En tant qu'administrateur de cloud utilisant VMware Aria Automation pour la première fois, vous pouvez utiliser le Launchpad dans Automation Assembler pour configurer rapidement un compte de cloud, ajouter des éléments au catalogue Automation Service Broker et appliquer une stratégie de bail aux éléments du catalogue. Vous pouvez ensuite utiliser le tableau de bord dans l'onglet Accueil pour vérifier les détails d'utilisation et de consommation de votre organisation.
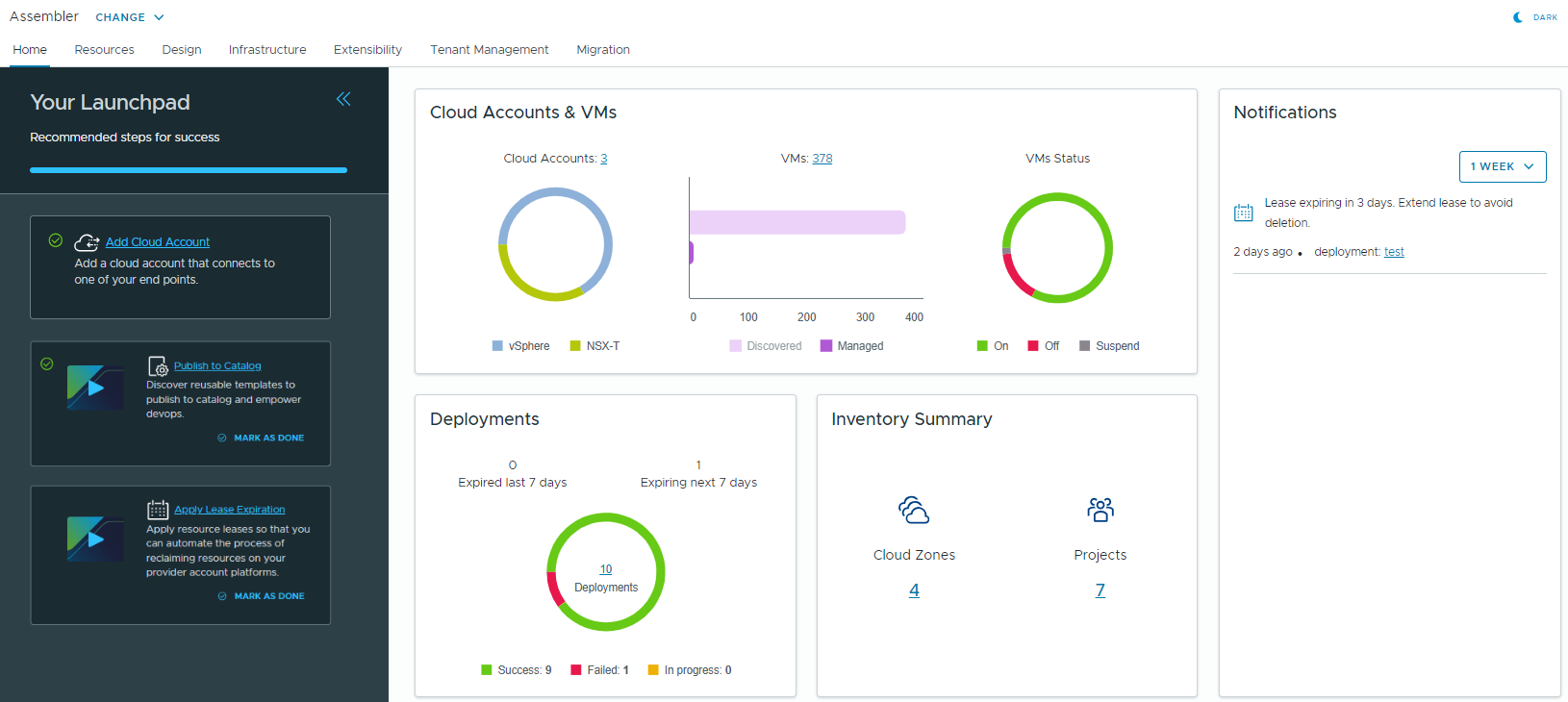
Présentation du Launchpad
- Ajoutez un compte de cloud vCenter. Les comptes de cloud fournissent les informations d'identification à utiliser pour collecter des données de votre instance de vCenter et y déployer des ressources.
- Partagez du contenu dans le catalogue Automation Service Broker.
- Créez une stratégie de bail. Les stratégies de bail déterminent la durée pendant laquelle un déploiement est actif.
Lorsque vous exécutez le Launchpad pour la première fois, commencez par ajouter un compte de cloud. Vous pouvez ensuite effectuer les procédures si nécessaire et dans n'importe quel ordre.
Une fois que vous avez terminé le Launchpad, vous pouvez continuer à l'utiliser chaque fois que vous avez besoin d'ajouter un compte de cloud, d'ajouter des éléments de catalogue ou de créer rapidement une stratégie de bail. Si vous souhaitez revoir l'une des procédures, elles s'affichent également sous forme de liens rapides en haut de la page d'accueil.
Comment utiliser le tableau de bord de la page d'accueil ?
Utilisez le tableau de bord de la page d'accueil pour afficher un résumé de vos machines virtuelles, déploiements et autres inventaires, tels que les comptes de cloud, les zones de cloud et les projets, qui sont actuellement gérés par VMware Aria Automation.
Lorsque vous cliquez sur les nombres dans les widgets du tableau de bord, vous accédez aux pages respectives de Automation Assembler. Par exemple, cliquez sur le nombre de machines virtuelles dans le widget Comptes de cloud et VM pour afficher la liste complète des machines virtuelles découvertes.
Vous pouvez utiliser le widget Notifications pour suivre et gérer les demandes d'approbation pour les déploiements ou les actions de jour 2, les mises à jour de l'état du déploiement et les baux de déploiement arrivant à expiration. Pour plus d'informations sur les notifications, reportez-vous à la section Envoyer des notifications par e-mail aux utilisateurs d'Automation Service Broker.
Ajouter un compte de cloud vCenter
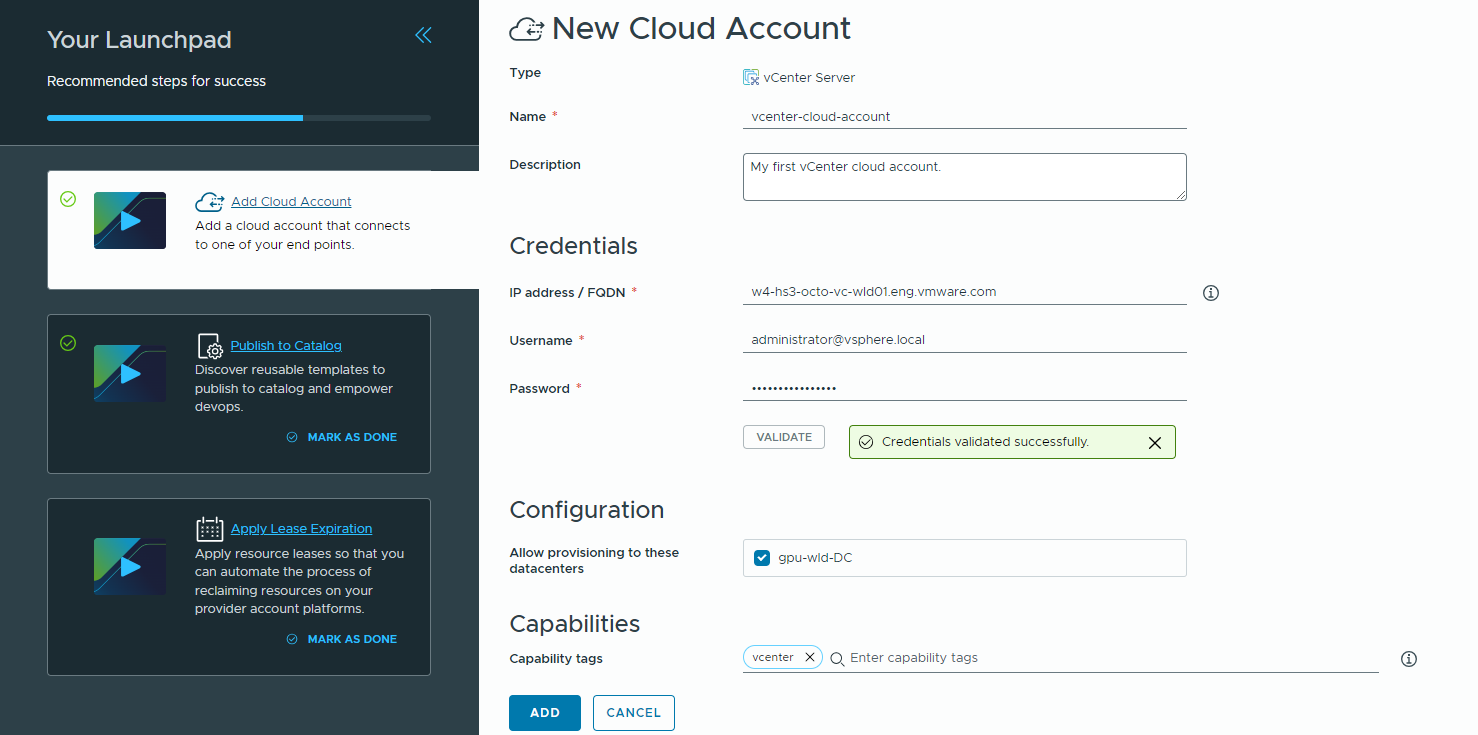
- Accédez à l'onglet Accueil dans Automation Assembler.
- Sur la carte Ajouter un compte de cloud, cliquez sur Ajouter un compte de cloud.
- Entrez un nom et une description pour le compte de cloud.
- Fournissez les informations d'identification.
- Entrez l'adresse IP ou le nom de domaine complet de l'hôte vCenter Server.
- Entrez le nom d'utilisateur et le mot de passe d'administrateur du système vCenter Server.
- Cliquez sur Valider.
- Si vous devez ajouter des balises pour prendre en charge une stratégie de marquage, entrez des balises de capacité.
Vous pouvez utiliser des balises pour distinguer plusieurs comptes de cloud vCenter lors de la conception d'un modèle.
Vous pouvez ajouter ou supprimer des balises de capacité ultérieurement. Reportez-vous aux sections Comment utiliser des balises pour gérer les ressources et les déploiements d'Automation Assembler et Création d'une stratégie de balisage.
- Cliquez sur Ajouter.
Vous avez ajouté un compte de cloud vCenter. Pour afficher vos comptes de cloud, cliquez sur la bannière verte dans le Launchpad.
Publiez le contenu dans le catalogue Automation Service Broker
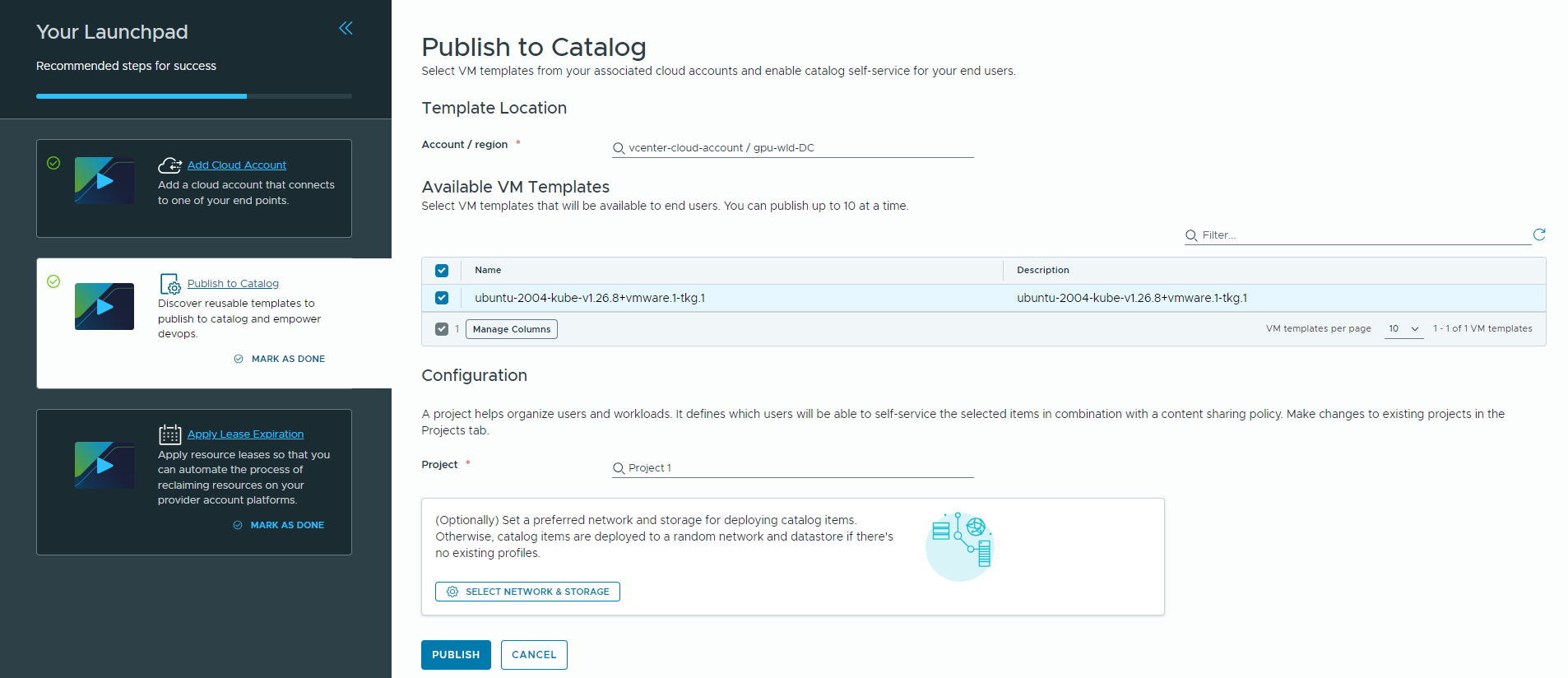
- Cliquez sur la carte Publier dans le catalogue.
- Sélectionnez un compte de cloud.
- Sélectionnez les modèles de machine virtuelle que vous souhaitez mettre à la disposition des utilisateurs.
Vous pouvez sélectionner 10 machines virtuelles à la fois au maximum. Vous pouvez choisir parmi les modèles de machines virtuelles associés au compte de cloud.
- Sélectionnez un projet.
S'il n'existe aucun projet, vous pouvez en créer un à cette étape.
Le projet lie vos utilisateurs aux régions de compte de cloud, afin qu'ils puissent déployer des modèles d'application avec des réseaux et des ressources de stockage sur votre instance de vCenter.
- (Facultatif) Définissez un réseau et un stockage préférés pour le déploiement des éléments du catalogue.
Si vous ne définissez pas de préférence, les éléments du catalogue sont déployés sur le réseau et le profil de stockage configurés pour la zone de cloud. S'il n'existe aucun profil de réseau et de stockage dans la zone de cloud, les éléments du catalogue sont déployés de manière aléatoire.
Le réseau et le stockage sélectionnés doivent se trouver dans le même cluster. Sinon, le modèle de machine virtuelle ne sera pas provisionné.
Vous avez ajouté des modèles de machines virtuelles au catalogue Automation Service Broker, dans lequel les utilisateurs de votre projet peuvent les demander. Pour afficher le catalogue, cliquez sur la bannière verte dans le Launchpad.
Créer une stratégie d'expiration de bail pour les déploiements
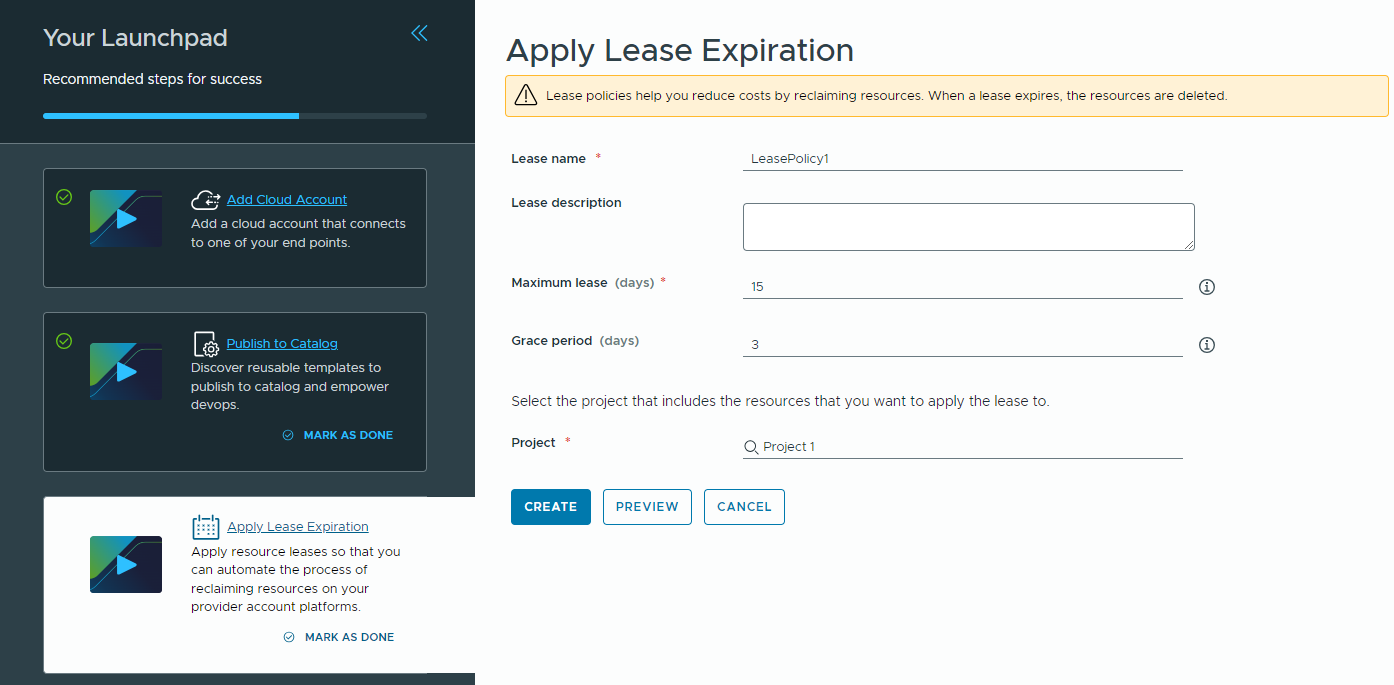
- Cliquez sur la carte Appliquer l'expiration du bail.
- Entrez le nom et la description de la stratégie de bail.
- Définissez le bail.
- Bail maximal correspond au nombre de jours pendant lesquels les ressources de déploiement sont disponibles sans être renouvelées. Si elles ne sont pas renouvelées, le bail expire et le déploiement est détruit. Si une période de grâce est spécifiée, l'utilisateur peut renouveler le bail pour un nombre identique de jours durant lequel le bail a été actif.
- Période de grâce correspond au nombre de jours pendant lesquels l'utilisateur doit renouveler un bail expiré avant la destruction du déploiement. Si vous ne définissez pas de période de grâce, elle est définie par défaut sur 1 jour.
- Sélectionnez un projet.
S'il n'existe aucun projet, vous pouvez en créer un à cette étape. Le projet lie vos utilisateurs aux régions de compte de cloud, afin qu'ils puissent déployer des modèles d'application avec des réseaux et des ressources de stockage sur votre instance de vCenter.
Les déploiements associés au projet spécifié sont gérés en fonction du bail défini. Les autres projets ne sont pas concernés.
- Pour prévisualiser les ressources du projet sélectionné qui seront affectées par la stratégie de bail, cliquez sur Aperçu.
- Cliquez sur Créer.
La stratégie de bail est appliquée aux déploiements. Vous pouvez cliquer sur la bannière verte pour accéder à votre stratégie de bail.