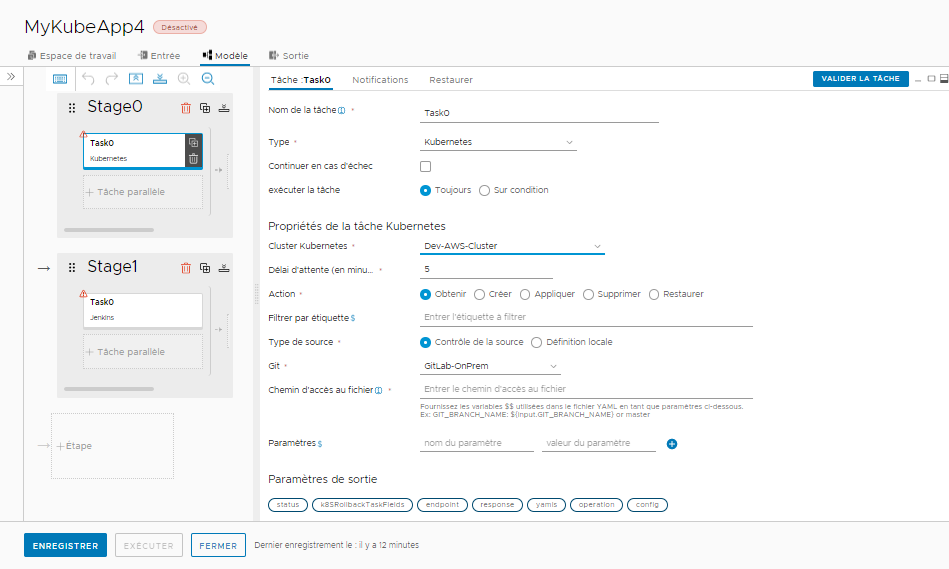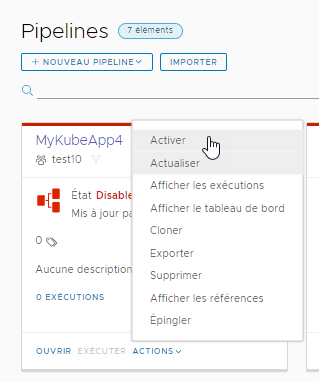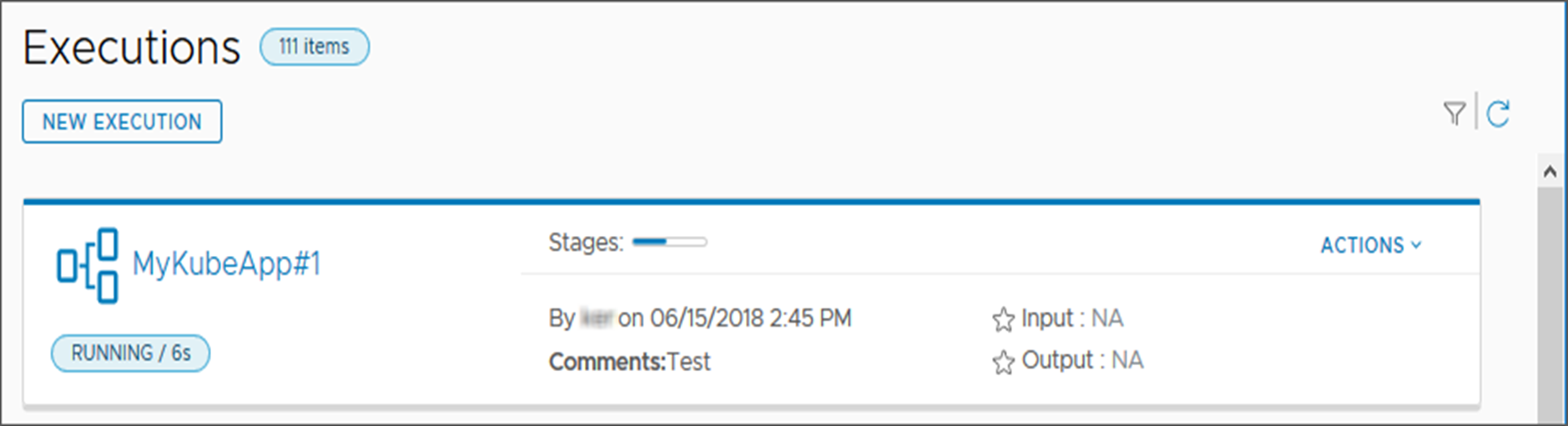En tant qu'administrateur qui configure Automation Pipelines, une fois connecté, vous pouvez ajouter des points de terminaison, créer et exécuter des pipelines et afficher les résultats.
Automation Pipelines se connecte aux points de terminaison pour mettre à la disposition de vos pipelines les données nécessaires à leur exécution. Dans ce cas d'utilisation, Automation Pipelines se connecte à un référentiel GitLab afin que votre pipeline puisse télécharger un fichier Kubernetes.
Un processus de mise en route est également disponible sous la forme d'une configuration guidée dans l'interface utilisateur de Automation Pipelines. Cliquez sur l'icône Aide, puis sur Configuration guidée.
Conditions préalables
- Vérifiez qu'un référentiel GitLab ou un référentiel GitHub existe sur site et qu'il contient le code que votre pipeline utilisera.
Procédure
Résultats
Votre pipeline s'est exécuté et a téléchargé le fichier destiné au développeur à partir d'une instance de GitLab. La tâche du pipeline a déployé l'application sur un cluster Kubernetes et vous avez surveillé toute l'activité sur le tableau de bord du pipeline.
Que faire ensuite
Pour en savoir plus sur l'utilisation de Automation Pipelines, reportez-vous à la section Présentation et fonctionnement de Automation Pipelines.
Si vous ne trouvez pas les informations dont vous avez besoin ici, vous pouvez obtenir de l'aide supplémentaire dans le produit. 
- Cliquez sur les points d'aide thématique et les info-bulles de l'interface utilisateur et lisez-les pour obtenir des informations contextuelles à l'emplacement et au moment où vous en avez besoin.
- Ouvrez le panneau de support du produit et lisez les rubriques qui s'affichent pour la page de l'interface utilisateur active. Pour obtenir des réponses aux questions, vous pouvez également effectuer une recherche dans le panneau.