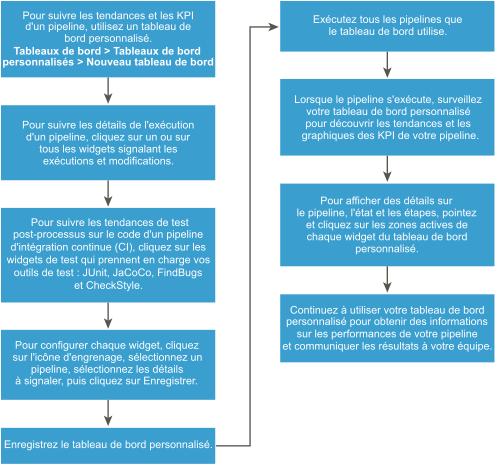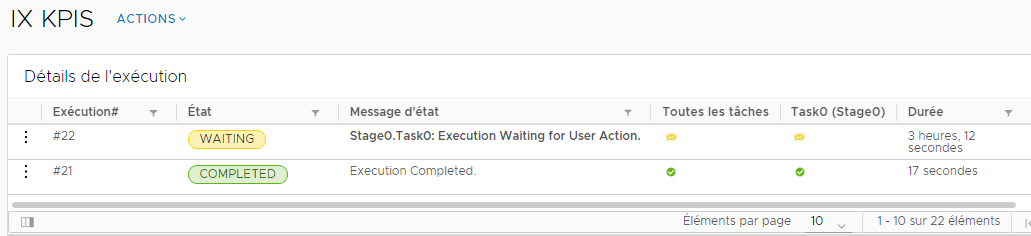En tant qu'administrateur ou développeur Automation Pipelines, vous créez un tableau de bord personnalisé pour afficher les résultats que vous souhaitez visualiser pour l'exécution d'un ou de plusieurs pipelines. Par exemple, vous pouvez créer un tableau de bord à l'échelle du projet avec des KPI et des mesures collectés auprès de plusieurs pipelines. Si un avertissement ou un échec d'exécution est signalé, vous pouvez utiliser le tableau de bord pour résoudre l'échec.
Pour suivre les tendances et les indicateurs de performance clés de vos pipelines à l'aide d'un tableau de bord personnalisé, ajoutez des widgets au tableau de bord et configurez-les pour générer des rapports sur vos pipelines.
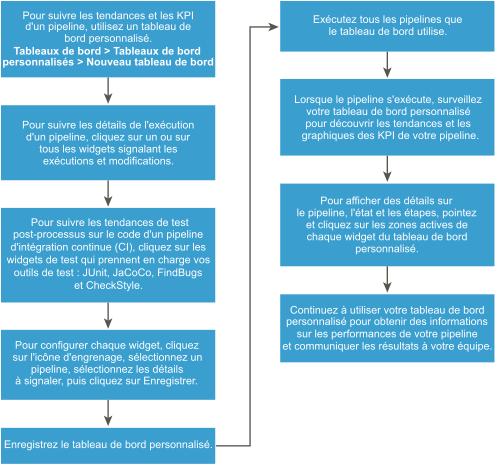
Conditions préalables
- Vérifiez qu'au moins un pipeline existe. Dans l'interface utilisateur, cliquez sur Pipelines.
- Pour les pipelines que vous souhaitez surveiller, vérifiez qu'ils ont bien été exécutés. Cliquez sur Exécutions.
Procédure
- Pour créer un tableau de bord personnalisé, cliquez sur .
- Pour personnaliser le tableau de bord afin qu'il génère des rapports sur des tendances et des indicateurs de performance clés spécifiques pour votre pipeline, cliquez sur un widget.
Par exemple, pour afficher des détails sur l'état, les étapes, les tâches, la durée d'exécution et l'utilisateur à l'origine de l'exécution du pipeline, cliquez sur le widget
Détails de l'exécution. Pour un pipeline d'intégration continue (CI), vous pouvez également suivre les tendances en matière de post-traitement en utilisant les widgets correspondant à JUnit, à JaCoCo, à FindBugs et à CheckStyle.
- Configurez chaque widget que vous ajoutez.
- Sur le widget, cliquez sur l'icône d'engrenage.
- Sélectionnez un pipeline, définissez les options disponibles et sélectionnez les colonnes à afficher.
- Pour enregistrer la configuration du widget, cliquez sur Enregistrer.
- Pour enregistrer le tableau de bord personnalisé, cliquez sur Enregistrer, puis sur Fermer.
- Pour afficher plus d'informations sur le pipeline, cliquez sur les zones actives des widgets.
Par exemple, dans le widget
Détails de l'exécution, cliquez sur une entrée de la colonne État pour afficher plus d'informations sur l'exécution du pipeline. Sur le widget
Dernière modification réussie, pour afficher un résumé de l'étape et de la tâche du pipeline, cliquez sur le lien actif.
Résultats
Félicitations ! Vous avez créé un tableau de bord personnalisé qui surveille les tendances et les KPI de vos pipelines.
Que faire ensuite
Poursuivez la surveillance des performances de vos pipelines dans Automation Pipelines, et partagez les résultats avec votre responsable et vos équipes pour continuer à améliorer le processus de publication de vos applications.