Automation Pipelines peut s'intégrer à VMware Aria Automation Orchestrator (Orchestrator) pour étendre sa capacité en exécutant des workflows Orchestrator. VMware Aria Automation Orchestrator inclut de nombreux workflows prédéfinis qui peuvent s'intégrer à des outils tiers. Ces workflows permettent d'automatiser et de gérer vos processus DevOps, d'automatiser des opérations en bloc, etc.
Par exemple, vous pouvez utiliser un workflow dans une tâche Orchestrator de votre pipeline pour activer un utilisateur, supprimer un utilisateur, déplacer des machines virtuelles, procéder à une intégration à des structures de test pour tester votre code au fur et à mesure de l'exécution du pipeline, et bien plus encore. Pour parcourir des exemples de code pour les workflows VMware Aria Automation Orchestrator, accédez à https://developer.broadcom.com/ et cliquez sur Exemple de code.
Avec un workflow VMware Aria Automation Orchestrator, votre pipeline peut exécuter une action au fur et à mesure qu'il génère, teste et déploie votre application. Vous pouvez inclure des workflows prédéfinis dans votre pipeline, ou créer et utiliser des workflows personnalisés. Chaque workflow inclut des entrées, des tâches et des sorties.
Pour exécuter un workflow Orchestrator dans votre pipeline, le workflow doit figurer dans la liste des workflows disponibles dans la tâche Orchestrator que vous incluez dans votre pipeline.
Pour que le workflow puisse figurer dans la tâche Orchestrator de votre pipeline, un administrateur doit effectuer les étapes suivantes dans VMware Aria Automation Orchestrator :
- Appliquez la balise CODESTREAM au workflow Orchestrator.
- Marquez le workflow Orchestrator comme étant global.
Conditions préalables
- Vérifiez que vous pouvez accéder en tant qu'administrateur à une instance sur site de VMware Aria Automation Orchestrator. Pour obtenir de l'aide, rapprochez-vous de votre propre administrateur et consultez la Documentation de vRealize Orchestrator.
- Assurez-vous d'être membre d'un projet dans Automation Pipelines. Si ce n'est pas le cas, demandez à un administrateur de Automation Pipelines de vous ajouter en tant que membre d'un projet. Reportez-vous à la section Ajout d'un projet dans Automation Pipelines.
- Dans Automation Pipelines, créez un pipeline et ajoutez une étape.
Procédure
- En tant qu'administrateur, préparez un workflow VMware Aria Automation Orchestrator pour l'exécution de votre pipeline.
- Dans VMware Aria Automation Orchestrator, recherchez le workflow que vous devez utiliser dans votre pipeline, tel qu'un workflow pour activer un utilisateur.
Si vous avez besoin d'un workflow qui n'existe pas, vous pouvez le créer.
- Dans la barre de recherche, entrez Workflow de balise pour trouver le workflow nommé Workflow de balise.
- Sur la fiche nommée Workflow de balise, cliquez sur Exécuter afin d'afficher la zone de configuration.
- Dans la zone de texte Workflow balisé, entrez le nom du workflow à utiliser dans votre pipeline Automation Pipelines, puis sélectionnez-le dans la liste.
- Dans les zones de texte Balise et Valeur, entrez CODESTREAM en lettres majuscules.
- Cochez la case nommée Balise globale.
- Cliquez sur Exécuter afin d'associer la balise nommée CODESTREAM au workflow que vous devez sélectionner dans votre pipeline de Automation Pipelines.
- Dans le volet de navigation, cliquez sur Workflows et vérifiez que la balise nommée CODESTREAM apparaît sur la fiche du workflow que votre pipeline va exécuter.
Après la connexion à Automation Pipelines et l'ajout d'une tâche PIPELINES à votre pipeline, le workflow balisé s'affiche dans la liste des workflows.
- Dans VMware Aria Automation Orchestrator, recherchez le workflow que vous devez utiliser dans votre pipeline, tel qu'un workflow pour activer un utilisateur.
- Dans Automation Pipelines, créez un point de terminaison pour votre instance de VMware Aria Automation Orchestrator.
- Cliquez sur .
- Sélectionnez un projet.
- Entrez un nom pertinent.
- Entrez l'URL du point de terminaison VMware Aria Automation Orchestrator.
Utilisez ce format : https://orchestrator-appliance.yourdomain.local:8281N'utilisez pas ce format : https://orchestrator-appliance.yourdomain.local:8281/vco/apiL'URL d'une instance de VMware Aria Automation Orchestrator intégrée au dispositif VMware Aria Automation est le nom de domaine complet du dispositif sans port. Par exemple : https://automation-appliance.yourdomain.local/vcoPour les dispositifs VMware Aria Automation Orchestrator externes à partir de VMware Aria Automation 8.x, le nom de domaine complet du dispositif est https://orchestrator-appliance.yourdomain.localPour les dispositifs VMware Aria Automation Orchestrator externes inclus avec VMware Aria Automation 7.x, le nom de domaine complet du dispositif est https://orchestrator-appliance.yourdomain.local:8281/vcoSi un problème se produit lorsque vous ajoutez le point de terminaison, vous devrez peut-être importer une configuration YAML avec une empreinte digitale de certificat SHA-256 avec les deux-points supprimés. Par exemple, B0:01:A2:72... devient B001A272.... L'exemple de code YAML ressemble à ce qui suit :
``` --- project: Demo kind: ENDPOINT name: external-orchestrator description: '' type: orchestrator properties: url: https://yourVROhost.yourdomain.local username: yourusername password: yourpassword fingerprint: <your_fingerprint> ```
- Cliquez sur Accepter le certificat si l'URL que vous avez entrée a besoin d'un certificat.
- Si la version du point de terminaison VMware Aria Automation Orchestrator est comprise entre la version 8.0 et la version 8.7, vous pouvez sélectionner Authentification de baseou Jeton pour le type d'authentification. Si le point de terminaison VMware Aria Automation Orchestrator est de version 8.8 ou de version ultérieure, vous devez sélectionner Jeton pour le type d'authentification.
Note : Si le point de terminaison VMware Aria Automation Orchestrator est de version 8.8 ou de version ultérieure, ne sélectionnez pas Authentification de base. L'authentification de base n'est pas prise en charge et la création du point de terminaison échouera.
- Si vous sélectionnez Authentification de base, entrez le nom d'utilisateur et le mot de passe du serveur VMware Aria Automation Orchestrator.
Si vous utilisez un utilisateur non local pour l'authentification, vous devez omettre la partie domaine du nom d'utilisateur. Par exemple, pour vous authentifier avec [email protected] vous devez entrer svc_vro dans la zone de texte Nom d'utilisateur.
- Si vous sélectionnez Jeton pour le type d'authentification, générez le jeton privé.
Le jeton d'API VMware Cloud Services vous authentifie pour les connexions d'API externes avec Automation Pipelines. Pour obtenir le jeton d'API :
- Cliquez sur Générer le jeton.
- Entrez l'adresse e-mail associée à votre nom d'utilisateur et votre mot de passe, puis cliquez sur Générer.
Le jeton généré est valide pendant six mois. Il est également appelé jeton d'actualisation.
- Pour conserver le jeton sous forme de variable pour une utilisation ultérieure, cliquez sur Créer une variable, entrez un nom pour la variable et cliquez sur Enregistrer.
- Pour conserver le jeton sous forme de valeur de texte pour une utilisation ultérieure, cliquez sur Copier et collez le jeton dans un fichier texte pour l'enregistrer localement.
- Cliquez sur Fermer.
- Si vous sélectionnez Authentification de base, entrez le nom d'utilisateur et le mot de passe du serveur VMware Aria Automation Orchestrator.
- Préparez votre pipeline pour exécuter la tâche Orchestrator.
- Ajoutez une tâche Orchestrator à votre étape de pipeline.
- Entrez un nom pertinent.
- Dans la zone Propriétés du workflow, sélectionnez le point de terminaison VMware Aria Automation Orchestrator.
- Sélectionnez le workflow que vous avez marqué CODESTREAM dans VMware Aria Automation Orchestrator.
Si vous sélectionnez un workflow personnalisé que vous avez créé, vous devrez peut-être entrer les valeurs des paramètres d'entrée.
- Pour exécuter la tâche, cliquez sur Sur condition.
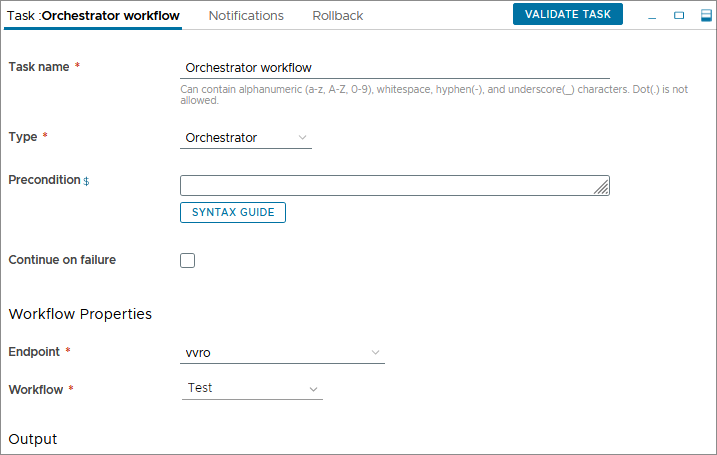
- Entrez les conditions qui s'appliquent lors de l'exécution du pipeline.
Quand exécuter le pipeline... Conditions à sélectionner… Sur condition Exécute la tâche de pipeline uniquement si la condition définie est évaluée comme étant true. Si la condition est false, la tâche est ignorée.
La tâche Orchestrator vous permet d'inclure une expression booléenne qui utilise les opérandes et les opérateurs suivants.
- Variables de pipeline comme ${pipeline.variableName}. Utilisez uniquement des accolades lors de la saisie de variables.
- Variables de sortie de tâche comme ${Stage1.task1.machines[0].value.hostIp[0]}.
- Variables de liaison de pipeline par défaut comme ${releasePipelineName}.
- Valeurs booléennes insensibles à la casse comme true, false, 'true', 'false'.
- Valeurs entières ou décimales sans guillemets.
- Valeurs de chaîne utilisées avec des guillemets simples ou doubles, comme "test" ou 'test'.
- Types de chaînes et de valeurs numériques, comme == Equals et != Not Equals.
- Opérateurs relationnels comme >, >=, < et <=.
- Logique booléenne comme && et ||.
- Opérateurs arithmétiques comme +, -, * et /.
- Expressions imbriquées à l'aide de parenthèses.
- Les chaînes qui incluent la valeur littérale ABCD sont évaluées comme étant false et la tâche est ignorée.
- Les opérateurs unaires ne sont pas pris en charge.
Un exemple de condition peut être ${Stage1.task1.output} == “Passed” || ${pipeline.variableName} == 39
Toujours Si vous sélectionnez Toujours, le pipeline exécute la tâche sans conditions. - Entrez un message d'accueil.
- Cliquez sur Valider la tâche et corrigez les erreurs qui se sont éventuellement produites.
- Enregistrez, activez et exécutez votre pipeline.
- Une fois le pipeline exécuté, examinez les résultats.
- Cliquez sur Exécutions.
- Cliquez sur le pipeline.
- Cliquez sur la tâche.
- Examinez les résultats, la valeur d'entrée et les propriétés.
Vous pouvez identifier l'ID d'exécution du workflow, la personne qui a répondu à la tâche, le moment auquel elle a répondu et les commentaires qu'elle a inclus.
Résultats
Félicitations ! Vous avez marqué un workflow VMware Aria Automation Orchestrator à utiliser dans Automation Pipelines et ajouté une tâche Orchestrator dans votre pipeline Automation Pipelines afin qu'il exécute un workflow qui automatise une action dans votre environnement DevOps.
Exemple : Format de sortie de tâche Orchestrator
Le format de sortie d'une tâche Orchestrator ressemble à cet exemple.
[{
"name": "result",
"type": "STRING",
"description": "Result of workflow run.",
"value": ""
},
{
"name": "message",
"type": "STRING",
"description": "Message",
"value": ""
}]
Que faire ensuite
Continuez à inclure des tâches de workflow Orchestrator dans vos pipelines afin de pouvoir automatiser des tâches dans vos environnements de développement, de test et de production.