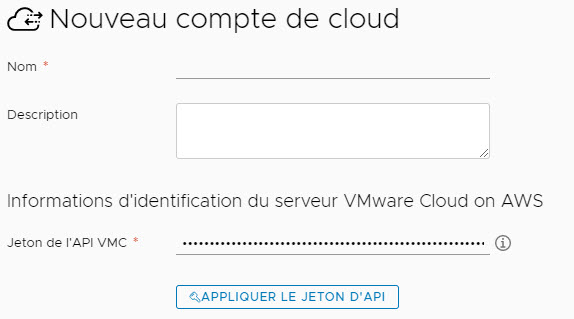Vous pouvez créer un compte de cloud VMware Cloud on AWS dans VMware Aria Automation en vous basant sur un SDDC VMware Cloud on AWS source.
Pour obtenir des informations d'ordre général sur VMware Cloud on AWS, reportez-vous à la section Documentation de VMware Cloud on AWS.
Conditions préalables
Utilisez cette procédure uniquement si votre SDDC VMware Cloud on AWS réside en dehors d'une région des États-Unis. Si votre SDDC VMware Cloud on AWS réside dans une région des États-Unis, reportez-vous à la section Créer un compte de cloud VMware Cloud on AWS dans VMware Aria Automation pour un SDDC dans une région des États-Unis.
Remarque : si vous créez un compte de cloud VMware Cloud on AWS dans un environnement VMware Aria Automation on AWS GovCloud (US), reportez-vous à la page https://docs.vmware.com/fr/VMware-Aria-Automation/SaaS/Getting-Started-VMware-Aria-Automation-on-AWS-GovCloud-US/GUID-0EBC1CF1-DF44-4752-B3DC-6082A59A4A13.htmlDémarrage avec VMware Aria Automation on AWS GovCloud (États-Unis). La documentation sur les produits associés est disponible sur la page de lancement de la documentation du produit VMware vRealize Cloud Universal on AWS GovCloud (États-Unis).
- Vérifiez que vous disposez des informations d'identification d'administrateur requises, notamment les informations d'identification CloudAdmin de VMware Cloud on AWS pour le SDDC cible dans vCenter et que vous avez activé l'accès HTTPS sur le port 443. Reportez-vous à la section Informations d'identification requises pour utiliser des comptes de cloud dans VMware Aria Automation.
- Vérifiez que vous disposez du rôle d'utilisateur administrateur de cloud. Reportez-vous à la section Présentation des rôles d'utilisateur VMware Aria Automation.
- Pour permettre la connexion nécessaire entre votre SDDC hôte VMware Cloud on AWS existant dans vCenter et un compte de cloud VMware Cloud on AWS dans VMware Aria Automation, vous devez fournir une connexion réseau et des règles de pare-feu, en utilisant un VPN ou des moyens de mise en réseau similaires. Reportez-vous à la section Préparez votre SDDC VMware Cloud on AWS pour vous connecter aux comptes de cloud VMware Cloud on AWS dans VMware Aria Automation.
- Créez et déployez un proxy cloud. Reportez-vous à la section Configurer et utiliser un proxy cloud pour un compte de cloud VMware Cloud on AWS dans VMware Aria Automation.
- Pour prendre en charge le proxy cloud, définissez une règle de gestion sur la console VMware Cloud on AWS pour autoriser l'accès entrant des URL de proxy cloud. Reportez-vous à la section Préparez votre SDDC VMware Cloud on AWS pour vous connecter aux comptes de cloud VMware Cloud on AWS dans VMware Aria Automation.
- Vérifiez que la machine virtuelle du proxy cloud est sous tension et que le service de proxy cloud est connecté et en cours d'exécution. Reportez-vous à la section Vérification de l'exécution du service de proxy cloud sur la machine virtuelle cible.
Procédure
Résultats
Les ressources, comme les machines et les volumes, sont collectées par les données du centre de données du SDDC VMware Cloud on AWS et répertoriées dans la section Ressources de l'onglet Infrastructure VMware Aria Automation.