Un mappage d'image regroupe un ensemble de spécifications de système d'exploitation cible prédéfinies pour un compte ou une région de cloud spécifique dans VMware Aria Automation à l'aide de l'attribution de noms en langage naturel.
Les comptes de fournisseur de cloud, tels que Microsoft Azure et Amazon Web Services, utilisent des images pour regrouper un ensemble de conditions de déploiement cibles, y compris le système d'exploitation et les paramètres de configuration associés. Les environnements basés sur vCenter et NSX, y compris VMware Cloud on AWS, utilisent un mécanisme de regroupement similaire pour définir un ensemble de conditions de déploiement de système d'exploitation. Lorsque vous créez, puis déployez et itérez un modèle, vous choisissez une image disponible qui répond le mieux à vos besoins.
Classez les mappages d'image de votre projet par paramètres de système d'exploitation similaires, par stratégie de marquage et par intention de déploiement fonctionnel.
Pour simplifier la création d'un modèle de cloud, vous pouvez sélectionner une option de préconfiguration lorsque vous ajoutez un nouveau compte de cloud. Lorsque vous sélectionnez l'option de préconfiguration, le mappage de type et le mappage d'image les plus populaires de votre organisation pour la région spécifiée sont sélectionnés.
Lorsque vous ajoutez des informations d'image à un modèle, vous utilisez l'entrée image ou imageRef dans la section properties d'un composant de machine. Par exemple, si vous souhaitez cloner à partir d'un snapshot, utilisez la propriété imageRef.
Pour obtenir des exemples d'entrées image et imageRef dans le code de modèle, reportez-vous à la section Conception de vos déploiements de Automation Assembler.
Pour attribuer une autorisation sur une bibliothèque de contenu, un administrateur doit accorder une autorisation globale à l'utilisateur. Pour obtenir des informations complémentaires, reportez-vous à la section Héritage hiérarchique des autorisations pour les bibliothèques de contenu dans Administration d'une machine virtuelle vSphere dans la documentation VMware vSphere.
Application d'un mappage d'image à plusieurs régions
Vous pouvez appliquer un mappage d'image à des comptes de cloud dans plusieurs régions. Utilisez l'interface utilisateur de mappage d'image pour filtrer et rechercher vos comptes de cloud par type de compte (par exemple, AWS ou Azure) et sélectionnez une image pour l'appliquer à ce type de compte de cloud dans plusieurs régions simultanément. Par exemple, vous pouvez spécifier que toutes les images ubuntu20 soient disponibles pour tous les comptes de cloud AWS dans une ou plusieurs régions AMI AWS spécifiques. Cette capacité vous permet également d'afficher et de supprimer des mappages d'image pour une ou plusieurs régions à la fois.
- Recherchez et filtrez des comptes de cloud et des régions configurables dans les propriétés (par exemple, le type de compte, le nom de la région, etc.).
- Sélectionnez et désélectionnez les régions auxquelles appliquer un mappage d'image en fonction des résultats du filtre de recherche.
- Appliquez un mappage d'image mis à jour à plusieurs régions en même temps.
Pour afficher les mappages d'image non groupés, sélectionnez Affichage dégroupé dans le menu déroulant Filtrer.
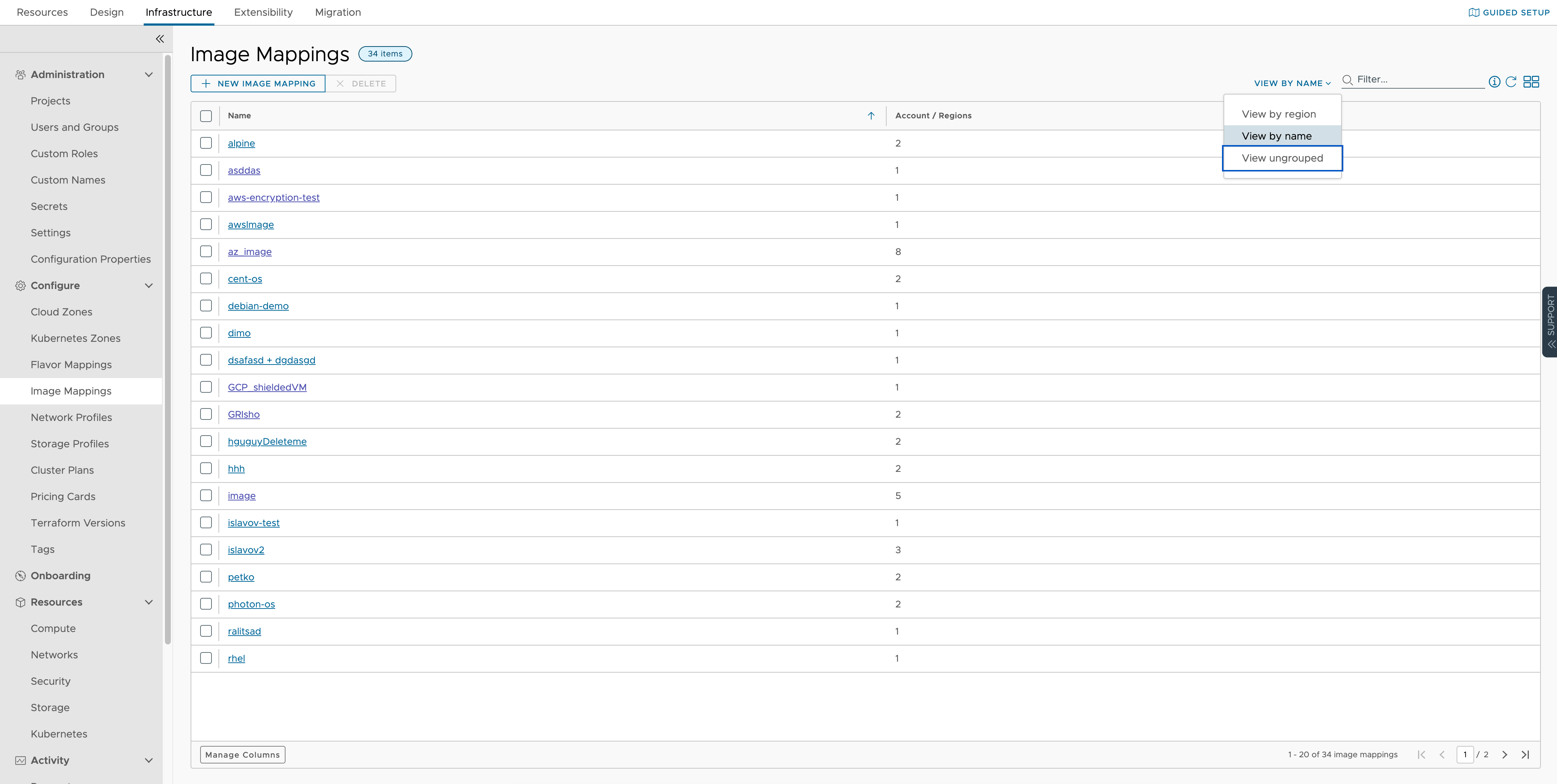
L'option Affichage dégroupé affiche tous les mappages d'image qui ne sont pas regroupés par nom ou région.
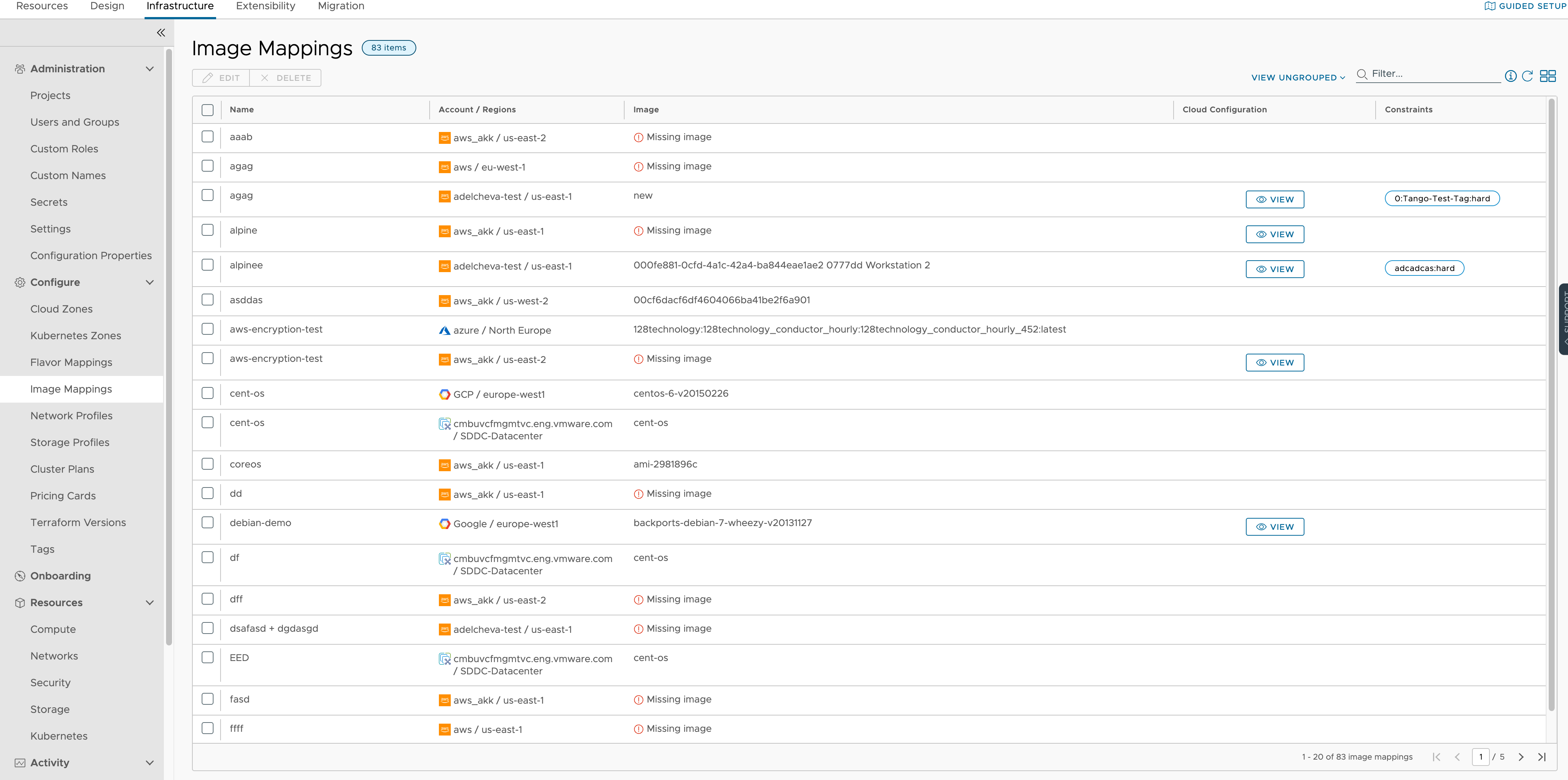
Lorsque vous sélectionnez tous les éléments sur une page non groupée, une étiquette d'information s'affiche et vous permet de sélectionner tous les éléments sur toutes les pages.
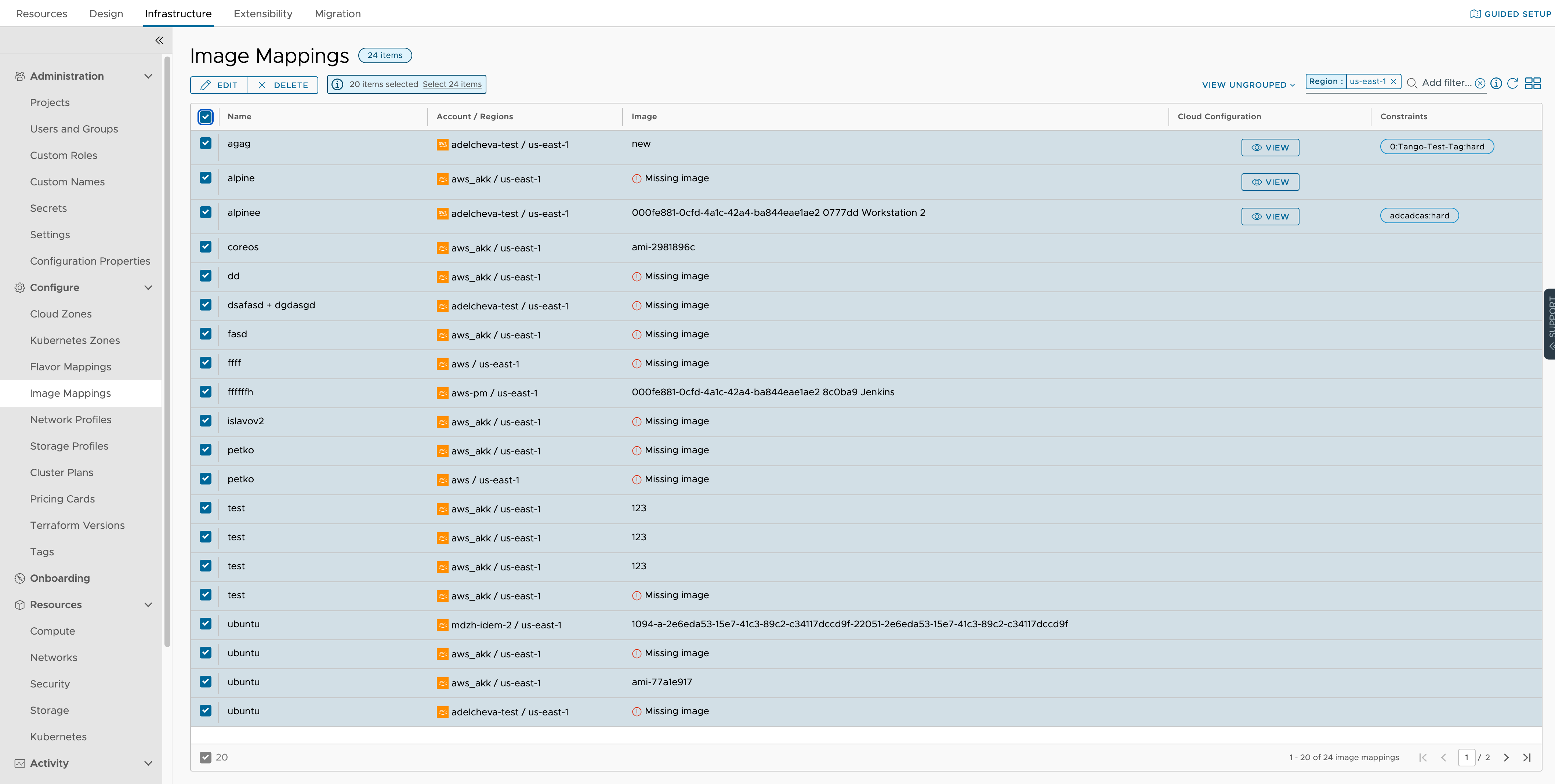
Les mappages d'image sélectionnés peuvent être modifiés ou supprimés. Voici un exemple de menu Modifier le mappage.
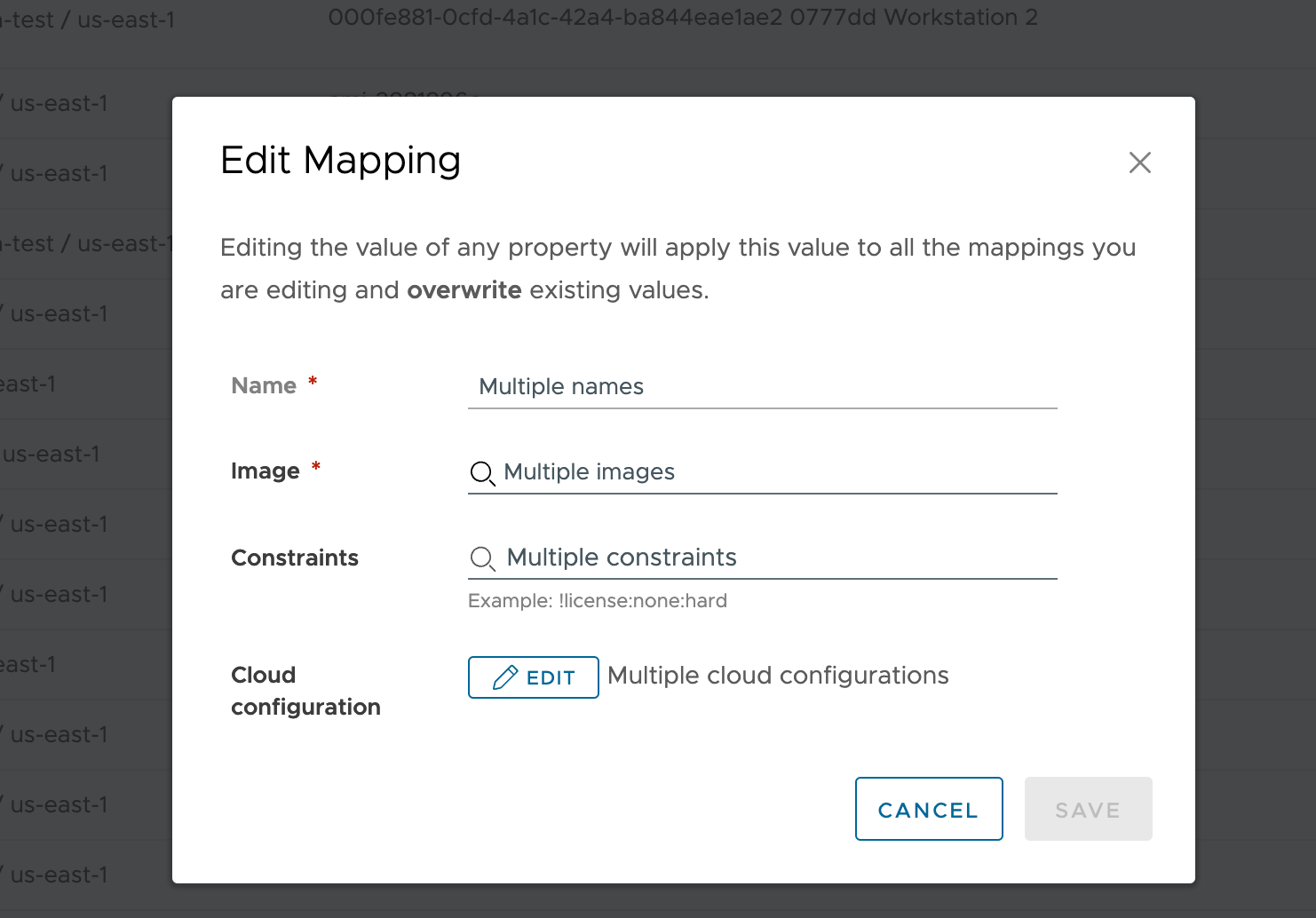
Notez que certaines options de modification ne sont pas disponibles pour certains scénarios de sélection. Par exemple, un scénario dans lequel vous avez sélectionné plusieurs types de compte de cloud ne vous permet pas de modifier une image (dans le menu Modifier le mappage), car les types de compte de cloud ne disposent pas d'une image commune. Utilisez le tableau suivant pour déterminer si vous pouvez modifier une image (dans le menu Modifier le mappage) pour vos éléments sélectionnés.
Synchronisation des images pour le compte de cloud/la région
- Pour ouvrir le/la Compte de cloud/Région associé(e), sélectionnez dans Automation Assembler.
- Sélectionnez le compte de cloud/la région existant(e).
- Cliquez sur le bouton Synchroniser les images et attendez que l'action se termine.
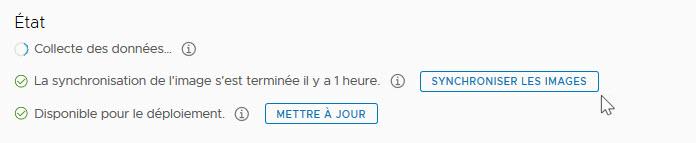
- Une fois l'action terminée, cliquez sur .
- Modifiez un mappage d'image existant ou définissez-en un nouveau, puis sélectionnez le compte de cloud/la région de l'étape 1.
- Sur la page Mappage d'image, cliquez sur l'icône de synchronisation des images.
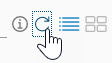
- Sur la page Mappage d'image, configurez les paramètres de mappage d'image pour le compte de cloud/la région spécifié(e).
Affichage des détails OVF
Vous pouvez inclure des spécifications OVA/OVF dans les objets de modèle de Automation Assembler, tels que les composants et les images de machine vCenter.
Si votre image contient un fichier OVF, vous pouvez également découvrir son contenu en passant le curseur sur l'option Afficher les détails OVF pour afficher les détails du fichier OVF tels que le nom et l'emplacement. Pour plus d'informations sur le format de fichier OVF, reportez-vous à la page vcenter ovf: property. Pour afficher les détails du fichier OVF, le mappage d'image doit résider sur le serveur Web.
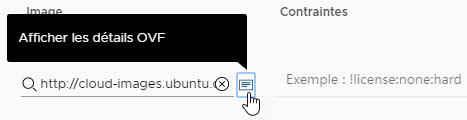
Pour obtenir des informations connexes sur l'affichage des détails OVF à l'aide d'un lien OVF dans le champ de mappage, reportez-vous à l'article externe Cloud template from an OVA (Modèle de cloud à partir d'un fichier OVA).
Utilisation des dernières images partagées d'une Microsoft Azure galerie d'images
Lors de la création de mappages d'images Microsoft Azure, vous pouvez sélectionner des images d'une galerie d'images Azure partagée dans l'abonnement. Les données des images dans le menu déroulant sont collectées et rendues disponibles en fonction de la région sélectionnée.
Bien que les images partagées puissent être utilisées dans plusieurs abonnements, elles ne peuvent pas être répertoriées dans le menu déroulant du mappage d'image pour tous les abonnements. Seules les données des images d'un abonnement particulier sont collectées et répertoriées dans la liste de mappages d'image. Pour utiliser une image d'une galerie d'images d'un autre abonnement, fournissez l'ID d'image dans le mappage d'image et utilisez ce mappage d'image dans le modèle.
Utilisation de contraintes et de balises pour sélectionner un calcul approprié pour l'image
Vous pouvez utiliser des contraintes d'image pour sélectionner un calcul approprié en fonction de la balise du calcul. Par exemple, si vous avez une contrainte tag1 sur une image particulière et si l'image est sélectionnée lors de l'allocation, un calcul avec une balise tag1 est sélectionné pour placer la machine en cours de provisionnement. Si ce calcul n'existe pas, l'allocation de la machine échoue.
Utilisation d'un script de configuration cloud pour contrôler le déploiement
Vous pouvez utiliser un script de configuration de cloud dans un mappage d'image, un modèle ou les deux pour définir des caractéristiques de système d'exploitation personnalisées à utiliser dans un déploiement de Automation Assembler. Par exemple, selon que vous déployez un modèle dans un cloud public ou privé, vous pouvez appliquer des autorisations d'utilisateur, des autorisations de système d'exploitation ou d'autres conditions spécifiques à l'image. Un script de configuration de cloud suit le format cloud-init pour les images Linux ou le format cloudbase-init pour les images Windows. Automation Assembler prend en charge l'outil cloud-iInit pour les systèmes Linux et l'outil cloudbase-init pour les systèmes Windows.
Pour les ordinateurs Windows, vous pouvez utiliser n'importe quel format de script de configuration de cloud pris en charge par cloudbase-init.
image.
resources:
demo-machine:
type: Cloud.vSphere.Machine
properties:
flavor: small
image: MyUbuntu16
https://cloud-images.ubuntu.com/releases/16.04/release-20170307/ami-ubuntu-16.04-1.10.3-00-15269239.ova
cloudConfig: |
ssh_pwauth: yes
chpasswd:
list: |
${input.username}:${input.password}
expire: false
users:
- default
- name: ${input.username}
lock_passwd: false
sudo: ['ALL=(ALL) NOPASSWD:ALL']
groups: [wheel, sudo, admin]
shell: '/bin/bash'
runcmd:
- echo "Defaults:${input.username} !requiretty" >> /etc/sudoers.d/${input.username}
L'évaluation de propriété dynamique fonctionne lors de l'utilisation de cloudConfig directement dans un modèle, mais n'est pas prise en charge pour cloudConfig dans un mappage d'image.
Dans le code du modèle, vous utilisez le paramètre image pour faire référence à une image définie en tant que mappage d'image. Vous utilisez le paramètre imageRef pour identifier un modèle qui contient un snapshot (pour les clones liés), un modèle d'image ou un OVF de modèle de bibliothèque de contenu.
Utilisation conjointe d'un mappage d'image et d'un modèle contenant chacun un script de configuration de cloud
Un modèle contenant un script de configuration de cloud utilise un mappage d'image contenant un script de configuration de cloud. L'action de fusion traite d'abord le contenu du script de mappage d'image, puis le contenu du script de modèle, en tenant compte du fait que les scripts sont au format #cloud-config ou non.
- Pour les scripts au format #cloud-config, la fusion combine le contenu de chaque module (par exemple
runcmd,usersetwrite_files) de la manière suivante :- Pour les modules dont le contenu est une liste, les listes de commandes du mappage d'image et du modèle sont fusionnées, en excluant les commandes qui sont identiques dans les deux listes.
- Pour les modules dont le contenu est un dictionnaire, les commandes sont fusionnées et le résultat est une combinaison des deux dictionnaires. Si la même clé existe dans les deux dictionnaires, la clé du dictionnaire du script de mappage d'image est conservée et la clé du dictionnaire du script de modèle est ignorée.
- Pour les modules dont le contenu est une chaîne, les valeurs de contenu du script de mappage d'image sont conservées et les valeurs de contenu du script de modèle sont ignorées.
- Pour les scripts dont le format n'est pas #cloud-config ou lorsqu'un script est au format #cloud-config et que l'autre ne l'est pas, les deux scripts sont combinés de manière à ce que le script de mappage d'image soit exécuté en premier et que le script de modèle soit exécuté une fois le script de mappage d'image terminé.
Ajouter une image de la bibliothèque de contenu de vCenter
Lorsqu'une bibliothèque de contenu locale ou d'éditeur réside dans une instance de vCenter gérée par votre organisation VMware Aria Automation, les images de modèle de la bibliothèque de contenu s'affichent dans le menu déroulant Image. Les images répertoriées incluent des images de modèle OVF et de machine virtuelle dans des bibliothèques de contenu vCenter locales ou d'éditeur. Les images des bibliothèques de contenu de l'abonné ne s'affichent pas dans le menu déroulant. Le modèle à partir duquel une machine virtuelle a été clonée s'affiche dans la section Détails de la machine de l'interface utilisateur des déploiements de machine.
Si la bibliothèque de contenu vCenter d'éditeur est gérée par VMware Aria Automation, les informations de l'éditeur s'affichent dans la grille de sélection de mappage d'image au format suivant : nom_de_bibliothèque_de_contenu_d'éditeur / nom_d'élément_de_contenu
Pour attribuer une autorisation sur une bibliothèque de contenu, un administrateur doit accorder une autorisation globale à l'utilisateur. Pour obtenir des informations complémentaires, reportez-vous à la section Héritage hiérarchique des autorisations pour les bibliothèques de contenu dans Administration d'une machine virtuelle vSphere dans la documentation VMware vSphere.
Si la bibliothèque de contenu vCenter d'éditeur n'est pas gérée par VMware Aria Automation, les informations de l'abonné s'affichent dans la grille de sélection de mappage d'image au format suivant : nom_de_bibliothèque_de_contenu_d'abonné / nom_d'élément_de_contenu
- Pour une instance de vCenter nommée VC-1, il existe une bibliothèque de contenu de l'abonné dans l'instance de VC et un compte de cloud est créé dans VMware Aria Automation associé à VC-1.
- Pour une instance de vCenter nommée VC-2, il existe une bibliothèque de contenu d'éditeur dans l'instance de VC à laquelle la bibliothèque de contenu de l'abonné de VC-1 est abonnée. Toutefois, il n'existe aucun compte de cloud dans VMware Aria Automation associé à VC-2.
Étant donné que VC-1 est associé à un compte de cloud VMware Aria Automation, la bibliothèque de contenu de l'abonné est disponible dans VMware Aria Automation. Le contenu est collecté et affiché dans la liste de mappages d'images VMware Aria Automation. Toutefois, comme VC-2 n'est pas associé à un compte de cloud, VMware Aria Automation n'a aucune connaissance de sa bibliothèque de contenu d'éditeur. Pour afficher les éléments de la bibliothèque de contenu de l'éditeur dans la liste de mappages d'images, vous devez associer un compte de cloud à l'instance de vCenter nommée VC-2.
Lorsque vous déployez un modèle contenant un mappage d'image de modèle de machine virtuelle, VMware Aria Automation tente d'accéder à l'image mappée dans la bibliothèque de contenu la plus proche de la banque de données, puis la plus proche de l'hôte, de la machine à provisionner. Cela peut inclure une bibliothèque de contenu locale ainsi qu'une bibliothèque de contenu d'éditeur ou d'abonné.
Lorsque vous déployez un modèle contenant un mappage d'image de modèle OVF, les images OVF sont accessibles comme spécifié dans la ligne de mappage d'image si l'image se trouve dans une bibliothèque de contenu locale ou un abonné local d'une bibliothèque de contenu d'éditeur distante spécifiée.
Pour obtenir des informations connexes sur la création et l'utilisation de bibliothèques de contenu vCenter, consultez Utilisation de bibliothèques de contenu dans la documentation du produit vSphere ainsi que les articles de blog VMware How to Use Content Libraries (Comment utiliser les bibliothèques de contenu) et Manage templates with vSphere content library (Gérer les modèles avec la bibliothèque de contenu vSphere).
Plus d'informations sur la configuration et l'utilisation de scripts de configuration cloud
Pour plus d'informations sur l'utilisation des scripts de configuration cloud dans les modèles, reportez-vous à la section Initialisation de machine dans Automation Assembler.
Consultez également les articles de blog VMware vSphere Customization with Cloud-Init (Personnalisation de vSphere avec Cloud-Init) et Customizing Deployments with Cloud-Init (Personnalisation des déploiements avec Cloud-Init).
Opérations par lot pour les mappages d'image
Dans l'éditeur de mappages d'image, vous pouvez également utiliser la fonction Correspondance par nom pour créer ou modifier plusieurs mappages dans des comptes et des fournisseurs de cloud en fonction du nom spécifié. Lorsque vous effectuez cette opération, VMware Aria Automation recherche d'abord une image privée. Si aucune image privée n'est disponible, le service recherche une image publique ou une image partagée entre les centres de données de vSphere.