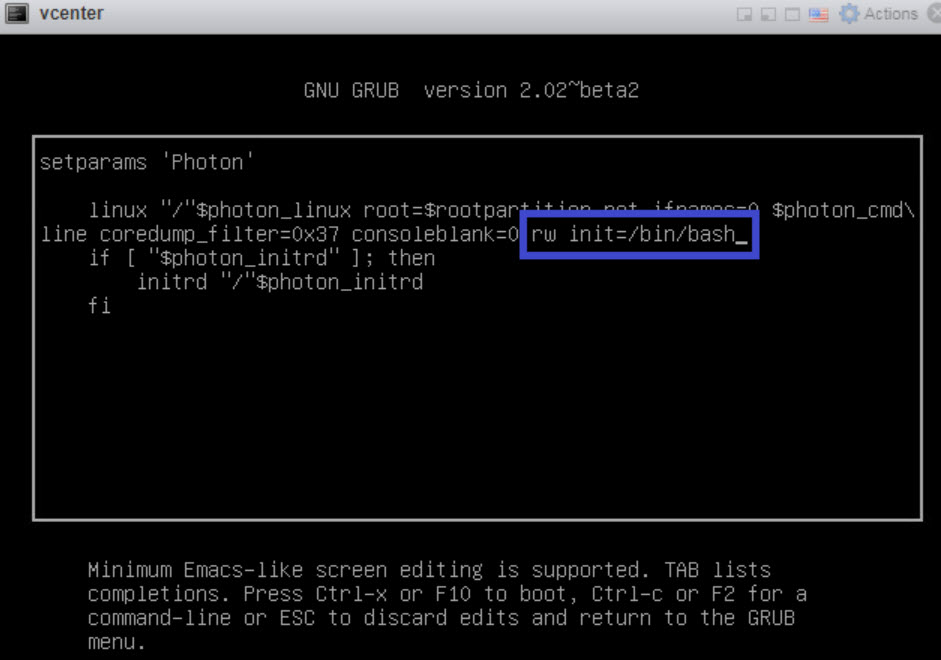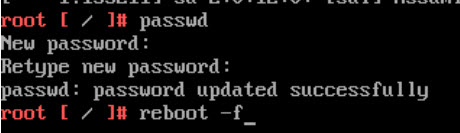Après le déploiement du proxy d'extensibilité cloud, vous pouvez effectuer des procédures de configuration supplémentaires pour vous aider à effectuer la maintenance et le dépannage.
Après avoir effectué le déploiement initial du proxy d'extensibilité cloud, vous pouvez rencontrer des scénarios, tels que le dépannage de votre instance d'Automation Orchestrator, dans lesquels vous devez modifier la configuration du proxy d'extensibilité cloud. Les procédures de configuration couvertes incluent les actions suivantes :
- Arrêt et démarrage du proxy d'extensibilité cloud.
- Réinitialisation du mot de passe racine du proxy d'extensibilité cloud.
- Remplacement du certificat de proxy d'extensibilité cloud.
- Mise à l'échelle de la mémoire par segments du proxy d'extensibilité cloud.
Arrêter et démarrer le proxy d'extensibilité cloud
Vous pouvez arrêter et démarrer votre proxy d'extensibilité cloud à partir de vSphere Client.
Procédure
- Connectez-vous à vSphere Client en tant qu'administrateur.
- Dans l'inventaire VM et modèles, développez l'arborescence vCenter du domaine de gestion et développez le centre de données du domaine de gestion.
- Sélectionnez la machine virtuelle sur laquelle le proxy d'extensibilité cloud est déployé.
- Cliquez avec le bouton droit sur la machine virtuelle et sélectionnez l'option appropriée en fonction de l'opération que vous souhaitez effectuer.
Opération Option Arrêter Sélectionnez . Démarrer Sélectionnez . Vérifiez l'état opérationnel de la machine virtuelle du proxy d'extensibilité cloud après le démarrage.
Réinitialiser le mot de passe racine du proxy d'extensibilité cloud
Vous pouvez réinitialiser un mot de passe racine de proxy perdu ou oublié.
Conditions préalables
Vérifiez que vous disposez des informations d'identification d'administrateur pour accéder au dispositif vCenter de l'hôte.
Procédure
Remplacer le certificat du proxy d'extensibilité cloud
À l'aide du fichier .8.chain.pem généré avec l'utilitaire CertGen-VVS, mettez à jour le certificat auto-signé du proxy d'extensibilité cloud.
Conditions préalables
Vérifiez que le fichier .8.chain.pem, généré avec l'utilitaire CertGen-VVS, est disponible. Reportez-vous à la section Utilitaire de génération de certificats pour les solutions validées par VMware.
Procédure
Dimensionnement de la taille de mémoire par segments du proxy d'extensibilité cloud
Vous pouvez dimensionner la taille de mémoire par segments du proxy d'extensibilité cloud en créant un profil personnalisé et en modifiant le fichier de mesures de ressources. En ajustant la mémoire par segments, votre environnement peut gérer l'évolution des charges de travail.
Conditions préalables
- Activez l'accès SSH pour le proxy d'extensibilité cloud.
- Augmentez la RAM de la machine virtuelle sur laquelle le proxy d'extensibilité cloud est déployé jusqu'à l'incrément approprié suivant. Il est important qu'une quantité suffisante de mémoire soit disponible pour les services restants, c'est pourquoi les ressources du proxy d'extensibilité cloud doivent d'abord monter en puissance. Par exemple, si la mémoire par segments souhaitée est de
7G, la RAM du proxy d'extensibilité cloud doit être augmentée respectivement de4G, car la différence entre la valeur de segment par défaut de3Get la mémoire par segments souhaitée est de4G. Pour plus d'informations sur l'augmentation de la RAM d'une machine virtuelle dans vSphere, reportez-vous à la section Modifier la configuration de la mémoire dans Administration d'une machine virtuelle vSphere.