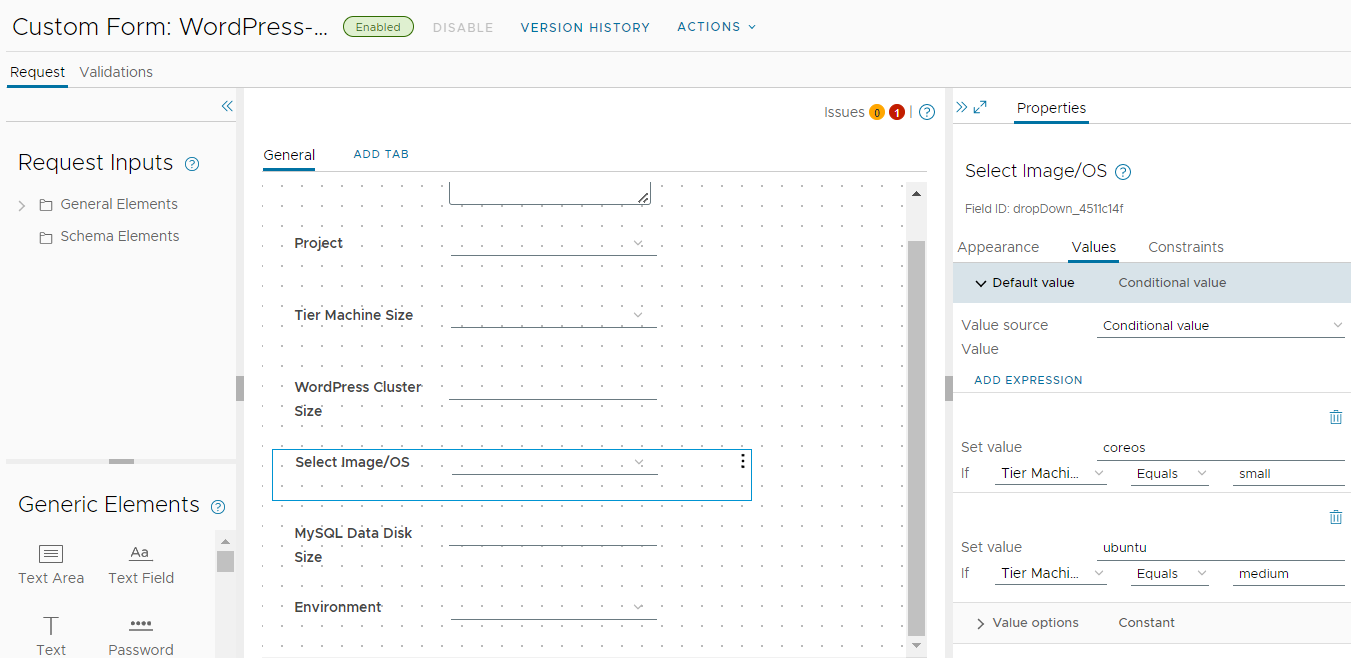Dans Automation Service Broker, vous pouvez personnaliser l'icône représentant le contenu du catalogue, limiter le nombre d'instances déployées d'un élément de catalogue et personnaliser le formulaire de demande pour les modèles importés. Lors de la personnalisation du formulaire de demande, vous pouvez également concevoir les paramètres d'entrée qui permettront à l'utilisateur demandant un élément du catalogue de fournir les valeurs. Vous pouvez personnaliser la présentation des options personnalisées dans le formulaire.
Avec les icônes que vous fournissez, les utilisateurs du catalogue et vous-même disposez d'indicateurs visuels qui facilitent l'identification des éléments. Vous n'êtes pas tenu de personnaliser un formulaire si vous souhaitez seulement utiliser une icône personnalisée. De même, vous n'êtes pas tenu de personnaliser l'icône lorsque vous créez un formulaire personnalisé.
Lors de la création d'un formulaire personnalisé, le modèle de cloud WordPress est utilisé comme exemple dans ce cas d'utilisation. Si vous ne personnalisez pas le formulaire de demande, il s'agit d'une liste simple de paramètres. Reportez-vous à l'exemple suivant.

- Réduisez la taille maximale des clusters WordPress de 5 à 3.
- Spécifiez le système d'exploitation en fonction de la taille du nœud. Par exemple, si la taille est petite, le système d'exploitation est CoreOS. Si la taille est moyenne, le système d'exploitation est Ubuntu.
- Définissez la valeur correspondant à la taille du disque de données MySQL sur 5 et masquez l'option pour les utilisateurs demandeurs.
Conditions préalables
- Pour ajouter une icône, vérifiez que vous disposez d'une image qui ne dépasse pas 100 Ko. La taille optimale est de 100x100 pixels maximum.
- Ce cas d'utilisation suppose que vous avez importé le modèle de cloud des cas d'utilisation de WordPress à partir de Automation Assembler, ou que vous disposez d'un modèle de cloud ou d'un modèle qui inclut des paramètres d'entrée.
Procédure
Résultats
Le formulaire de demande est désormais similaire à l'exemple suivant.
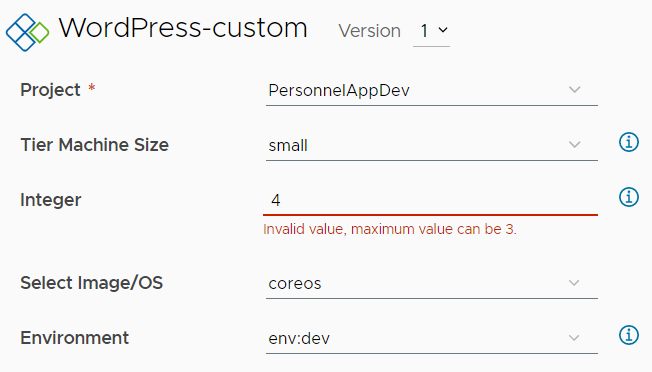
Notez que le champ Taille des clusters WordPress indique une erreur. La limite est 3, mais l'utilisateur a entré une valeur de 4.