Le widget Graphiques Sparkline affiche les graphiques contenant les mesures pour un objet dans VMware Aria Operations. Vous pouvez utiliser VMware Aria Operations pour créer un ou plusieurs graphiques contenant les mesures des objets que vous ajoutez à vos tableaux de bord personnalisés.
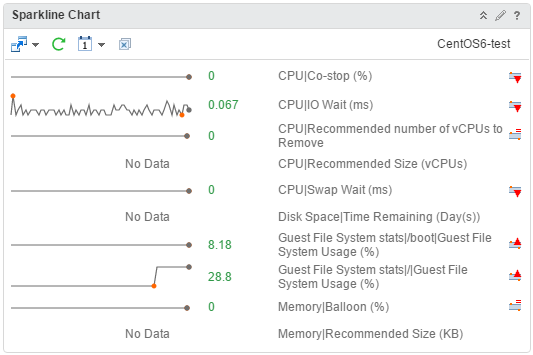
Fonctionnement du widget Graphiques Sparkline et des options de configuration
Si les mesures des graphiques Sparkline concernent un objet fourni par un autre widget, le nom de l'objet s'affiche en haut à droite du widget. Si vous sélectionnez une mesure au cours de la configuration du widget, ce dernier utilisera la mesure et son objet correspondant comme source des interactions des tableaux de bord. La ligne présente dans les graphiques représente la valeur moyenne de la mesure sélectionnée pour la période spécifiée. La zone avec boîte présente dans le graphique représente le seuil dynamique de la mesure.
Placez le pointeur de votre souris sur un graphique dans le widget Graphiques Sparkline pour afficher la valeur d'une mesure sous la forme d'une info-bulle. Vous pouvez également afficher les valeurs minimale et maximale sur un graphique. Les valeurs sont affichées sous la forme de points orange.
Vous pouvez ajouter le widget Graphiques Sparkline à un ou plusieurs tableaux de bord personnalisés et le configurer afin qu'il affiche les données importantes pour plusieurs utilisateurs de tableaux de bord. Les données s'affichant dans le widget sont basées sur les options configurées pour chaque instance de widget.
Les mesures affichées dans le widget Sparkline sont la valeur actuelle, afin d'afficher la valeur moyenne que vous pouvez utiliser les transformations dans les vues de liste ou les graphiques de distribution pour calculer une moyenne. Une autre méthode pour obtenir une valeur moyenne consiste à double-cliquer sur le widget Sparkline pour ouvrir le graphique de mesures, à cliquer et faire glisser pour sélectionner une plage, à maintenir le bouton de la souris enfoncé et à survoler pendant quelques secondes. Vous devez voir une fenêtre contextuelle avec une valeur moyenne.
Emplacement du widget Graphiques Sparkline
Le widget peut être inclus sur l'un des tableaux de bord personnalisés. Dans le menu, cliquez sur Tableaux de bord pour afficher une liste des tableaux de bord dans le volet de gauche.
Options de barre d'outils du widget Graphique Sparkline
Dans la barre de titre du widget, cliquez sur l'icône Afficher la barre d'outils pour accéder aux options de configuration.
La barre d'outils contient des icônes que vous pouvez utiliser pour modifier la vue des graphiques.
| Option | Description |
|---|---|
| Navigation de tableau de bord | Vous pouvez accéder à un autre tableau de bord lorsque l'objet que vous sélectionnez est également disponible dans le tableau de bord auquel vous voulez accéder. |
| Actualiser | Actualise les données du widget. |
| Intervalle de temps | Sélectionnez la plage pour la période à afficher sur les graphiques. Vous pouvez sélectionner une période dans la liste d'intervalles de temps par défaut ou définir les dates et heures de début et de fin. Sélectionnez Période du tableau de bord pour activer le panneau Période du tableau de bord. L'option choisie dans le panneau Période du tableau de bord est appliquée. La durée par défaut est de 6 heures. Période du tableau de bord est l'option par défaut. |
| Supprimer tout | Supprime tous les graphiques. |
Options de configuration du widget Graphiques Sparkline
Dans la barre de titre du widget, cliquez sur l'icône Modifier le widget pour configurer le widget.
Les options de configuration sont regroupées en une ou plusieurs sections. Vous pouvez sélectionner les objets sur lesquels vous souhaitez baser les données du widget et affiner les objets dans les sections suivantes. Chaque section filtre les objets et transfère les objets filtrés à la section suivante. Les données du widget sont basées sur les objets résultant de la dernière section.
La section Configuration fournit des options de configuration générales pour le widget.
La section Données d'entrée fournit des options pour spécifier une entrée pour le widget. Cette section s'affiche lorsque le widget est en mode auto fournisseur.
La section Transformation d'entrée fournit des options pour transformer l'entrée du widget.
La section Données de sortie fournit des options permettant de sélectionner les types d'objets sur lesquels vous souhaitez baser les données du widget.
La section Filtre de sortie fournit des options pour limiter les données du widget en fonction des critères de filtre sélectionnés.
| Option | Description |
|---|---|
| Titre | Saisissez un titre personnalisé permettant de différencier ce widget des autres instances basées sur le même modèle de widget. |
| Configuration | |
| Actualiser le contenu | Activez ou désactivez l'actualisation automatique des données de ce widget. Si elle n'est pas activée, le widget est mis à jour uniquement lors de l'ouverture du tableau de bord ou lorsque vous cliquez sur le bouton Actualiser qui se trouve sur le widget du tableau de bord. |
| Intervalle d'actualisation | Si vous activez l'option Actualiser le contenu, spécifiez la fréquence d'actualisation des données de ce widget. |
| Auto fournisseur |
Indique si les objets dont les données s'affichent dans le widget sont définis dans le widget ou fournis par un autre widget.
|
| Afficher le nom de l'objet | Vous pouvez afficher le nom de l'objet avant le nom de la mesure dans un widget Graphiques Sparkline.
|
| Séquence de colonnes |
Sélectionnez l'ordre dans lequel vous souhaitez afficher les informations.
|
| Afficher le DT | Sélectionnez une option pour afficher ou masquer le seuil dynamique du graphique Sparkline. |
| Données d'entrée | |
| Mesures |
Sélectionnez les mesures sur lesquelles vous souhaitez baser les données du widget. Vous pouvez sélectionner un objet et choisir ses mesures.
Vous pouvez également personnaliser une mesure et appliquer la personnalisation à d'autres mesures dans la liste.
|
| Objets |
Sélectionnez les objets sur lesquels vous souhaitez baser les données du widget.
|
| Tout | Si vous sélectionnez cette option, les données du widget sont basées sur tous les objets de votre environnement. Les sections suivantes fournissent des options pour affiner les objets pour les données du widget. |
| Transformation d'entrée | |
| Relation | Transformez l'entrée du widget en fonction de la relation des objets. Par exemple, si vous cochez la case Enfants et une Profondeur de 1, les objets enfants sont les entrées transformées du widget. |
| Données de sortie | |
| Menu déroulant vide. | Indique une liste avec les attributs à afficher. |
| Ajoutez des mesures en fonction des types d'objets. Les objets correspondant aux mesures sélectionnées constituent la base des données du widget. Cliquez sur l'icône Ajouter de nouvelles mesures pour ajouter des mesures pour les données du widget. Sélectionnez un objet pour afficher son arborescence de mesures et choisir des mesures pour l'objet. Les mesures choisies s'affichent sous forme de liste dans cette section. L'arborescence de mesures affiche des mesures communes pour plusieurs objets lorsque vous cliquez sur l'icône Afficher les mesures communes. Lors de la sélection des objets pour lesquels vous souhaitez choisir des mesures, vous pouvez utiliser la zone de texte Filtre pour rechercher des objets. Vous pouvez également développer le volet Filtre de balises sur le côté gauche pour sélectionner une ou plusieurs valeurs de balise d'objet. Une liste d'objets avec les valeurs de balise sélectionnées s'affiche. Si vous sélectionnez plusieurs valeurs pour une même balise, vous pouvez choisir les objets qui disposent de l'une des balises appliquées. Si vous sélectionnez plus d'une valeur pour différentes balises, vous pouvez uniquement choisir les objets auxquels toutes les balises sont appliquées. Vous pouvez également personnaliser une mesure et appliquer la personnalisation à d'autres mesures dans la liste.
|
|
| Filtre de sortie | |
| Affinez davantage les données du widget en fonction des critères de filtre pour les types d'objets. Les données du widget sont basées sur les objets des types d'objets filtrés. Si une transformation d'entrée est appliquée aux objets, vous définissez des critères de filtre pour les types d'objets des objets transformés.
|
|