Vous pouvez utiliser le widget Graphique de mesures pour surveiller la charge de travail de vos objets au fil du temps. Le widget affiche les données basées sur les mesures que vous sélectionnez.
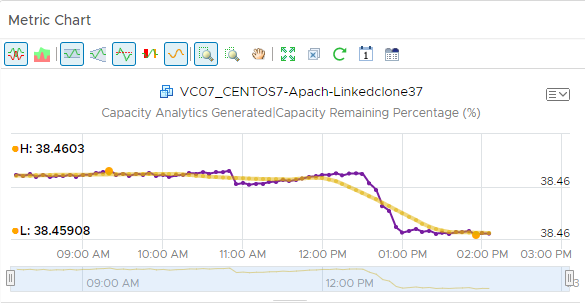
Fonctionnement du widget Graphique de mesures et des options de configuration
Vous pouvez ajouter le widget Graphique de mesures à un ou plusieurs tableaux de bord personnalisés et le configurer afin qu'il affiche la charge de travail de vos objets. Les données qui s'affichent dans le widget sont basées sur les options de menu configurées pour chaque instance de widget.
Vous pouvez modifier le widget Graphique de mesures après l'avoir ajouté à un tableau de bord. Les modifications que vous apportez aux options de menu créent un widget personnalisé avec les mesures sélectionnées qui affichent la charge de travail de vos objets.
Pour sélectionner les mesures, vous pouvez choisir un objet dans la liste d'objets, puis les mesures. Ou vous pouvez sélectionner une balise dans la liste des balises d'objets pour limiter la liste d'objets, puis choisir un objet. Vous pouvez configurer plusieurs graphiques pour le même objet ou plusieurs graphiques pour différents objets.
Si vous souhaitez utiliser la configuration des mesures, qui affiche un ensemble de mesures que vous avez définies dans un fichier XML, assurez-vous que la configuration du tableau de bord et du widget respecte les critères suivants :
- Les options du menu Interaction de widgets du tableau de bord sont configurées de telle sorte qu'un autre widget fournit des objets au widget cible. Par exemple, un widget Liste d'objets fournit l'interaction d'objet à un widget de graphique.
- Les options Auto fournisseur du widget sont définies sur Désactivé.
- Le fichier XML personnalisé répertorié dans le menu déroulant Configuration des mesures se trouve dans le répertoire /usr/lib/vmware-vcops/tools/opscli et a été importé dans le stockage global à l'aide de la commande d'importation.
Emplacement du widget Graphique de mesures
Le widget peut être inclus sur l'un des tableaux de bord personnalisés. Dans le menu de gauche, cliquez sur pour consulter vos tableaux de bord configurés.
Pour personnaliser les données qui s'affichent dans le widget de tableau de bord, cliquez sur dans le menu de gauche. Pour créer votre tableau de bord, dans le menu de gauche, cliquez sur . Dans le panneau Tableaux de bord, cliquez sur Créer. Pour modifier votre tableau de bord, dans le menu de gauche, cliquez sur . Dans le panneau Tableaux de bord, sélectionnez le tableau de bord que vous souhaitez modifier et sélectionnez . Basculez entre les options Vues et Widgets pour afficher et ajouter un widget ou une vue au tableau de bord. Le panneau de la liste des widgets affiche une liste de tous les widgets prédéfinis. Faites glisser un widget vers l'espace de travail du tableau de bord dans le panneau supérieur.
Options de la barre d'outils du widget Graphique de mesures
Dans la barre de titre du widget, cliquez sur l'icône Afficher la barre d'outils pour accéder aux options de configuration.
La barre d'outils contient des icônes que vous pouvez utiliser pour modifier la vue des graphiques.
| Option | Description |
|---|---|
| Diviser les graphiques | Affiche chaque mesure dans un graphique distinct. |
| Diagramme empilé | Consolide tous les graphiques en un seul. Ce graphique est utile pour déterminer comment le total ou la somme des valeurs de la mesure varie dans le temps. Pour afficher le graphique empilé, assurez-vous que l'option de graphique empilé est activée. |
| Seuils dynamiques | Affiche ou masque les valeurs de seuils dynamiques calculées sur une période de 24 heures. |
| Afficher les seuils dynamiques de toute la période | Affiche ou masque les seuils dynamiques de toute la période du graphique. |
| Seuils statiques | Affiche ou masque les valeurs de seuil qui ont été définies pour une mesure unique. |
| Anomalies | Affiche ou masque les anomalies. Les périodes pendant lesquelles les mesures dépassent un seuil sont ombrées. Des anomalies sont générées lorsqu'une mesure dépasse un seuil dynamique ou statique, qu'il soit supérieur ou inférieur. |
| Ligne de tendance | Affiche ou masque la ligne et les points de données qui représentent la tendance de la mesure. La ligne de tendance élimine le bruit de la mesure le long de la chronologie en traçant chaque point de données par rapport à la moyenne de ses points de données adjacents. |
| Afficher les valeurs des données | Active les info-bulles de point de données si vous avez basculé vers une option de zoom ou de panoramique. L'option Afficher les conseils sur les points de données doit être activée. |
| Zoomer tous les graphiques | Redimensionne tous les graphiques qui sont ouverts dans le volet Graphique en fonction de la zone capturée lorsque vous utilisez le sélecteur de plage. Vous pouvez basculer entre cette option et l'option Zoomer la vue. |
| Zoomer la vue | Redimensionne le graphique actuel lorsque vous utilisez le sélecteur de plage. |
| Panoramique | Lorsque vous êtes en mode Zoom, cette option vous permet de faire glisser la section agrandie du graphique afin d'afficher les valeurs les plus élevées ou les plus bases, les plus anciennes ou les plus récentes de la mesure. |
| Zoomer pour ajuster | Réinitialise le graphique pour qu'il s'adapte à l'espace disponible. |
| Supprimer tout | Supprime tous les graphiques du volet Graphique, ce qui vous permet de commencer à créer un nouvel ensemble de graphiques. |
| Actualiser les graphiques | Recharge les graphiques avec les données actuelles. |
| Contrôles de date | Ouvre le sélecteur de date. Utilisez le sélecteur de date pour limiter le nombre de données affiché dans chaque graphique à la période que vous examinez. Sélectionnez Période du tableau de bord pour activer le panneau Période du tableau de bord. L'option choisie dans le panneau Période du tableau de bord est appliquée. La durée par défaut est de 6 heures. Période du tableau de bord est l'option par défaut. |
| Générer un tableau de bord | Enregistre les graphiques actuels en tant que tableau de bord. |
| Enregistrer au format PDF | Enregistre le graphique de mesures actuel sous la forme d'un fichier PDF. Si vous avez ajouté de nombreuses mesures pour différents objets à un graphique de mesures, vous pouvez télécharger et partager rapidement le fichier PDF avec un autre utilisateur ou propriétaire de machine virtuelle. Vous pouvez créer des rapports ad hoc lors de l'analyse des mesures. Vous pouvez également ajouter des remarques aux mesures pour fournir un contexte à l'utilisateur. |
Options du sélecteur de graphique du widget Graphique de mesures
Les options du sélecteur de graphique déterminent la façon dont les données individuelles s'affichent dans le graphique.
| Option | Description |
|---|---|
| Fermer | Supprime le graphique. |
| Enregistrer un snapshot | Crée un fichier PNG du graphique actuel. L'image est à la taille qui s'affiche sur votre écran. Vous pouvez récupérer le fichier dans le dossier des téléchargements de votre navigateur. |
| Télécharger des données séparées par des virgules | Crée un fichier CSV incluant les données dans le graphique actuel. Vous pouvez récupérer le fichier dans le dossier des téléchargements de votre navigateur. |
| Enregistrer un snapshot d'écran complet | Enregistre l'image du graphique actuel comme fichier PNG pleine page, que vous pouvez afficher ou enregistrer. Vous pouvez récupérer le fichier dans le dossier des téléchargements de votre navigateur. |
| Unités | Vous pouvez afficher les données avec des points ou sous la forme d'un pourcentage. |
| Seuils | Vous pouvez choisir d'afficher ou masquer les seuils Critique, Immédiat et Avertissement dans le graphique actuel. |
| Échelles | Vous pouvez choisir une échelle pour un graphique empilé.
|
| Descendre | Déplace le graphique d'une position vers le bas. |
| Monter | Déplace le graphique d'une position vers le haut. |
Vous pouvez effectuer les actions suivantes sur le graphique de mesures.
| Option | Description |
|---|---|
| Axe Y | Affiche ou masque l'échelle de l'axe Y. |
| Diagramme | Affiche ou masque la ligne qui relie les points de données sur le graphique. |
| Conseils sur les points de données | Affiche ou masque les info-bulles de point de données lorsque vous survolez un point de données du graphique à l'aide de la souris. |
| Zoom selon X | Élargit la zone sélectionnée sur l'axe X lorsque vous utilisez le sélecteur de plage dans le graphique afin de sélectionner un sous-ensemble du graphique. Vous pouvez utiliser simultanément Zoom selon X et Zoom selon Y. |
| Zoom selon Y | Élargit la zone sélectionnée sur l'axe Y lorsque vous utilisez le sélecteur de plage dans le graphique afin de sélectionner un sous-ensemble du graphique. Vous pouvez utiliser simultanément Zoom selon X et Zoom selon Y. |
| Zoom par seuils dynamiques | Redimensionne l'axe Y du graphique afin que les valeurs les plus élevées et les plus faibles de l'axe correspondent aux valeurs les plus élevées et les plus faibles du seuil dynamique calculé pour cette mesure. |
| Redimensionnement vertical | Redimensionne la hauteur d'un graphique dans le diagramme. |
| L'icône Supprimer en regard de chaque nom de mesure dans un graphique empilé | Supprime le graphique de la mesure du diagramme. |
Options de configuration du Graphique de mesures
Dans la barre de titre du widget, cliquez sur l'icône Modifier le widget pour configurer le widget.
Les options de configuration sont regroupées en une ou plusieurs sections. Vous pouvez sélectionner les objets sur lesquels vous souhaitez baser les données du widget et affiner les objets dans les sections suivantes. Chaque section filtre les objets et transfère les objets filtrés à la section suivante. Les données du widget sont basées sur les objets résultant de la dernière section.
La section Configuration fournit des options de configuration générales pour le widget.
La section Données d'entrée fournit des options pour spécifier une entrée pour le widget. Cette section s'affiche lorsque le widget est en mode auto fournisseur.
La section Transformation d'entrée fournit des options pour transformer l'entrée du widget.
La section Données de sortie fournit des options permettant de sélectionner les types d'objets sur lesquels vous souhaitez baser les données du widget.
La section Filtre de sortie fournit des options pour limiter les données du widget en fonction des critères de filtre sélectionnés.
| Option | Description |
|---|---|
| Titre | Saisissez un titre personnalisé permettant de différencier ce widget des autres instances basées sur le même modèle de widget. |
| Configuration | |
| Actualiser le contenu | Activez ou désactivez l'actualisation automatique des données de ce widget. Si elle n'est pas activée, le widget est mis à jour uniquement lors de l'ouverture du tableau de bord ou lorsque vous cliquez sur le bouton Actualiser qui se trouve sur le widget du tableau de bord. |
| Intervalle d'actualisation | Si vous activez l'option Actualiser le contenu, spécifiez la fréquence d'actualisation des données de ce widget. |
| Auto fournisseur |
Indique si les objets dont les données s'affichent dans le widget sont définis dans le widget ou fournis par un autre widget.
|
| Données d'entrée | |
| Mesures |
Sélectionnez les mesures sur lesquelles vous souhaitez baser les données du widget. Vous pouvez sélectionner un objet et choisir ses mesures.
Vous pouvez également personnaliser une mesure et appliquer la personnalisation à d'autres mesures dans la liste.
|
| Objets |
Sélectionnez les objets sur lesquels vous souhaitez baser les données du widget.
|
| Tout | Si vous sélectionnez cette option, les données du widget sont basées sur tous les objets de votre environnement. Les sections suivantes fournissent des options pour affiner les objets pour les données du widget. |
| Transformation d'entrée | |
| Relation | Transformez l'entrée du widget en fonction de la relation des objets. Par exemple, si vous cochez la case Enfants et une Profondeur de 1, les objets enfants sont les entrées transformées du widget. |
| Données de sortie | |
| Menu déroulant vide. | Indique une liste avec les attributs à afficher. |
|
Sélectionnez les mesures sur lesquelles vous souhaitez baser les données du widget. Vous pouvez sélectionner un objet et choisir ses mesures.
Vous pouvez également personnaliser une mesure et appliquer la personnalisation à d'autres mesures dans la liste.
|
|
| Filtre de sortie | |
| Affinez davantage les données du widget en fonction des critères de filtre pour les types d'objets. Les données du widget sont basées sur les objets des types d'objets filtrés. Si une transformation d'entrée est appliquée aux objets, vous définissez des critères de filtre pour les types d'objets des objets transformés.
|
|