Le widget Santé du tableau de résultats affiche, selon un code de couleur, l'état, les risques, l'efficacité et les scores de mesures personnalisées des objets que vous sélectionnez.
Fonctionnement du widget Santé du tableau de résultats et des options de configuration
Les icônes de chaque objet respectent un code de couleur, ce qui permet de voir rapidement l'état de l'objet. Vous pouvez configurer le widget pour afficher les scores des mesures communes ou spécifiques de l'objet. Vous pouvez utiliser le code de couleur pour l'état du symptôme ou vous pouvez définir vos critères pour colorer les images. Lorsque vous configurez le widget afin qu'il affiche la mesure pour les objets qui ne disposent pas de cette mesure, ces objets ont des icônes bleues.
Vous pouvez double-cliquer sur une icône d'objet pour afficher la page des détails de l'objet. Lorsque vous pointez sur l'icône, une info-bulle affiche le nom de l'objet et le nom de la mesure.
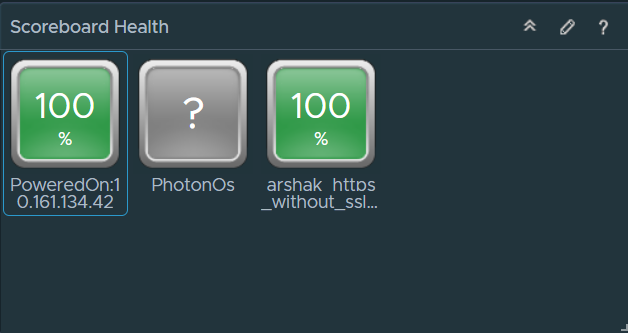
Vous modifiez le widget Santé du tableau de résultats après l'avoir ajouté à un tableau de bord. Pour configurer le widget, cliquez sur le crayon situé dans l'angle supérieur droit de la fenêtre du widget. Le widget peut afficher les mesures des objets que vous sélectionnez lorsque vous le modifiez ou des objets que vous sélectionnez sur un autre widget. Par exemple, vous pouvez configurer le widget afin qu'il affiche la charge de travail de processeur d'un objet sélectionné dans le widget Graphique de topologique. Pour définir un widget source situé sur le même tableau de bord, vous devez utiliser le menu Interactions de widget lorsque vous modifiez un tableau de bord. Pour définir un widget source situé dans un autre tableau de bord, vous devez utiliser le menu Navigation de tableau de bord lorsque vous modifiez le tableau de bord source.
Emplacement du widget Santé du tableau de résultats
Le widget peut être inclus sur l'un des tableaux de bord personnalisés. Dans le menu de gauche, cliquez sur pour consulter vos tableaux de bord configurés.
Pour personnaliser les données qui s'affichent dans le widget de tableau de bord, cliquez sur dans le menu de gauche. Pour créer votre tableau de bord, dans le menu de gauche, cliquez sur . Dans le panneau Tableaux de bord, cliquez sur Créer. Pour modifier votre tableau de bord, dans le menu de gauche, cliquez sur . Dans le panneau Tableaux de bord, sélectionnez le tableau de bord que vous souhaitez modifier et sélectionnez . Basculez entre les options Vues et Widgets pour afficher et ajouter un widget ou une vue au tableau de bord. Le panneau de la liste des widgets affiche une liste de tous les widgets prédéfinis. Faites glisser un widget vers l'espace de travail du tableau de bord dans le panneau supérieur.
Options de configuration du widget Santé du tableau de résultats
Dans la barre de titre du widget, cliquez sur l'icône Modifier le widget pour configurer le widget.
La section Configuration fournit des options de configuration générales pour le widget.
Les options de configuration sont regroupées en une ou plusieurs sections. Vous pouvez sélectionner les objets sur lesquels vous souhaitez baser les données du widget et affiner les objets dans les sections suivantes. Chaque section filtre les objets et transfère les objets filtrés à la section suivante. Les données du widget sont basées sur les objets résultant de la dernière section.
La section Données d'entrée fournit des options pour spécifier une entrée pour le widget. Cette section s'affiche lorsque le widget est en mode auto fournisseur.
| Option | Description |
|---|---|
| Titre | Saisissez un titre personnalisé permettant de différencier ce widget des autres instances basées sur le même modèle de widget. |
| Configuration | |
| Actualiser le contenu | Activez ou désactivez l'actualisation automatique des données de ce widget. Si elle n'est pas activée, le widget est mis à jour uniquement lors de l'ouverture du tableau de bord ou lorsque vous cliquez sur le bouton Actualiser qui se trouve sur le widget du tableau de bord. |
| Intervalle d'actualisation | Si vous activez l'option Actualiser le contenu, spécifiez la fréquence d'actualisation des données de ce widget. |
| Auto fournisseur |
Indique si les objets dont les données s'affichent dans le widget sont définis dans le widget ou fournis par un autre widget.
|
| Type d'image | Sélectionnez un type d'image pour les mesures. |
| Mesure | Sélectionnez la mesure personnalisée ou par défaut. |
| Choisir une mesure | Cette option est active uniquement si vous sélectionnez l'option Personnaliser dans le menu Mesure. Elle permet de sélectionner une mesure personnalisée pour les objets que le widget affiche. Cliquez sur l'option Choisir une mesure et sélectionnez un type d'objet dans le volet Type d'objet. Utilisez le volet Sélecteur de mesures pour sélectionner une mesure dans l'arborescence de mesures, puis cliquez sur l'option Sélectionner un objet pour rechercher les objets dans le type que vous avez sélectionné dans le volet Types d'objets. |
| Utiliser l'état du symptôme pour colorer le diagramme | Sélectionnez cette option pour utiliser les critères par défaut pour colorer l'image. |
| Plages personnalisées | Cette option permet de définir des critères personnalisés pour colorer l'image. Vous pouvez définir une plage pour chaque couleur. |
| Données d'entrée | |
|
Sélectionnez les objets sur lesquels vous souhaitez baser les données du widget.
|
|