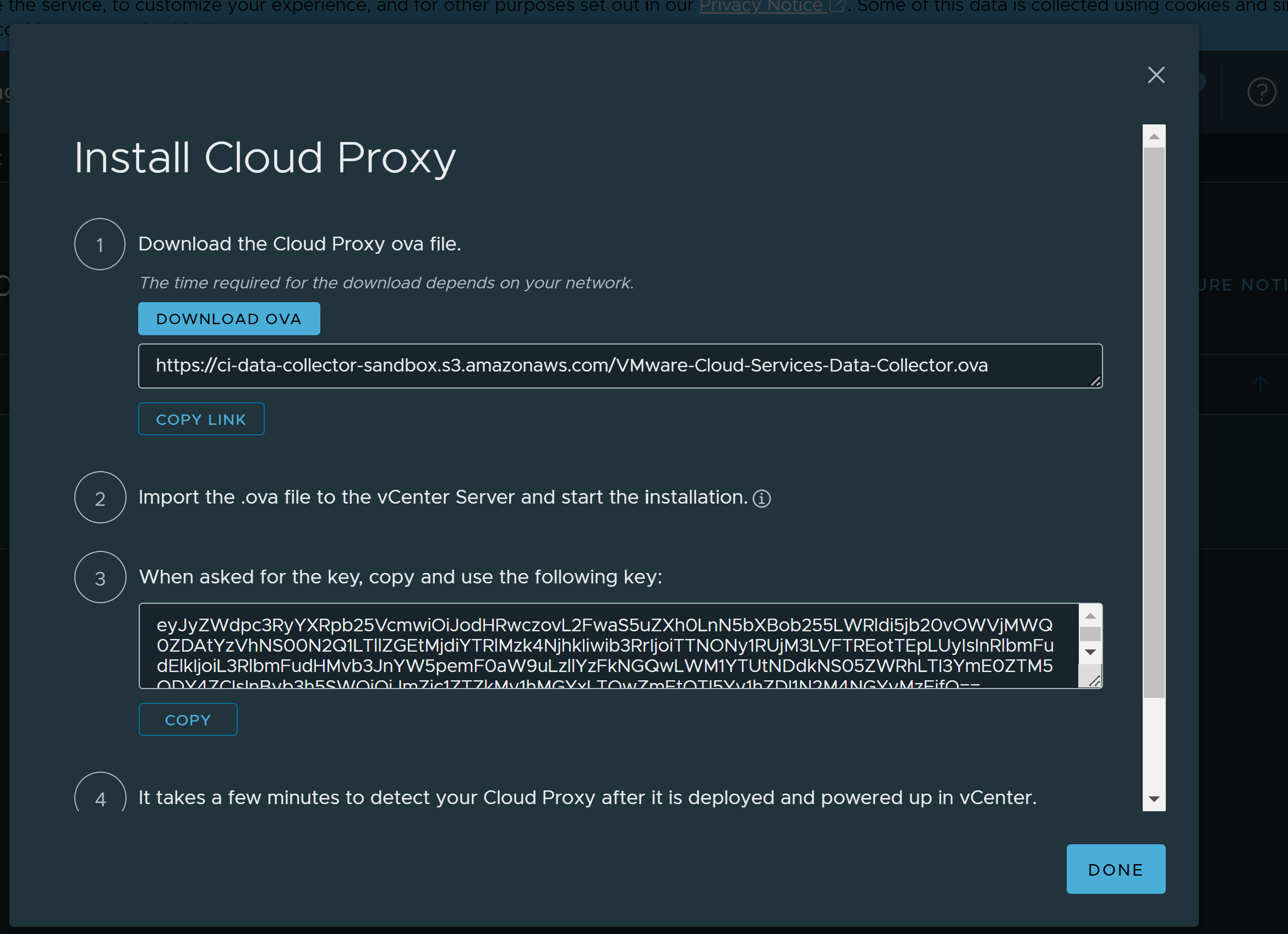Les proxys cloud de VMware Aria Subscription vous permettent de collecter et surveiller les données de vos centres de données distants. Vous n'avez généralement besoin que d'un seul proxy cloud par centre de données physique. Vous pouvez déployer un ou plusieurs proxys cloud dans VMware Aria Subscription pour créer une communication unidirectionnelle entre votre environnement distant et VMware Aria Subscription.
Les éléments suivants à prendre en compte pour le proxy cloud sont intéressants. Pour en savoir plus sur les autres éléments connexes à prendre en compte pour le proxy cloud, reportez-vous à la section Proxy cloud VMware Cloud Services.
- Le fichier OVA du proxy cloud doit être déployé sur vCenter. Le déploiement sur un serveur ESX n'est pas pris en charge.
- En ce qui concerne les besoins généraux en matière de ressources, le proxy cloud utilise une taille par défaut lors du déploiement du fichier OVA du proxy cloud. Bien que la valeur puisse être modifiée, vous ne devez pas réduire la taille. Cela n'a aucune incidence sur les ressources consommées par les agents exécutés dans le proxy cloud. Chaque agent a des besoins en ressources différents. Par exemple,
vrcsm-cloudproxy-agentutilise une mémoire de 1 Go et l'intégralité du CPU disponible sur la machine hôte, mais partagés entre des conteneurs d'agent configurés de la même manière. Ces paramètres peuvent être modifiés, mais ils ne sont pas permanents. Lorsque l'agent est mis à niveau ou redémarré, les paramètres par défaut sont restaurés.
Pour déployer le proxy cloud dans vCenter, procédez comme suit :
Conditions préalables
- Vérifiez que vous disposez des informations d'identification d'administrateur de cloud.
- Vérifiez que vous disposez d'une adresse IP, d'une entrée DNS et des autorisations pour déployer des modèles OVF dans vSphere.Log dans vSphere et vérifiez que vous êtes connecté à un système vCenter.
- Autorisez le trafic HTTPS entrant et sortant pour le proxy cloud sur le port 443.
- Pour les points de terminaison VMware Aria Automation 8.x, autorisez le trafic entrant et sortant sur le port 22 vers le proxy cloud.
- Pour les points de terminaison non VMware Aria Automation, autorisez le trafic entrant et sortant sur le port 443 vers le proxy cloud.
- Pour prendre en charge le proxy cloud. L'accès aux domaines suivants est requis. Pour obtenir des informations plus détaillées sur les conditions requises du proxy cloud, accédez à Ajouter un proxy cloud à une instance de vCenter dans Automation Assembler.
- data.mgmt.cloud.vmware.com
- api.mgmt.cloud.vmware.com
- console.cloud.vmware.com
- ci-data-collector.s3.amazonaws.com