Pour correspondre aux normes de personnalisation de votre entreprise et créer une expérience de cloud entièrement personnalisée, personnalisez les portails VMware Cloud Director à l'aide de l'API BrandingThemes et de l'interface utilisateur correspondante. En outre, vous pouvez modifier et ajouter des liens personnalisés vers les deux menus en haut à droite dans les portails VMware Cloud Director, ainsi que vers les pages de connexion et de déconnexion.
À partir de VMware Cloud Director 10.4.1, vous pouvez personnaliser les portails VMware Cloud Director à l'aide d'une nouvelle API et d'une nouvelle interface utilisateur VMware Cloud Director. L'interface utilisateur de VMware Cloud Director fournit un aperçu en direct de toutes les modifications afin que vous puissiez voir les modifications instantanément sans avoir à enregistrer le thème. L'API BrandingThemes et l'interface utilisateur correspondante sont une fonctionnalité alpha, désactivée par défaut. Pour l'utiliser, vous devez l'activer à partir de l'indicateur de fonctionnalité API de personnalisation situé sous Administration. Vous pouvez convertir les thèmes hérités existants au nouveau format de thème.
Si vous souhaitez utiliser l'implémentation de personnalisation VMware Cloud Director héritée, reportez-vous à la section Personnalisation des portails VMware Cloud Director à l'aide de l'API héritée.
manage-config -n backend.branding.requireAuthForBranding -v false
Pour plus d'informations sur l'utilisation de l'outil de gestion des cellules, reportez-vous à la section Guide d'installation, de configuration et de mise à niveau de VMware Cloud Director.
Informations de marque du portail
Contrairement à l'API héritée, dans l'API BrandingThemes, le
Dans le cadre de l'installation, VMware Cloud Director contient deux thèmes : clair et sombre. Vous pouvez créer, gérer et appliquer des thèmes personnalisés. En outre, vous pouvez modifier le nom du portail, le logo, l'image sur l'écran de connexion et l'icône du navigateur. Le titre du navigateur adopte le nom du portail que vous avez défini et l'arrière-plan de connexion.
Lorsque vous créez un thème, vous pouvez l'attribuer à une ou plusieurs organisations de locataires. Vous pouvez spécifier un thème comme thème par défaut, applicable à toutes les organisations à l'exception de celles dont les thèmes sont spécifiquement attribués via l'option Attribuer.
Pour un thème particulier, vous pouvez remplacer de manière sélective n'importe quelle combinaison du nom du portail, des couleurs, du logo, de l'icône et des liens personnalisés et de l'arrière-plan de connexion. Une valeur de couleur que vous ne définissez pas utilise la couleur de base du thème correspondant.
| Type de thème | Modifier | Supprimer | Attribuer | Définir comme valeur par défaut | Exporter | Cloner |
|---|---|---|---|---|---|---|
| Thèmes intégrés | - | - | ✓ | ✓ | ✓ | ✓ |
| Thème personnalisé | ✓ | ✓ | ✓ | ✓ | ✓ | ✓ |
| Thème converti | - | ✓ | ✓ | ✓ | ✓ | ✓ |
| Thème attribué | ✓ | ✓ | ✓ | ✓ | ✓ | ✓ |
| Thème par défaut | ✓ | - | - | - | ✓ | ✓ |
Créer un thème de portail VMware Cloud Director personnalisé
Pour créer un thème personnalisé pour le VMware Cloud Director Service Provider Admin Portal et le VMware Cloud Director Tenant Portal, vous pouvez utiliser le plug-in Customize Portal.
Lorsque vous apportez des modifications au thème, vous pouvez voir instantanément comment la sélection modifierait l'apparence du thème.
Conditions préalables
- Dans la barre de navigation supérieure, sélectionnez Administration.
- Dans le panneau de gauche, sous Paramètres, sélectionnez l'onglet Indicateurs de fonctionnalité.
- Sélectionnez l'API de personnalisation, puis cliquez sur Activer.
- Pour que les modifications prennent effet, déconnectez-vous, puis reconnectez-vous au VMware Cloud Director Service Provider Admin Portal.
Procédure
- Dans la barre de navigation supérieure, sélectionnez .
- Sélectionnez l'onglet Thèmes.
- Dans le menu déroulant Créer un thème, sélectionnez un thème clair ou sombre.
- (Facultatif) Sélectionnez l'onglet Couleurs, puis sélectionnez une couleur pour chaque élément du thème.
- Modifiez les informations de marque de la plate-forme.
- Sélectionnez l'onglet Marque.
- Entrez un nom de plate-forme.
Le nom de la plate-forme remplace le nom de VMware Cloud Director dans la barre de navigation supérieure, la page de connexion et le titre du navigateur. Si vous souhaitez que le thème utilise le nom de l'organisation lors de l'exécution, entrez
${TENANT_NAME}comme nom de plate-forme. - Téléchargez un logo de plate-forme.
Le logo de la plate-forme remplace le logo VMware sur la barre de navigation supérieure et sur la page de connexion.
- Téléchargez une icône de favori de navigateur.
L'icône de favori, ou icône de l'onglet du navigateur, est l'icône qui s'affiche en regard du titre de la page dans un onglet du navigateur.
- Importez une image d'arrière-plan pour la page de connexion.
L'image de connexion remplit la taille complète de l'écran et une partie de celle-ci est masquée sous le formulaire de connexion. En outre, l'image est centrée et remplit l'écran entièrement sans altérer l'image, en modifiant le rapport largeur/hauteur ou en laissant des zones vides. En fonction de la taille de la fenêtre du navigateur et des paramètres de résolution d'écran, certaines parties de l'image d'arrière-plan peuvent ne pas s'afficher. Envisagez d'utiliser un arrière-plan avec un modèle ou une image qui semble complète, même si des parties de celui-ci n'affichent pas.
- (Facultatif) Dans l'onglet Liens, personnalisez les liens de la plate-forme.
- Entrez de nouvelles URL pour les éléments de menu Aide, À propos de et Télécharger la console distante de VM.
Les éléments de menu Aide et À propos de se trouvent dans le menu Aide sur le côté droit de la barre de navigation supérieure. L'option Télécharger la console distante de VM se trouve dans le menu d'une machine virtuelle.
Les éléments Remplacer remplacent les liens existants des éléments de menu Aide, À propos de et Télécharger la console distante de VM. Par défaut, Télécharger la console distante de VM redirige les utilisateurs vers https://my.vmware.com pour télécharger VMRC, ce qui nécessite que les utilisateurs disposent de comptes enregistrés pour le téléchargement. En remplaçant ce lien, vous pouvez déplacer le programme d'installation de VMRC vers votre propre serveur. - Créez des liens, des sections et des séparateurs personnalisés vers le menu utilisateur.
Les éléments Menu sont de nouveaux liens que vous ajoutez à votre élément de menu de l'utilisateur dans le coin supérieur droit du portail. Si vous souhaitez que le thème utilise automatiquement le nom du locataire, l'ID du locataire ou le jeton de session, utilisez
${TENANT_NAME},${TENANT_ID}ou${SESSION_TOKEN}en tant qu'espaces réservés.Variable Description ${TENANT_NAME} Nom de l'organisation ${TENANT_ID} ID de l'organisation ${SESSION_TOKEN} Jeton x-vcloud-authorization 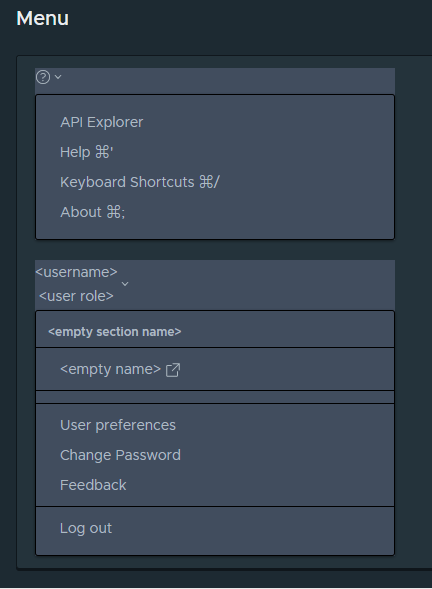
Vous pouvez organiser ces liens personnalisés en sélectionnant les éléments de menu Section et Séparateur. Un élément de menu Section ajoute un en-tête au menu, et un élément de menu Séparateur lui ajoute une ligne.
- Ajoutez un lien vers la page de connexion.
Par exemple, vous pouvez ajouter des liens vers les conditions générales de votre plate-forme, des informations sur la confidentialité et l'accessibilité, des marques commerciales, etc.
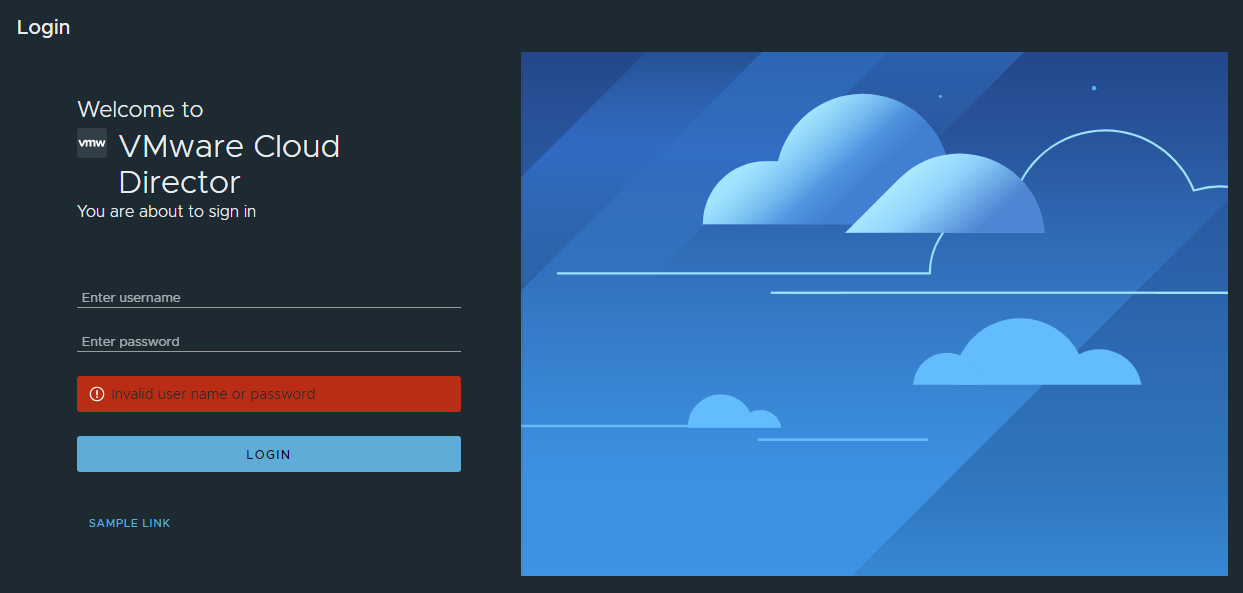
- Ajoutez un lien vers la page de déconnexion.
Par exemple, vous pouvez ajouter des liens vers les conditions générales de votre plate-forme, des informations de confidentialité, des informations d'accessibilité, des marques commerciales, etc.
- Entrez de nouvelles URL pour les éléments de menu Aide, À propos de et Télécharger la console distante de VM.
- Cliquez sur Enregistrer.
Que faire ensuite
À partir du menu Actions sur le thème, vous pouvez définir le thème comme thème par défaut, l'attribuer à une organisation, l'exporter, le cloner et le supprimer. Vous pouvez attribuer au Service Provider Admin Portal un thème différent du thème par défaut. Vous pouvez utiliser l'option d'exportation pour cloner un thème en l'important à nouveau dans VMware Cloud Director.
Les modifications du thème par défaut affectent toutes les organisations, à l'exception de celles dont les thèmes sont spécifiquement attribués via l'option Attribuer.
Si un thème attribué devient le thème par défaut, il cesse d'être attribué explicitement aux organisations. Lorsque vous modifiez le thème par défaut, VMware Cloud Director le supprime de toutes les organisations auxquelles le thème a été attribué et le remplace par le nouveau thème par défaut.
Importer un thème de portail VMware Cloud Director personnalisé
Vous pouvez exporter un thème de portail personnalisé à partir d'un site VMware Cloud Director et l'importer dans un autre site.
Conditions préalables
- Vérifiez que vous disposez d'un fichier ZIP de thème exporté. Vous pouvez exporter un thème existant à partir de son menu Actions.
- Si vous souhaitez modifier manuellement un fichier ZIP et utiliser un fichier CSS personnalisé pour un thème, exportez le fichier ZIP de thème, extrayez le fichier, apportez des modifications CSS au thème, puis compressez de nouveau les fichiers au format ZIP.
Procédure
- Dans la barre de navigation supérieure, sélectionnez .
- Sélectionnez l'onglet Thèmes, puis cliquez sur Importer.
- Sélectionnez un fichier ZIP de thème, puis cliquez sur Ouvrir.
Résultats
Que faire ensuite
À partir du menu Actions sur le thème, vous pouvez définir le thème comme thème par défaut, l'attribuer à une organisation, l'exporter et le supprimer.
Les modifications du thème par défaut affectent toutes les organisations, à l'exception de celles dont les thèmes sont spécifiquement attribués via l'option Attribuer.
Si un thème attribué devient le thème par défaut, il cesse d'être attribué explicitement aux organisations. Lorsque vous modifiez le thème par défaut, VMware Cloud Director le supprime de toutes les organisations auxquelles le thème a été attribué et le remplace par le nouveau thème par défaut.
Convertir un thème VMware Cloud Director hérité
Vous pouvez convertir des thèmes modifiés à l'aide de l'implémentation de personnalisation VMware Cloud Director héritée en thèmes que vous pouvez afficher et modifier à l'aide du VMware Cloud Director Service Provider Admin Portal ou du nouveau point de terminaison d'API.
Les thèmes convertis sont en lecture seule et marqués comme hérités. Si vous souhaitez modifier un thème converti, vous devez cloner le thème et apporter des modifications au clone. Vous pouvez convertir un thème hérité plusieurs fois. Vous pouvez identifier les différentes conversions par l'horodatage dans leurs noms.
Conditions préalables
Vérifiez que vous disposez d'au moins un thème modifié via l'implémentation de personnalisation VMware Cloud Director héritée.