Un snapshot conserve l'état et les données d'une machine virtuelle (VM) au moment où vous prenez le snapshot. Lorsque vous créez un snapshot d'une VM, celle-ci n'est pas affectée et seule une image de cette VM dans un état donné est copiée et stockée. Les snapshots sont utiles lorsque vous devez retourner à plusieurs reprises au même état de la VM, mais que vous ne souhaitez pas créer plusieurs VM.
Les snapshots sont utiles en tant que solution à court terme pour tester un logiciel dont les effets sont inconnus ou potentiellement dangereux. Vous pouvez utiliser un snapshot comme point de restauration pendant un processus linéaire ou itératif, tel que l'installation de packages de mise à niveau, ou pendant un processus d'embranchement, tel que l'installation de différentes versions d'un programme.
Vous pouvez utiliser un snapshot lors de la mise à niveau du système d'exploitation d'une VM. Par exemple, avant de mettre à niveau la VM, vous prenez un snapshot pour conserver le point dans le temps avant la mise à niveau. S'il n'y a aucun problème lors de la mise à niveau, vous pouvez choisir de supprimer le snapshot, ce qui validera les modifications apportées au cours de la mise à niveau. Cependant, si vous avez rencontré un problème, vous pouvez restaurer le snapshot, ce qui va rétablir l'état de votre VM enregistré avant la mise à niveau.
À partir de VMware Cloud Director 10.6, vous pouvez prendre plusieurs snapshots d'une machine virtuelle. Le nombre maximal de snapshots par machine virtuelle est de 32 et vous pouvez limiter davantage ce nombre.
Modifier le nombre maximal de snapshots par machine virtuelle à l'aide du VMware Cloud Director Tenant Portal
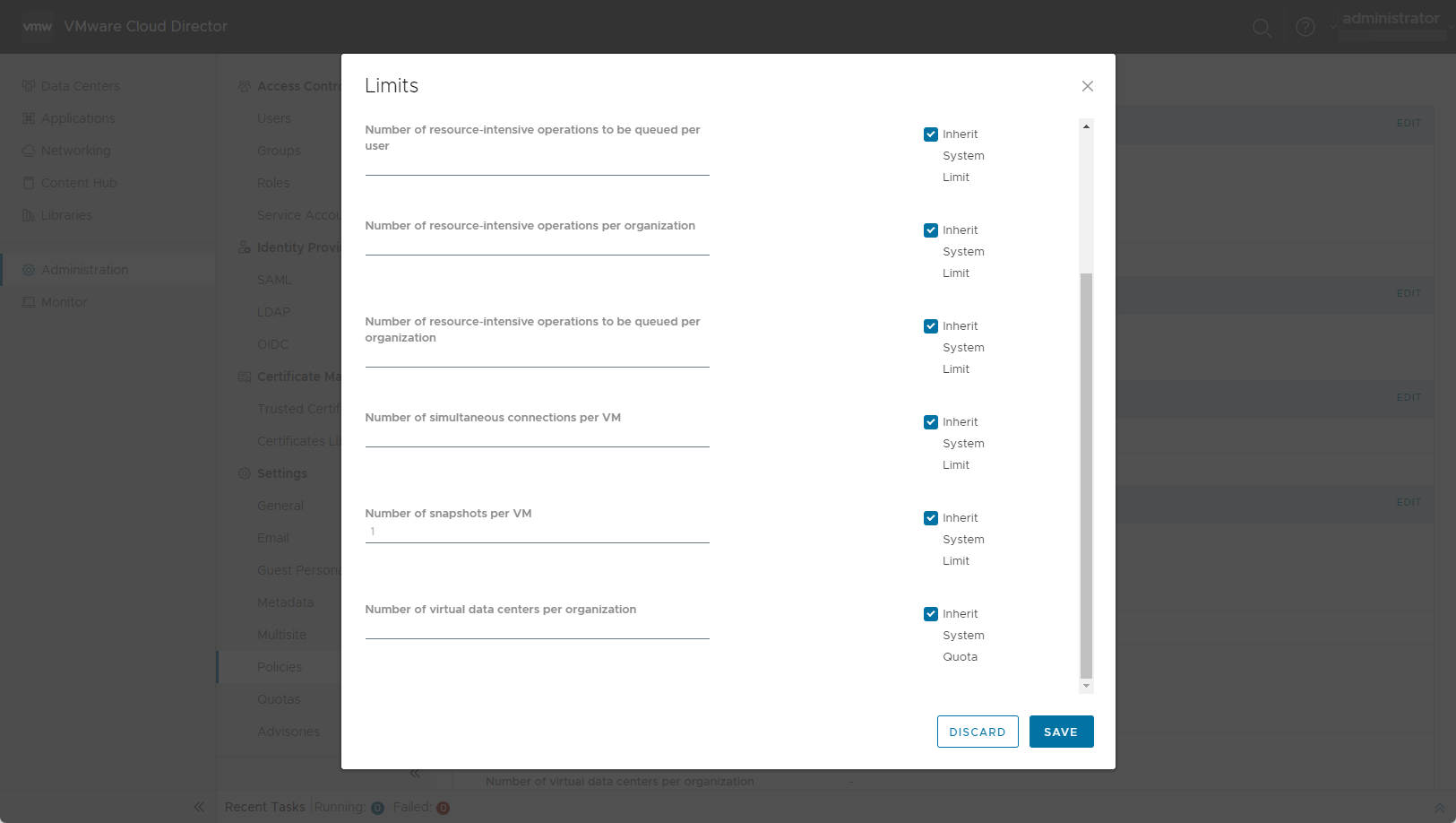
Procédure
Créer un snapshot d'une machine virtuelle dans VMware Cloud Director Tenant Portal
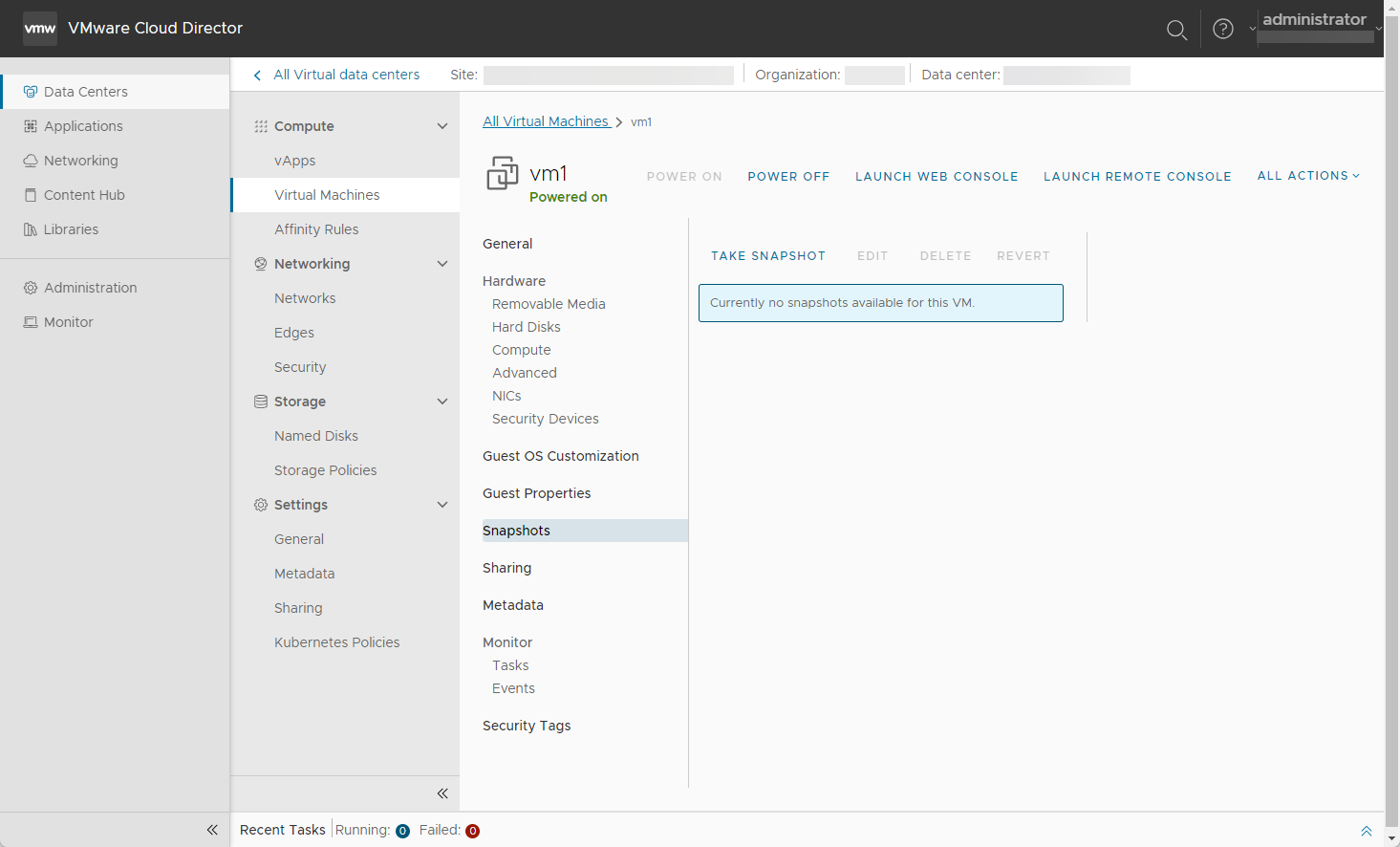
Conditions préalables
Vérifiez que la machine virtuelle n'est pas connectée à un disque nommé.
Procédure
Que faire ensuite
Restaurer une machine virtuelle via un snapshot dans le VMware Cloud Director Tenant Portal
Conditions préalables
Vérifiez que la machine virtuelle dispose d'un snapshot.
Procédure
- Dans l'écran du tableau de bord Centre de données virtuel, cliquez sur la carte du VDC que vous souhaitez explorer et, dans le panneau de gauche secondaire, sélectionnez Machines virtuelles.
- Cliquez sur
 pour afficher la liste dans une vue de carte et, éventuellement, organiser la liste des machines virtuelles à partir du menu déroulant Trier par.
pour afficher la liste dans une vue de carte et, éventuellement, organiser la liste des machines virtuelles à partir du menu déroulant Trier par. - Sélectionnez la machine virtuelle à restaurer sur un snapshot et, dans le panneau de navigation de la page de gauche, sélectionnez Snapshots
- Sélectionnez le snapshot que vous souhaitez restaurer, puis cliquez sur Restaurer.
- Confirmez l'opération de restauration.
Supprimer un snapshot d'une machine virtuelle dans le VMware Cloud Director Tenant Portal
Lorsque vous supprimez un snapshot, vous supprimez l'état de la machine virtuelle que vous avez préservé et ne pouvez ensuite plus revenir à cet état. La suppression d'un snapshot n'affecte pas l'état actuel de la machine virtuelle.
Conditions préalables
Vérifiez que la machine virtuelle dispose d'un snapshot stocké.
Procédure
- Dans l'écran du tableau de bord Centre de données virtuel, cliquez sur la carte du VDC que vous souhaitez explorer et, dans le panneau de gauche secondaire, sélectionnez Machines virtuelles.
- Cliquez sur
 pour afficher la liste dans une vue de carte et, éventuellement, organiser la liste des machines virtuelles à partir du menu déroulant Trier par.
pour afficher la liste dans une vue de carte et, éventuellement, organiser la liste des machines virtuelles à partir du menu déroulant Trier par. - Sélectionnez la machine virtuelle pour laquelle vous souhaitez supprimer un snapshot et, dans le panneau de navigation de la page de gauche, sélectionnez Snapshots
- Sélectionnez le snapshot que vous souhaitez supprimer, puis cliquez sur Supprimer.
- Confirmez la suppression du snapshot.