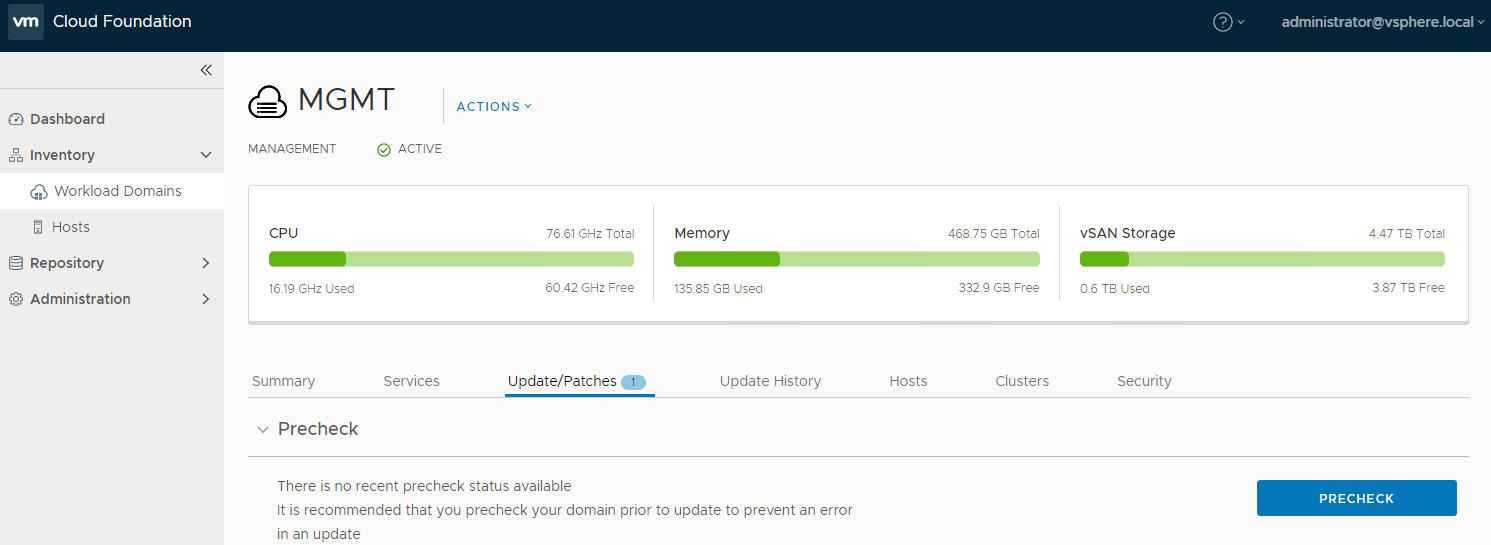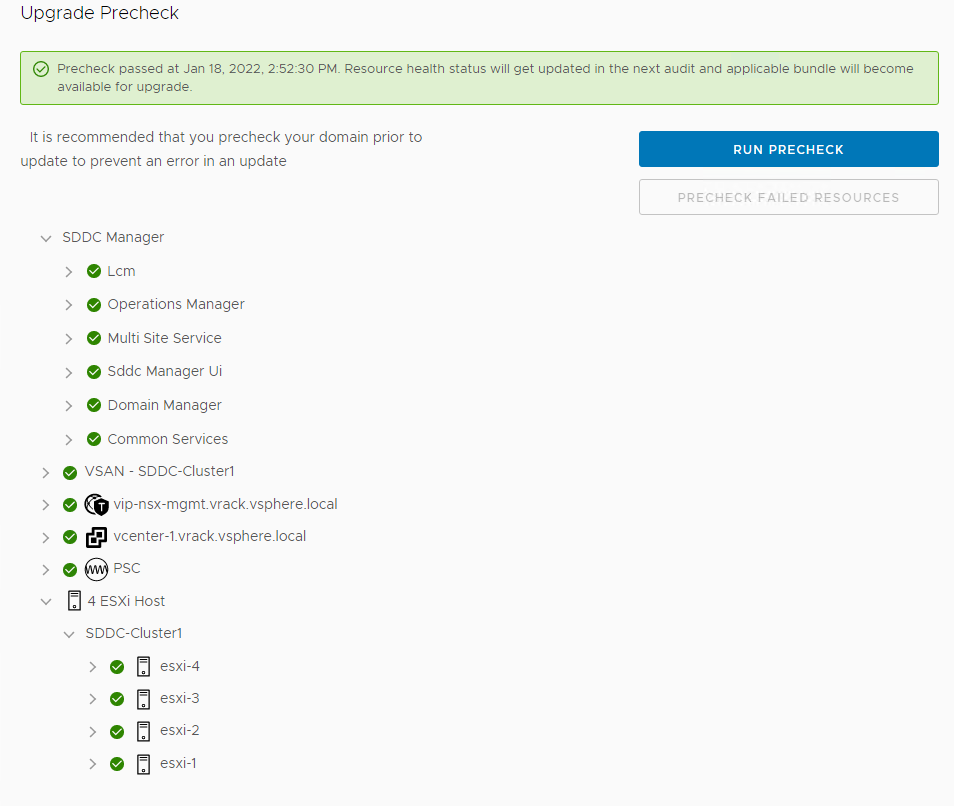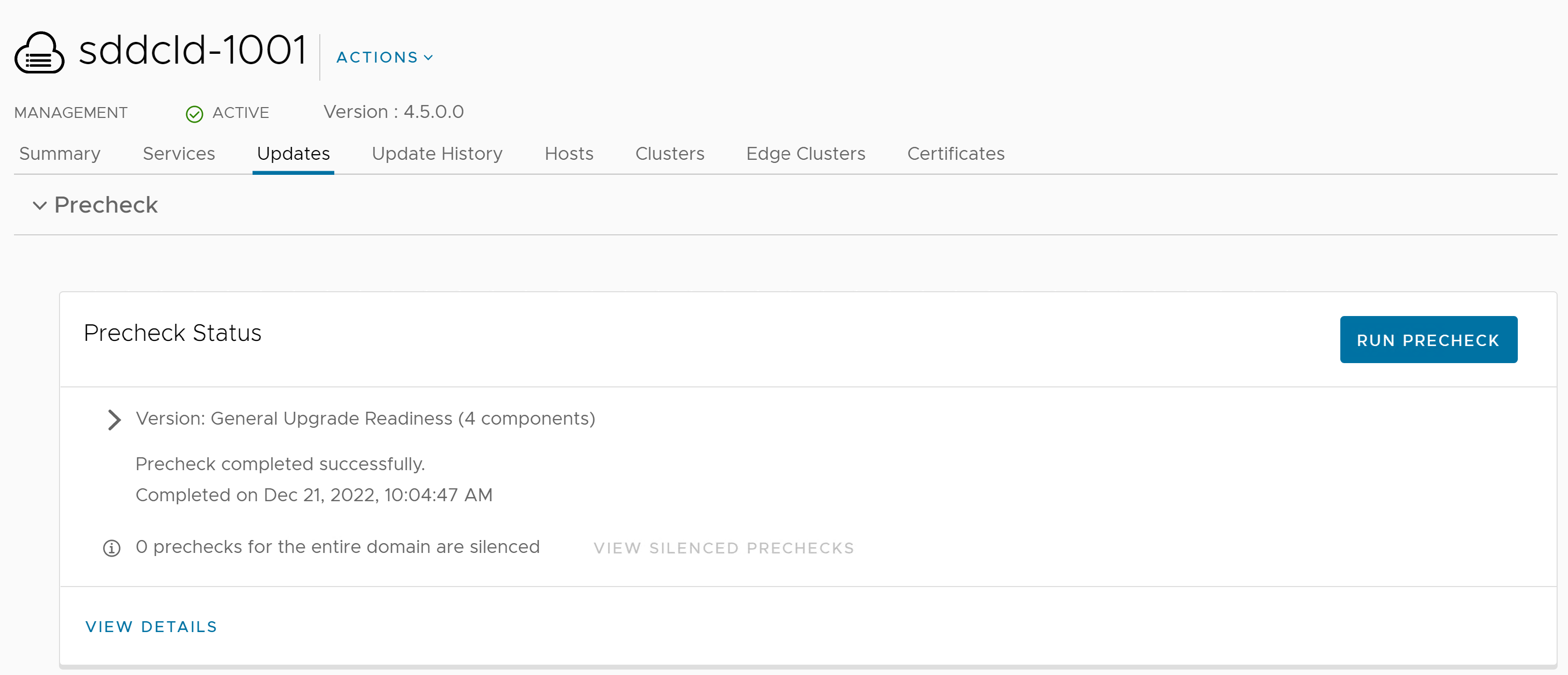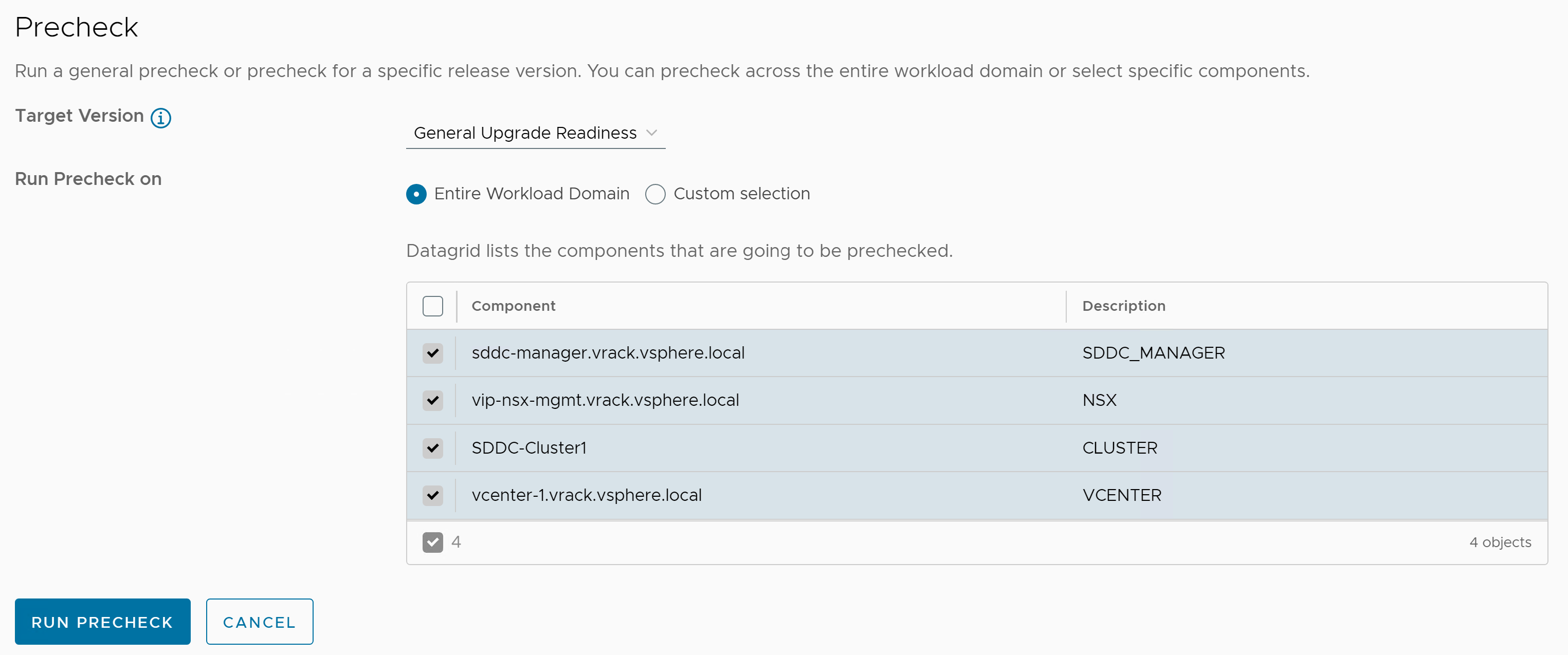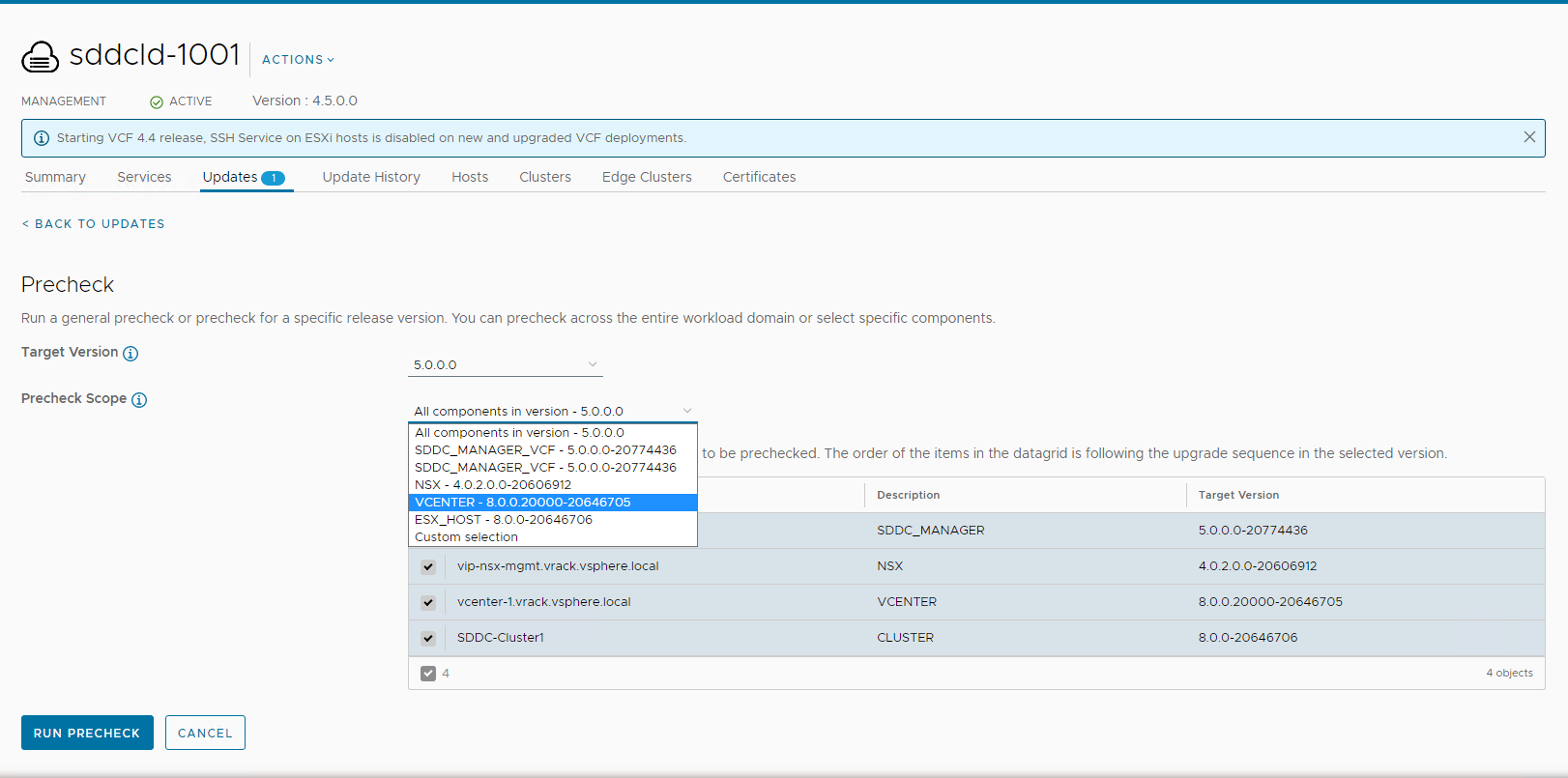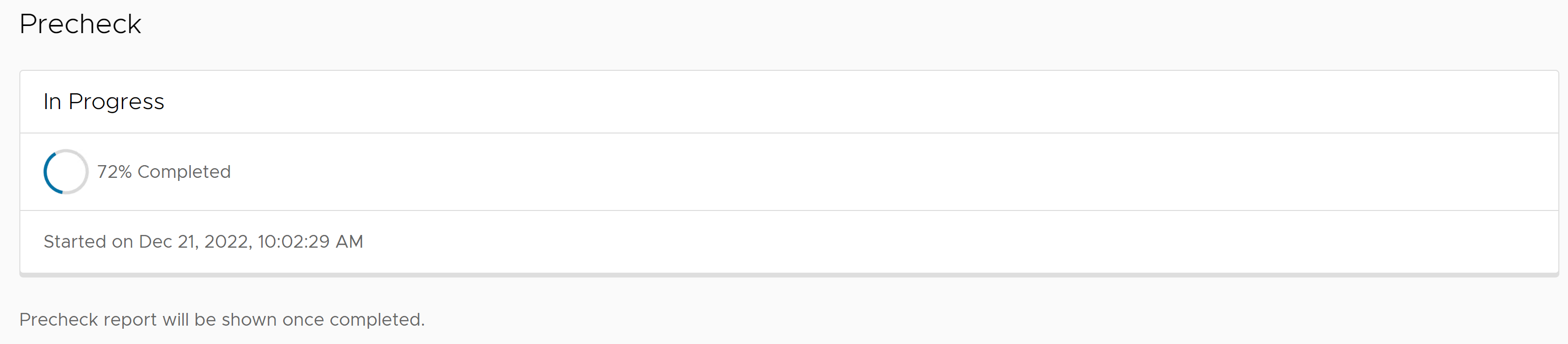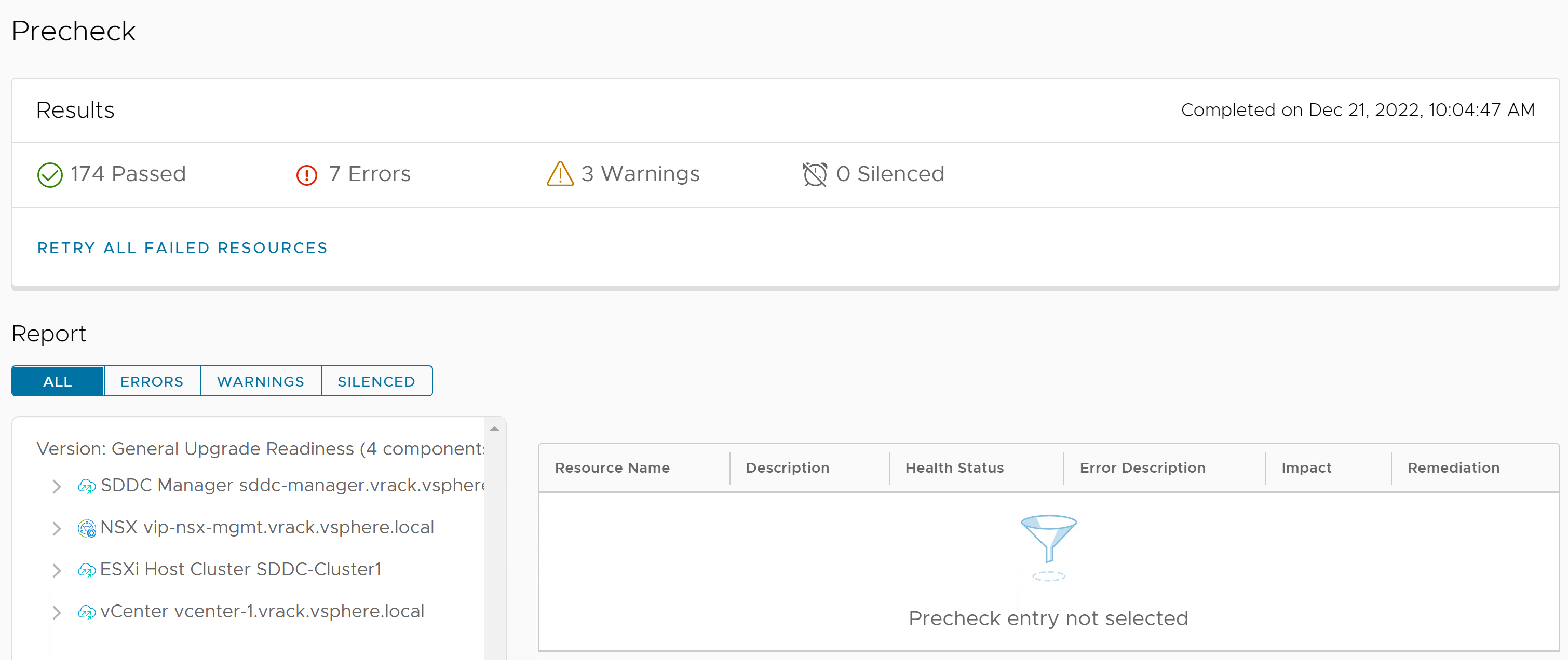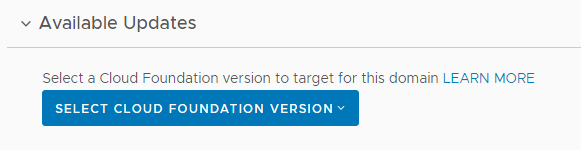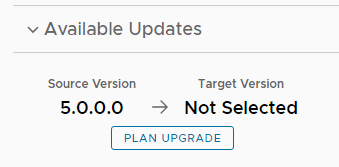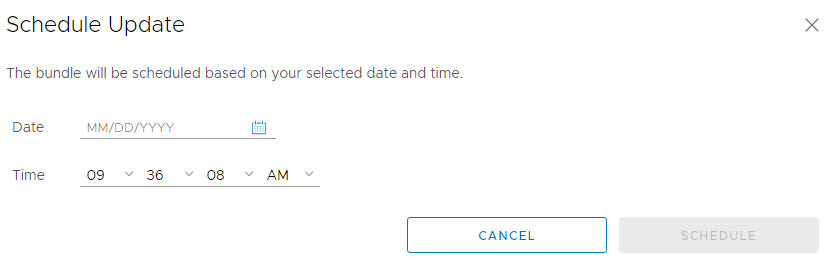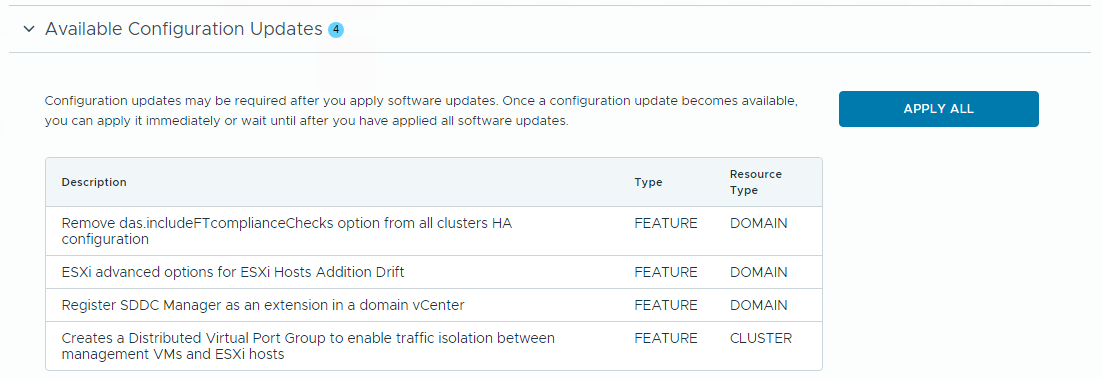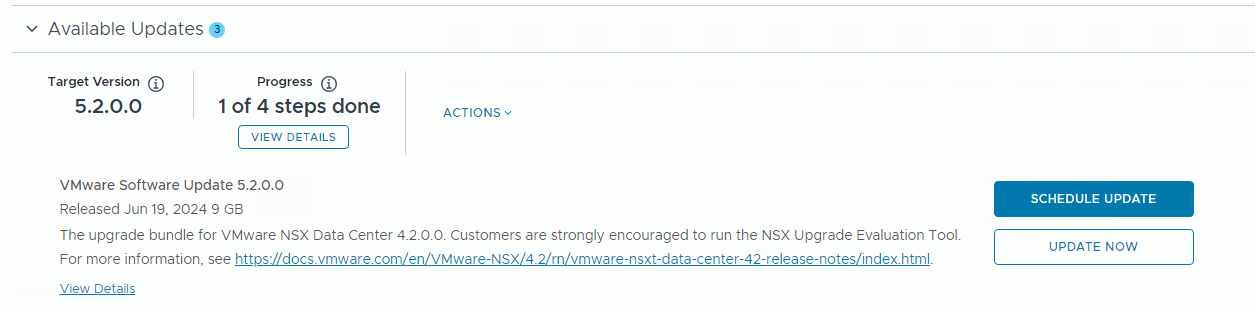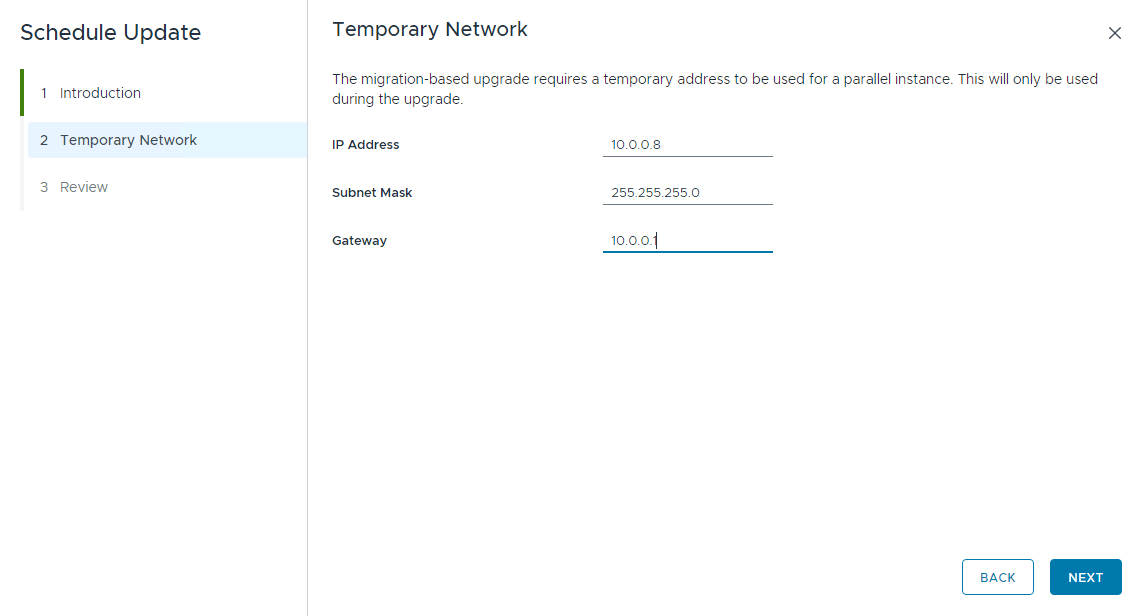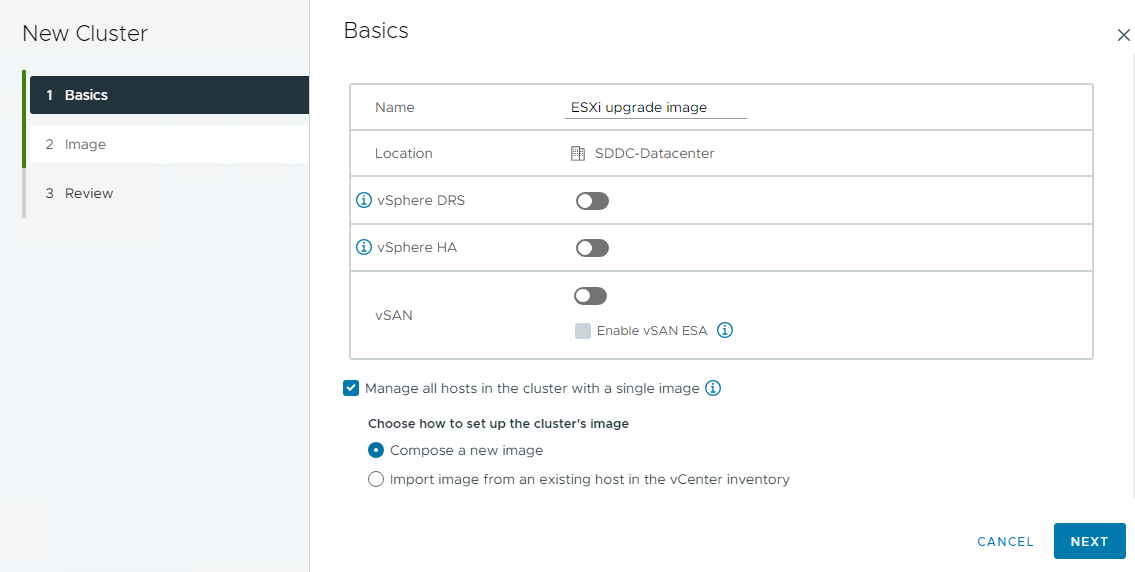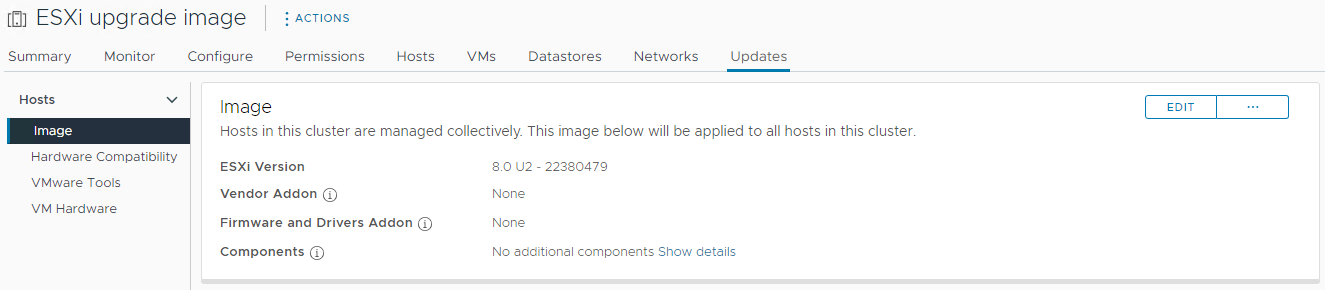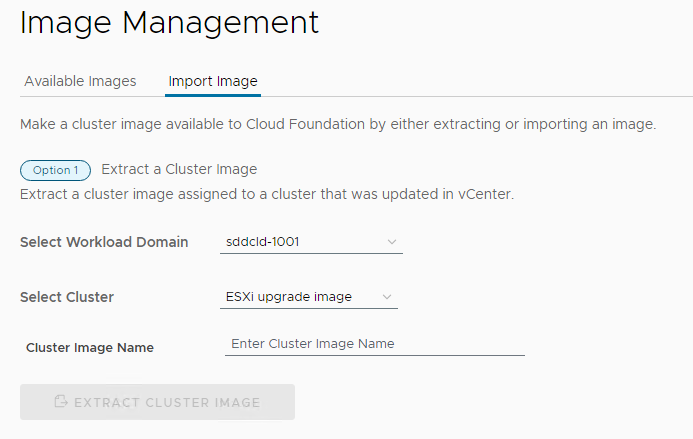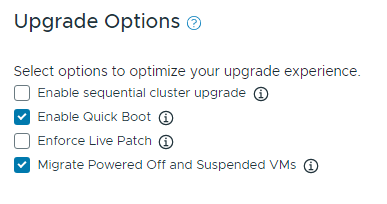Pour effectuer une mise à niveau vers VMware Cloud Foundation 5.2.x, le domaine de gestion doit utiliser VMware Cloud Foundation 4.5 ou une version ultérieure. Si la version de votre environnement est antérieure à 4.5, vous devez mettre à niveau le domaine de gestion vers la version 4.5 ou une version ultérieure, puis effectuer la mise à niveau vers la version 5.2.x.
Tant que SDDC Manager n'est pas mis à niveau vers la version 5.2.x, vous devez mettre à niveau le domaine de gestion avant les domaines de charge de travail VI. Une fois que SDDC Manager est à la version 5.2 ou ultérieure, vous pouvez mettre à niveau les domaines de charge de travail VI avant ou après la mise à niveau du domaine de gestion, tant que tous les composants du domaine de charge de travail sont compatibles.
Mettez à niveau les composants dans le domaine de gestion dans l'ordre suivant :
SDDC Manager et services VMware Cloud Foundation.
VMware Aria Suite Lifecycle
NSX Manager et les gestionnaires globaux NSX (le cas échéant).
vCenter Server.
ESXi
Une fois que toutes les mises à jour ont été effectuées avec succès :
Supprimez les snapshots de la machine virtuelle que vous avez pris avant de lancer la mise à jour.
Effectuez une sauvegarde des composants récemment installés.
Effectuer la vérification préalable à la mise à jour : versions antérieures à SDDC Manager 5.0
Si vous n'avez pas encore effectué la mise à niveau vers SDDC Manager 5.0, les étapes d'exécution d'une vérification préalable sont les suivantes. Vous devez effectuer une vérification préalable avant d'appliquer un bundle de mise à jour ou de mise à niveau pour vous assurer que votre environnement est prêt pour celle-ci.
- L'interface ISO personnalisée est compatible avec votre environnement.
- La taille ISO personnalisée est inférieure à la taille de la partition de démarrage.
- Les VIB tiers sont compatibles avec l'environnement.
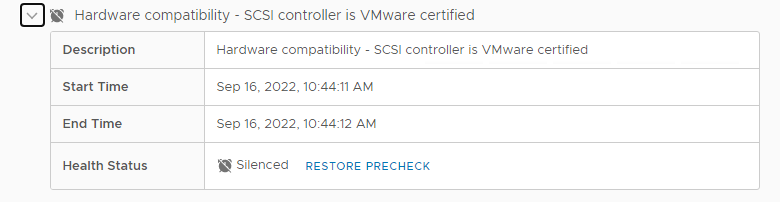
Procédure
Résultats
Le résultat de la vérification préalable s'affiche en haut de la fenêtre Détails de la vérification préalable à la mise à niveau. Si vous cliquez sur Informations de la sortie, le résultat de la vérification préalable s'affiche en haut de la section Vérification préalable dans l'onglet Mises à jour/correctifs.
Assurez-vous que les résultats de la vérification préalable sont verts avant de continuer. Un échec d'une vérification préalable peut entraîner l'échec de la mise à jour.
Effectuer la vérification préalable à la mise à jour dans SDDC Manager
Vous devez effectuer une vérification préalable dans SDDC Manager avant d'appliquer un bundle de mise à jour pour vous assurer que votre environnement est prêt pour la mise à jour.
Les vérifications préalables au niveau du bundle pour vCenter sont disponibles dans VMware Cloud Foundation.
Étant donné que les vérifications préalables au niveau du bundle d'ESXi fonctionnent uniquement dans les mises à niveau de version mineure (par exemple, d'ESXi 7.x jusqu'à la version 7.y ou d'ESXi 8.x jusqu'à la version 8.y), ces vérifications préalables ne s'exécutent pas dans VMware Cloud Foundation.
Si vous désactivez une alerte vSAN Skyline Health dans vSphere Client, SDDC Manager ignore la vérification préalable associée et indique quelle vérification préalable a été ignorée. Cliquez sur RESTAURER LA VÉRIFICATION PRÉALABLE pour inclure la vérification préalable désactivée. Par exemple : 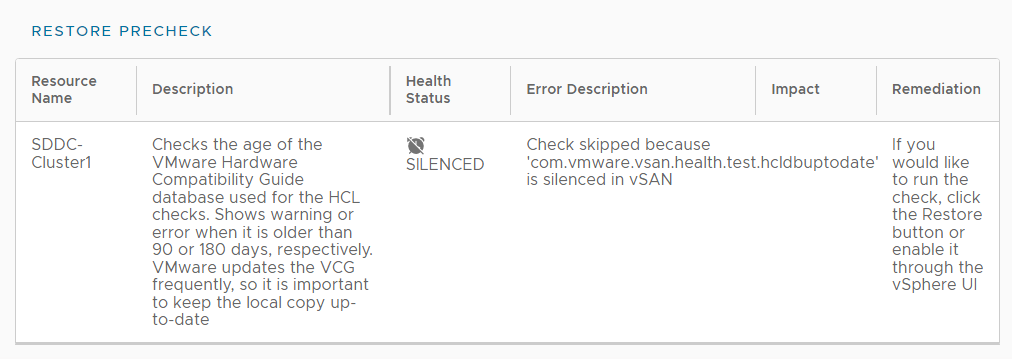
Vous pouvez également désactiver les vérifications préalables vSAN ayant échoué dans Interface utilisateur de SDDC Manager en cliquant sur Désactiver la vérification préalable. Les vérifications préalables désactivées ne déclenchent pas d'avertissements et ne bloquent pas les mises à niveau.
Silence uniquement les alertes si vous savez qu'elles sont incorrectes. Ne silence pas les alertes en cas de problèmes réels nécessitant une correction.
Procédure
Résultats
Le résultat de la vérification préalable s'affiche en haut de la fenêtre Détails de la vérification préalable à la mise à niveau. Si vous cliquez sur Informations de la sortie, le résultat de la vérification préalable s'affiche en haut de la section Vérification préalable dans l'onglet Mises à jour.
Assurez-vous que les résultats de la vérification préalable sont verts avant de continuer. Bien qu'une vérification préalable ayant échoué n'empêche pas la mise à niveau de continuer, cela peut entraîner l'échec de la mise à jour.
Appliquer le bundle de mise à niveau VMware Cloud Foundation 5.2.x
Le bundle de mise à niveau de VMware Cloud Foundation met à niveau le dispositif SDDC Manager et les services VMware Cloud Foundation.
Conditions préalables
- Téléchargez le bundle de mise à jour de VMware Cloud Foundation pour votre version cible. Reportez-vous à la section Téléchargement des bundles de mise à niveau VMware Cloud Foundation.
- Assurez-vous que vous disposez d'une sauvegarde réussie de SDDC Manager à l'aide d'un serveur SFTP externe.
- Assurez-vous que vous avez pris un snapshot du dispositif SDDC Manager.
- Assurez-vous que vous disposez de sauvegardes récentes réussies des composants gérés par SDDC Manager.
- Effectuer la vérification préalable à la mise à jour dans SDDC Manager et résolvez tous les problèmes.
Procédure
Appliquer les mises à jour de la configuration de VMware Cloud Foundation
Les mises à jour de la configuration de VMware Cloud Foundation identifient et résolvent les différences entre la configuration prévue/prescrite et la configuration réelle, garantissant ainsi que le déploiement s'aligne sur la configuration recommandée. Ce processus inclut le rapprochement de la configuration des composants logiciels de partenaires répertoriés dans la nomenclature VMware Cloud Foundation.
Les mises à jour de la configuration peuvent être appliquées à plusieurs domaines en parallèle. Toutefois, si une mise à jour de la configuration est en cours, aucune autre mise à jour de la configuration sur le même domaine ne doit être tentée.
Les mises à jour de configuration suivantes peuvent devenir disponibles selon votre version source de VMware Cloud Foundation :
| Mise à jour de la configuration | Description | Introduite dans la version VCF | Type de ressource | Type de mise à jour | Versions minimales requises des composants |
|---|---|---|---|---|---|
| ConfigureVsanHaIsolationAddressesConfigDrift |
Configure l'adresse d'isolation réseau HA vSAN pour utiliser la passerelle d'interface VMkernel vSAN, conformément aux meilleures pratiques de VCF. |
4.3.0.0 | CLUSTER | CORRECTIF | vCenter 7.0.3 |
| ToggleVSanRecommendationConfigDrift |
Désactive les recommandations de ligne de base vSAN pour les clusters avec vSAN activé. |
4.4.1.0 | CLUSTER | CORRECTIF | vCenter 7.0.0 |
| RemoveNfsDatastoreConfigDrift |
Supprime la banque de données NFS sur les hôtes. |
5.0.0.0 | CLUSTER | CORRECTIF | NA |
| CloudAdminRoleConfigDrift |
Crée le rôle Administrateur cloud dans vCenter Server pour le domaine de gestion. |
5.0.0.0 | DOMAINE | FONCTIONNALITÉS | vCenter 7.0.3 |
| AllowBrokerConfigurationConfigDrift | Ajoute la propriété avancée |
5.1.0.0 | DOMAINE | FONCTIONNALITÉS | vCenter 8.0.2 |
| ClusterHaSettingsConfigDrift | Supprime la configuration HA de l'option |
5.1.0.0 | DOMAINE | FONCTIONNALITÉS | vCenter 8.0.1 |
| ComputeManagerSettingsDrift |
Crée un compte de service NSX interne pour la communication entre NSX et vSphere Lifecycle Manager. |
5.1.0.0 | DOMAINE | FONCTIONNALITÉS | vCenter 7.0.2.00400, NSX 3.1.3.0.0 |
| DvpgConfigurationDrift | Crée un groupe de ports virtuels distribués nommé VM_MANAGEMENT dans le domaine cible et migre toutes les machines virtuelles connectées au groupe de ports de gestion vers ce nouveau groupe de ports. L'objectif de cette fonctionnalité est d'autoriser la séparation du trafic provenant des machines virtuelles de gestion et des hôtes ESXi. Machines virtuelles migrées : machines virtuelles VCSA, SDDC Manager, NSX Manager et Edge. |
5.1.0.0 | CLUSTER | FONCTIONNALITÉS | NA |
| EsxAdvancedOptionsConfigDrift | Configure UserVars.SuppressShellWarningla propriété sur chaque hôte ESXi sur false afin d'activer les avertissements pour les services ESXi Shell et SSH. |
5.1.0.0 | DOMAINE | FONCTIONNALITÉS | NA |
| WorkspaceOneBrokerConfigDrift | Configure les composants de nomenclature comme parties de confiance OIDC de Workspace ONE Broker dans vCenter. |
5.1.0.0 | DOMAINE | FONCTIONNALITÉS | vCenter 8.0.2, NSX 4.1.2 |
| RegisterSDDCmanagerAsVCExtensionConfigDrift |
Enregistrez SDDC Manager en tant qu'extension dans une instance de vCenter de domaine de charge de travail. |
5.2.0.0 | DOMAINE | FONCTIONNALITÉS | vCenter 7.0.0 |
Procédure
Mettre à niveau les produits VMware Aria Suite Lifecycle et VMware Aria Suite pour VMware Cloud Foundation
VMware Cloud Foundation ne gère pas les mises à niveau des produits VMware Aria Suite Lifecycle et VMware Aria Suite. Utilisez VMware Aria Suite Lifecycle pour mettre à niveau les produits VMware Aria Suite.
Utilisez VMware Aria Suite Lifecycle pour :
- Télécharger les fichiers binaires de mise à niveau
- Créer des snapshots des dispositifs virtuels
- Exécuter les vérifications préalables à la mise à niveau
- Mettre à niveau les produits VMware Aria Suite
Procédure
Mettre à niveau NSX pour VMware Cloud Foundation dans un environnement fédéré
Si la fédération NSX est configurée entre deux instances de VMware Cloud Foundation, SDDC Manager ne gère pas le cycle de vie des gestionnaires globaux NSX. Vous devez mettre à niveau manuellement les gestionnaires globaux NSX pour chaque instance.
Télécharger le bundle de mise à niveau du gestionnaire global NSX
SDDC Manager ne gère pas le cycle de vie des gestionnaires globaux NSX. Vous devez télécharger manuellement le bundle de mise à niveau NSX pour mettre à niveau les gestionnaires globaux NSX.
Procédure
Mettre à niveau le coordinateur de mise à niveau pour la fédération NSX
Le coordinateur de mise à niveau s'exécute dans NSX Manager. Il s'agit d'une application Web autonome qui orchestre le processus de mise à niveau des hôtes, du cluster NSX Edge, du cluster NSX Controller et du plan de gestion.
Le coordinateur de mise à niveau vous guide tout au long de la séquence de mise à niveau. Vous pouvez suivre le processus de mise à niveau et, si nécessaire, suspendre et reprendre la mise à niveau dans l'interface utilisateur.
Procédure
Mettre à niveau les gestionnaires globaux NSX pour VMware Cloud Foundation
Mettez manuellement à niveau les gestionnaires globaux NSX lorsque la fédération NSX est configurée entre deux instances de VMware Cloud Foundation.
Conditions préalables
Procédure
Mettre à niveau NSX pour VMware Cloud Foundation 5.2.x
Mettez à niveau NSX dans le domaine de gestion et les domaines de charge de travail VI. VMware Cloud Foundation 5.2.1 prend en charge les mises à niveau d'hôtes sur place pour les clusters qui utilisent des lignes de base vSphere Lifecycle Manager.
La mise à niveau de NSX implique les composants suivants :
-
Coordinateur de mise à niveau
-
Dispositifs Edge/clusters NSX (si déployés)
-
Clusters hôtes
-
Cluster NSX Manager
Procédure
Résultats
Lorsque tous les composants de charge de travail NSX sont mis à niveau avec succès, un message avec un arrière-plan vert et une coche s'affiche.
Mettre à niveau vCenter Server pour VMware Cloud Foundation 5.2.x
Le bundle de mise à niveau de VMware vCenter Server est utilisé pour mettre à niveau les instances de vCenter Server gérées par SDDC Manager. Mettez à niveau vCenter Server dans le domaine de gestion avant de mettre à niveau vCenter Server dans les domaines de charge de travail VI.
Conditions préalables
Téléchargez le bundle de mise à niveau VMware vCenter Server. Reportez-vous à la section Téléchargement des bundles de mise à niveau VMware Cloud Foundation.
Effectuez une sauvegarde sur fichier du dispositif vCenter Server Appliance avant de démarrer la mise à niveau. Reportez-vous à la section Sauvegarde manuelle de vCenter Server.
Note :Après avoir effectué une sauvegarde, n'apportez aucune modification à l'inventaire ou aux paramètres de vCenter Server tant que la mise à niveau n'est pas terminée.
Si votre domaine de charge de travail contient des clusters prenant en charge la gestion de la charge de travail (vSphere with Tanzu), la version cible prise en charge dépend de la version de Kubernetes (K8s) actuellement en cours d'exécution dans le cluster. Les anciennes versions de K8s peuvent nécessiter une séquence de mise à niveau spécifique. Pour plus d'informations, consultez l'article 92227 de la base de connaissances.
Procédure
Que faire ensuite
Une fois la mise à niveau terminée, utilisez vSphere Client pour redéfinir le paramètre Niveau d'automatisation vSphere DRS sur la valeur d'origine (avant d'effectuer une sauvegarde sur fichier) pour chaque cluster vSphere géré par vCenter Server. Pour plus d'informations sur l'utilisation de VMware PowerCLI pour modifier le niveau d'automatisation de vSphere DRS, reportez-vous à l'article 87631 de la base de connaissances.
Mettre à niveau ESXi pour VMware Cloud Foundation 5.2.1
VMware Cloud Foundation 5.2.1 et versions ultérieures prennent en charge les domaines de charge de travail qui incluent des clusters de lignes de base vSphere Lifecycle Manager et des clusters d'images vSphere Lifecycle Manager. Il existe une procédure unique de mise à niveau des clusters de lignes de base vSphere Lifecycle Manager et des clusters d'images vSphere Lifecycle Manager.
Pour plus d'informations sur la mise à niveau d'ESXi dans les domaines de charge de travail qui utilisent des images vSphere Lifecycle Manager lorsque votre version cible est VMware Cloud Foundation 5.2, reportez-vous à la section Mettre à niveau ESXi avec des images vSphere Lifecycle Manager pour VMware Cloud Foundation 5.2.
Pour plus d'informations sur la mise à niveau d'ESXi dans des domaines de charge de travail qui utilisent des lignes de base vSphere Lifecycle Manager lorsque votre version cible est VMware Cloud Foundation 5.2, reportez-vous à la section Mettre à niveau ESXi avec des lignes de base vSphere Lifecycle Manager pour VMware Cloud Foundation 5.2.
Si vous utilisez un stockage externe (non-vSAN), la procédure suivante met à jour les hôtes ESXi attachés au stockage externe. Cependant, la mise à jour et l'application de correctifs au logiciel de stockage et aux pilotes sont des tâches manuelles qui n'entrent pas dans le cadre de la gestion du cycle de vie de SDDC Manager. Pour garantir la prise en charge après une mise à niveau d'ESXi, consultez la liste de compatibilité matérielle vSphere HCL et votre fournisseur de stockage.
- Si vous souhaitez ignorer des hôtes lors de l'application d'une mise à jour d'ESXi à un domaine de charge de travail, vous devez ajouter ces hôtes.au fichier application-prod.properties avant de commencer la mise à jour. Reportez-vous à la section « Ignorer les hôtes lors de la mise à jour d'ESXi ».
- Pour effectuer des mises à niveau d'ESXi avec des images ISO personnalisées ou des pilotes asynchrones, reportez-vous aux sections « Mettre à niveau ESXi avec des images ISO personnalisées » et « Mettre à niveau ESXi avec un bundle de mise à niveau ISO et des pilotes asynchrones ».
Conditions préalables
- Confirmez que les mots de passe ESXi sont valides.
- Assurez-vous qu'au niveau du cluster, le domaine pour lequel vous souhaitez effectuer une mise à niveau ne comporte aucun hôte ou cluster dans un état d'erreur. Résolvez l'état d'erreur ou supprimez les hôtes et les clusters présentant des erreurs avant de continuer.
- Pour les clusters qui utilisent des images vSphere Lifecycle Manager :
- Vous devez mettre à niveau NSX et vCenter Server avant de pouvoir mettre à niveau les hôtes ESXi avec une image vSphere Lifecycle Manager.
- Si vous souhaitez ajouter un microprogramme à l'image vSphere Lifecycle Manager, vous devez installer le gestionnaire de support matériel de votre fournisseur. Reportez-vous à la section Mises à jour du microprogramme.
- Une image vSphere Lifecycle Manager prise en charge doit être disponible dans SDDC Manager. Pour plus d'informations, reportez-vous aux étapes 1 à 3 de la section Mettre à niveau ESXi avec des images vSphere Lifecycle Manager pour VMware Cloud Foundation 5.2.
-
Pour les clusters qui utilisent des lignes de base vSphere Lifecycle Manager, téléchargez le bundle ESXi. Reportez-vous à la section Téléchargement des bundles de mise à niveau VMware Cloud Foundation.
Procédure
Que faire ensuite
Mettez à niveau le format de disque vSAN pour les clusters vSAN. La mise à niveau du format de disque est facultative. Votre cluster vSAN continue de s'exécuter sans problème si vous utilisez une version antérieure du format de disque. Pour obtenir de meilleurs résultats, mettez à niveau les objets afin d'utiliser le dernier format sur disque. Le dernier format sur disque fournit l'ensemble des fonctionnalités complètes de vSAN. Reportez-vous à la section Mettre à niveau les versions du format sur disque vSAN.
Mettre à niveau ESXi avec des lignes de base vSphere Lifecycle Manager pour VMware Cloud Foundation 5.2
La procédure suivante décrit la mise à niveau des hôtes ESXi dans les domaines de charge de travail qui utilisent des lignes de base vSphere Lifecycle Manager lorsque votre version cible est VMware Cloud Foundation 5.2.
Pour plus d'informations sur la mise à niveau d'ESXi dans les domaines de charge de travail qui utilisent des images vSphere Lifecycle Manager lorsque votre version cible est VMware Cloud Foundation 5.2, reportez-vous à la section Mettre à niveau ESXi avec des images vSphere Lifecycle Manager pour VMware Cloud Foundation 5.2.
VMware Cloud Foundation 5.2.1 et versions ultérieures prennent en charge les domaines de charge de travail qui incluent des clusters de lignes de base vSphere Lifecycle Manager et des clusters d'images vSphere Lifecycle Manager. Si vous effectuez une mise à niveau vers VMware Cloud Foundation 5.2.1, reportez-vous à la section Mettre à niveau ESXi pour VMware Cloud Foundation 5.2.1.
Par défaut, le processus de mise à niveau met à niveau les hôtes ESXi dans tous les clusters d'un domaine de charge de travail en parallèle. Si vous disposez de plusieurs clusters dans un domaine de charge de travail, vous pouvez sélectionner les clusters à mettre à niveau.
Si vous souhaitez ignorer des hôtes lors de l'application d'une mise à jour d'ESXi à un domaine de charge de travail, vous devez ajouter ces hôtes.au fichier application-prod.properties avant de commencer la mise à jour. Reportez-vous à la section « Ignorer les hôtes lors de la mise à jour d'ESXi ».
Pour effectuer des mises à niveau d'ESXi avec des images ISO personnalisées ou des pilotes asynchrones, reportez-vous aux sections « Mettre à niveau ESXi avec des images ISO personnalisées » et « Mettre à niveau ESXi avec un bundle de mise à niveau ISO et des pilotes asynchrones ».
Si vous utilisez un stockage externe (non-vSAN), la procédure suivante met à jour les hôtes ESXi attachés au stockage externe. Cependant, la mise à jour et l'application de correctifs au logiciel de stockage et aux pilotes sont des tâches manuelles qui n'entrent pas dans le cadre de la gestion du cycle de vie de SDDC Manager. Pour garantir la prise en charge après une mise à niveau d'ESXi, consultez la liste de compatibilité matérielle vSphere HCL et votre fournisseur de stockage.
Conditions préalables
Confirmez que les mots de passe ESXi sont valides.
Téléchargez le bundle ESXi. Reportez-vous à la section Téléchargement des bundles de mise à niveau VMware Cloud Foundation.
Assurez-vous qu'au niveau du cluster, le domaine pour lequel vous souhaitez effectuer une mise à niveau ne comporte aucun hôte ou cluster dans un état d'erreur. Résolvez l'état d'erreur ou supprimez les hôtes et les clusters présentant des erreurs avant de continuer.
Procédure
Que faire ensuite
Mettez à niveau le format de disque vSAN pour les clusters vSAN. La mise à niveau du format de disque est facultative. Votre cluster vSAN continue de s'exécuter sans problème si vous utilisez une version antérieure du format de disque. Pour obtenir de meilleurs résultats, mettez à niveau les objets afin d'utiliser le dernier format sur disque. Le dernier format sur disque fournit l'ensemble des fonctionnalités complètes de vSAN. Reportez-vous à la section Mettre à niveau les versions du format sur disque vSAN.
Mettre à niveau l'hôte témoin vSAN pour VMware Cloud Foundation
Si votre environnement VMware Cloud Foundation contient des clusters étendus, mettez à jour et corrigez l'hôte témoin vSAN.
Conditions préalables
Téléchargez l'image ISO ESXi correspondant à la version indiquée dans la section nomenclature de Notes de mise à jour de VMware Cloud Foundation.
Procédure
- Dans un navigateur Web, connectez-vous à l'instance de vCenter Server à l'adresse https://vcenter_server_fqdn/ui.
- Téléchargez le fichier image ISO ESXi sur vSphere Lifecycle Manager.
- Cliquez sur .
- Cliquez sur l'onglet Images ISO importées.
- Cliquez sur Importer une image ISO, puis sur Parcourir.
- Accédez au fichier ISO ESXi que vous avez téléchargé et cliquez sur Ouvrir.
- Une fois le fichier importé, cliquez sur Suivant.
- Créez une ligne de base pour l'image ESXi.
- Dans l'onglet Images ISO importées, sélectionnez le fichier ISO que vous avez importé, puis cliquez sur Nouvelle ligne de base.
- Entrez un nom pour la ligne de base et indiquez le type de contenu comme mise à niveau.
- Cliquez sur Suivant.
- Sélectionnez le fichier ISO que vous avez importé et cliquez sur Suivant.
- Passer en revue les détails et cliquer sur Terminer.
- Attachez la ligne de base à l'hôte témoin vSAN.
- Cliquez sur .
- Dans le panneau Inventaire, cliquez sur .
- Sélectionnez l'hôte témoin vSAN et cliquez sur l'onglet Mises à jour.
- Sous Lignes de base attachées, cliquez sur .
- Sélectionnez la ligne de base que vous avez créée à l'étape 3 et cliquez sur Attacher.
- Cliquez sur Vérifier la conformité.
Une fois la vérification de conformité terminée, la colonne État de la ligne de base s'affiche comme Non conforme.
- Corrigez l'hôte témoin vSAN et mettez à jour les hôtes ESXi qu'il contient.
- Cliquez avec le bouton droit sur le témoin vSAN et cliquez sur .
- Cliquez sur OK.
- Cliquez sur l'onglet Mises à jour.
- Sélectionnez la ligne de base que vous avez créée à l'étape 3 et cliquez sur Corriger.
- Dans la boîte de dialogue Contrat de licence d'utilisateur final, cochez la case et cliquez sur OK.
- Dans la boîte de dialogue Corriger, sélectionnez l'hôte témoin vSAN, puis cliquez sur Corriger.
Le processus de correction peut prendre plusieurs minutes. Une fois la correction terminée, la colonne État de la ligne de base s'affiche comme étant conforme.
- Cliquez avec le bouton droit sur le témoin vSAN hôte et cliquez sur .
- Cliquez sur OK.
Ignorer les hôtes lors de la mise à jour d'ESXi
Vous pouvez ignorer les hôtes lors de l'application d'une mise à jour d'ESXi à un domaine de charge de travail. Les hôtes ignorés ne sont pas mis à jour.
Vous ne pouvez pas ignorer les hôtes faisant partie d'un domaine de charge de travail VI qui utilise des images vSphere Lifecycle Manager, car ces hôtes sont mis à jour au niveau du cluster et non au niveau de l'hôte.
Procédure
Résultats
Les hôtes ajoutés à application-prod.properties ne sont pas mis à jour lorsque vous mettez à jour le domaine de charge de travail.
Mettre à niveau ESXi avec des images ISO personnalisées
Pour les clusters dans des domaines de charge de travail avec des lignes de base vSphere Lifecycle Manager, vous pouvez mettre à niveau ESXi avec une image ISO personnalisée de votre fournisseur. VMware Cloud Foundation 4.4.1.1 et versions ultérieures prennent en charge plusieurs images ISO personnalisées dans une mise à niveau ESXi unique lorsque des clusters ou des domaines de charge de travail spécifiques nécessitent différentes images ISO personnalisées.
Conditions préalables
Téléchargez les images ISO appropriées spécifiques au fournisseur sur un ordinateur disposant d'un accès Internet. Si aucune image ISO spécifique au fournisseur n'est disponible pour la version requise de ESXi, vous pouvez en créer une. Reportez-vous à la section Créer une image ISO personnalisée pour ESXi.
Procédure
Mettre à niveau ESXi avec l'image ISO VMware Cloud Foundation standard et des pilotes asynchrones
Pour les clusters dans des domaines de charge de travail avec des lignes de base vLCM, vous pouvez appliquer le bundle de mise à niveau ESXi avec des pilotes asynchrones spécifiés.
Conditions préalables
Téléchargez les pilotes asynchrones appropriés pour votre matériel sur un ordinateur disposant d'un accès Internet.
Procédure
Mettre à niveau ESXi avec des images vSphere Lifecycle Manager pour VMware Cloud Foundation 5.2
Avant VMware Cloud Foundation 5.2.1, les domaines de charge de travail pouvaient utiliser des lignes de base vSphere Lifecycle Manager ou des images vSphere Lifecycle Manager pour la mise à niveau des hôtes ESXi. La procédure suivante décrit la mise à niveau des hôtes ESXi dans les domaines de charge de travail qui utilisent des images vSphere Lifecycle Manager lorsque votre version cible est VMware Cloud Foundation 5.2.
Pour plus d'informations sur la mise à niveau d'ESXi dans des domaines de charge de travail qui utilisent des lignes de base vSphere Lifecycle Manager lorsque votre version cible est VMware Cloud Foundation 5.2, reportez-vous à la section Mettre à niveau ESXi avec des lignes de base vSphere Lifecycle Manager pour VMware Cloud Foundation 5.2.
VMware Cloud Foundation 5.2.1 et versions ultérieures prennent en charge les domaines de charge de travail qui incluent des clusters de lignes de base vSphere Lifecycle Manager et des clusters d'images vSphere Lifecycle Manager. Si vous effectuez une mise à niveau vers VMware Cloud Foundation 5.2.1, reportez-vous à la section Mettre à niveau ESXi pour VMware Cloud Foundation 5.2.1.
Créez une image vSphere Lifecycle Manager pour mettre à niveau des hôtes ESXi à l'aide de vSphere Client. Lors de la création de l'image, définissez la version d'ESXi et ajoutez éventuellement des modules complémentaires, des composants et des microprogrammes du fournisseur. Une fois que vous avez extrait l'image vSphere Lifecycle Manager dans SDDC Manager, la mise à jour d'ESXi sera disponible pour les domaines de charge de travail VI concernés.
Conditions préalables
- Confirmez que les mots de passe ESXi sont valides.
- Assurez-vous qu'au niveau du cluster, le domaine pour lequel vous souhaitez effectuer une mise à niveau ne comporte aucun hôte ou cluster dans un état d'erreur. Résolvez l'état d'erreur ou supprimez les hôtes et les clusters présentant des erreurs avant de continuer.
- Vous devez mettre à niveau NSX et vCenter Server avant de pouvoir mettre à niveau les hôtes ESXi avec une image vSphere Lifecycle Manager.
- Si vous souhaitez ajouter un microprogramme à l'image vSphere Lifecycle Manager, vous devez installer le gestionnaire de support matériel de votre fournisseur. Reportez-vous à la section Mises à jour du microprogramme.
Procédure
Que faire ensuite
Mettez à niveau le format de disque vSAN pour les clusters vSAN. La mise à niveau du format de disque est facultative. Votre cluster vSAN continue de s'exécuter sans problème si vous utilisez une version antérieure du format de disque. Pour obtenir de meilleurs résultats, mettez à niveau les objets afin d'utiliser le dernier format sur disque. Le dernier format sur disque fournit l'ensemble des fonctionnalités complètes de vSAN. Reportez-vous à la section Mettre à niveau les versions du format sur disque vSAN.
Mises à jour du microprogramme
Vous pouvez utiliser des images de vSphere Lifecycle Manager pour effectuer des mises à jour du microprogramme sur les hôtes ESXi d'un cluster. L'utilisation d'une image de vSphere Lifecycle Manager simplifie l'opération de mise à jour de l'hôte. Vous mettez à jour le logiciel et le microprogramme sur l'hôte en une seule opération.
Pour appliquer des mises à jour du microprogramme aux hôtes d'un cluster, vous devez déployer et configurer un module logiciel fourni par le fournisseur appelé gestionnaire de support matériel. La méthode de déploiement et la gestion d'un gestionnaire de support matériel sont déterminées par l'OEM respectif. Par exemple, le gestionnaire de support matériel fourni par Dell EMC fait partie de la solution de gestion de l'hôte, OMIVV (OpenManage Integration for VMware vCenter), que vous déployez en tant que dispositif. Reportez-vous à la section Déploiement des gestionnaires de support matériel.
Vous devez déployer le dispositif de gestionnaire de support matériel sur un hôte disposant de suffisamment d'espace disque. Après avoir déployé le dispositif, vous devez mettre sous tension la machine virtuelle du dispositif, vous connecter au dispositif en tant qu'administrateur et enregistrer le dispositif sous la forme d'une extension de vCenter Server. Chaque gestionnaire de support matériel possède son propre mécanisme de gestion des modules de microprogramme et met à disposition des modules complémentaires de microprogramme que vous pouvez choisir.
Pour obtenir des informations détaillées sur le déploiement, la configuration et la gestion des gestionnaires de support matériel, reportez-vous à la documentation fournie par le fournisseur.
Mettre à jour les clés de licence pour un domaine de charge de travail
Si vous effectuez une mise à niveau à partir d'une version VMware Cloud Foundation antérieure à 5.0, vous devez mettre à jour vos clés de licence pour prendre en charge vSAN 8.x et vSphere 8.x.
Vous devez d'abord ajouter une nouvelle clé de licence de composant à SDDC Manager. Cette opération doit être effectuée une seule fois par instance de licence. Appliquez ensuite la clé de licence au composant par domaine de charge de travail.
Conditions préalables
Vous avez besoin d'une nouvelle clé de licence pour vSAN 8.x et vSphere 8.x. Avant VMware Cloud Foundation 5.1.1, vous devez ajouter et mettre à jour la clé de licence du composant pour chaque composant mis à niveau dans Interface utilisateur de SDDC Manager, comme décrit ci-dessous.
Avec VMware Cloud Foundation 5.1.1 et versions ultérieures, vous pouvez ajouter une clé de licence de composant, comme décrit ci-dessous, ou ajouter une clé de licence de solution dans vSphere Client. Pour plus d'informations sur l'utilisation d'une clé de licence de solution pour VMware ESXi et vCenter Server, reportez-vous à la section Gestion de licences vSphere. Si vous utilisez une clé de licence de solution, vous devez également ajouter une clé de licence VMware vSAN pour les clusters vSAN. Reportez-vous à la section Configurer les paramètres de licence pour un cluster vSAN.
Procédure
- Ajoutez une nouvelle clé de licence de composant à l'inventaire de SDDC Manager.
- Dans le volet de navigation, cliquez sur .
- Sur la page Attribution de licences, cliquez sur + Clé de licence.
- Sélectionnez un produit dans le menu déroulant.
- Entrez la clé de licence.
- Entrez une description de la clé de licence.
- Cliquez sur Ajouter.
- Répétez l'opération pour chaque clé de licence à ajouter.
- Mettez à jour une clé de licence pour un composant de domaine de charge de travail.
- Dans le volet de navigation, cliquez sur .
- Sur la page Domaines de charge de travail, cliquez sur le domaine que vous mettez à niveau.
- Dans l'onglet Résumé, développez la bannière d'erreur rouge, puis cliquez sur Mettre à jour les licences.
- Sur la page Mettre à jour les licences, cliquez sur Suivant.
- Sélectionnez les produits à mettre à jour et cliquez sur Suivant.
- Pour chaque produit, sélectionnez une nouvelle clé de licence dans la liste, puis sélectionnez l'entité à laquelle la clé de licence doit être appliquée et cliquez sur Suivant.
- Dans le volet Vérifier, vérifiez chaque clé de licence et cliquez sur Envoyer.
Les nouvelles clés de licence sont appliquées au domaine de charge de travail. Surveillez la tâche dans le volet Tâches de SDDC Manager.
Mettre à niveau les versions de vSphere Distributed Switch
[Facultatif] Mettez à niveau Distributed Switch pour bénéficier des fonctionnalités disponibles uniquement dans les versions ultérieures.
Conditions préalables
Les mises à niveau d'ESXi et de vCenter sont terminées.
Procédure
- Dans la page d'accueil de vSphere Client, cliquez sur Mise en réseau et accédez à Distributed Switch.
- Cliquez avec le bouton droit sur Distributed Switch et sélectionnez .
- Sélectionnez la version de vSphere Distributed Switch vers laquelle vous souhaitez mettre à niveau le commutateur et cliquez sur Suivant.
Résultats
Le commutateur vSphere Distributed Switch a été mis à niveau.
Mettre à niveau les versions du format sur disque vSAN
[Facultatif] Mettez à niveau la version du format sur disque vSAN pour bénéficier des fonctionnalités disponibles uniquement dans les versions ultérieures.
La mise à niveau peut entraîner un trafic de resynchronisation temporaire et utiliser de l'espace supplémentaire en déplaçant des données ou en recréant des composants d'objets vers une nouvelle structure de données.
Conditions préalables
Les mises à niveau d'ESXi et de vCenter sont terminées
Vérifiez que les disques sont dans un état sain. Accédez à la page Gestion de disques pour vérifier l'état de l'objet.
Vérifiez que vos hôtes ne sont pas en mode de maintenance. Lors de la mise à niveau du format de disque, ne placez pas les hôtes en mode de maintenance.
Vérifiez qu'aucune tâche de recréation de composants n'est actuellement en cours dans le cluster vSAN. Pour plus d'informations sur la resynchronisation de vSAN, reportez-vous à la section Surveillance et performances vSphere
Procédure
- Accédez au cluster vSAN.
- Cliquez sur l'onglet Configurer.
- Sous vSAN, sélectionnez Gestion de disques.
- Cliquez sur Vérifier au préalable la mise à niveau. La prévérification analyse le cluster à la recherche de tout problème qui pourrait empêcher la réussite de la mise à niveau. L'état de l'hôte, l'état du disque, l'état du réseau et l'état de l'objet sont notamment vérifiés. Les problèmes de mise à niveau s'affichent dans le champ de texte Texte d'état des vérifications préalables du disque.
- Cliquez sur Mettre à niveau.
- Cliquez sur Oui dans la boîte de dialogue Mettre à niveau pour effectuer la mise à niveau du format sur disque.
Résultats
vSAN a mis à niveau le format sur disque. La colonne Version du format sur disque affiche la version du format de disque des périphériques de stockage du cluster