Vous pouvez demander la création d'un nouvelle commande client Velo pour le matériel, les logiciels, les services et la garantie prolongée.
Lorsque vous créez une commande initiale pour un client qui n'a encore effectué aucune commande, vous pouvez sélectionner une durée d'abonnement flexible, qui dépasse la durée par défaut définie par la SKU du matériel ou du logiciel sélectionné.
Procédure
- Dans le menu Contrats, cliquez sur le numéro du contrat Velo pour lequel vous souhaitez créer une commande client.
- Cliquez sur Commandes client.
- Cliquez sur Nouvelle commande.
- Remplissez la page Informations de base de l'assistant, puis cliquez sur Suivant.
- Sélectionnez le mode de déploiement.
- Entrez le nom d'un client et sélectionnez-le ou cliquez sur Nouveau client.
- (Facultatif) Entrez un pourcentage de remise sur la commande.
- Si vous avez entré un pourcentage de remise sur la commande, fournissez le numéro de formulaire de tarification spéciale pour la remise au niveau de la commande.
- Entrez la période de la fenêtre de déploiement.
- Sur la page Matériel de l'assistant, ajoutez des SKU matérielles et de garantie prolongée à la commande client ou cliquez sur Suivant.
- Pour ajouter un élément de SKU matérielle, cliquez sur Ajouter une SKU.
- Dans la zone de texte de recherche, commencez à entrer la SKU du matériel que vous souhaitez ajouter ou entrez « ? » pour développer un menu déroulant avec toutes les options SKU sélectionnables.
- Sélectionnez une SKU.
Si la SKU matérielle sélectionnée prend en charge la garantie prolongée facultative, une nouvelle section
Détail de la garantie s'affiche.
Pour ajouter plusieurs paires de SKU matérielle et de garantie à la commande client, répétez cette étape.
- Pour tous les éléments SKU ajoutés, entrez les quantités et les adresses d'expédition.
- (Facultatif) Pour ajouter une SKU de garantie prolongée à un élément matériel, entrez la SKU de garantie à ajouter ou entrez ? pour développer un menu déroulant avec toutes les options SKU sélectionnables et sélectionnez-en une.
- (Facultatif) Pour sélectionner une date d'expédition demandée, cliquez sur l'icône de calendrier (
 ) et sélectionnez une date d'expédition.
) et sélectionnez une date d'expédition.
- Dans le menu déroulant, sélectionnez le niveau de service d'expédition.
- Si vous avez sélectionné le niveau de service d'expédition Standard, entrez le nom du transporteur et le compte d'expédition.
- Cliquez sur Suivant.
- Remplissez la page Logiciels et services de l'assistant ou cliquez sur Suivant.
- Pour ajouter un nouvel élément logiciel à la commande, cliquez sur Ajouter une SKU.
- Dans la zone de texte de recherche, commencez à entrer la SKU du logiciel que vous souhaitez ajouter ou entrez « ? » pour développer un menu déroulant avec des options SKU sélectionnables.
- Sélectionnez une SKU.
- Entrez les quantités pour toutes les SKU ajoutées.
- Cliquez sur Suivant.
- (Facultatif) Sur la page Divers de l'assistant, entrez un commentaire, sélectionnez une durée d'abonnement flexible ou cliquez sur Suivant.
- Cochez la case Personnaliser la durée et entrez une durée d'abonnement souhaitée en mois.
- Dans la zone de texte, entrez un commentaire.
- Cliquez sur Suivant.
- Passez en revue les détails de la commande client et cliquez sur Suivant.
Résultats
La nouvelle demande de commande client est créée et envoyée pour approbation.
Vous pouvez afficher l'état de vos commandes client dans l'onglet Commandes client de la page de détails du contrat Velo.
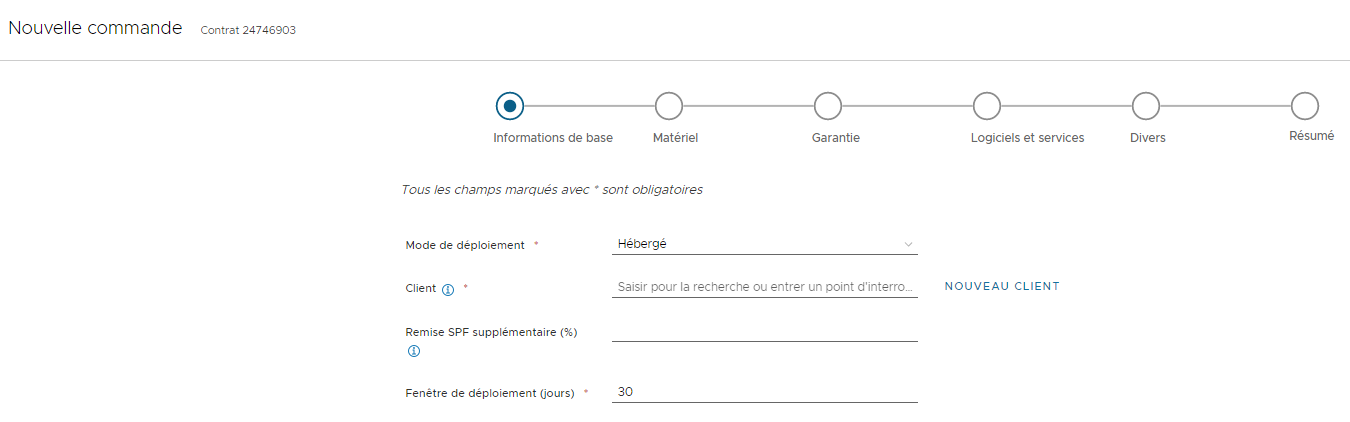
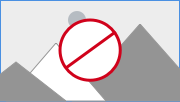
 ) et sélectionnez une date d'expédition.
) et sélectionnez une date d'expédition.