VMware Edge Network Intelligence prend en charge la modification et l'importation en bloc de plans d'étage. Vous pouvez importer des fichiers de plans d'étage exportés à partir d'un autre service dans ENI et modifier les mappages de points d'accès en procédant comme suit.
Procédure
- Connectez-vous au portail de VMware Edge Network Intelligence.
- Accédez à Mon compte (My Account) > Paramètres d'administration (Admin Settings) > Point d'accès et groupes personnalisés (AP et groupes personnalisés).
La page POINT D'ACCÈS ET GROUPES PERSONNALISÉS (AP & CUSTOM GROUPS) s'affiche.
- Cliquez sur IMPORTER LES PLANS D'ÉTAGE (IMPORT FLOOR MAPS).
L'écran Importer les plans d'étage (Import Floormaps) s'affiche.
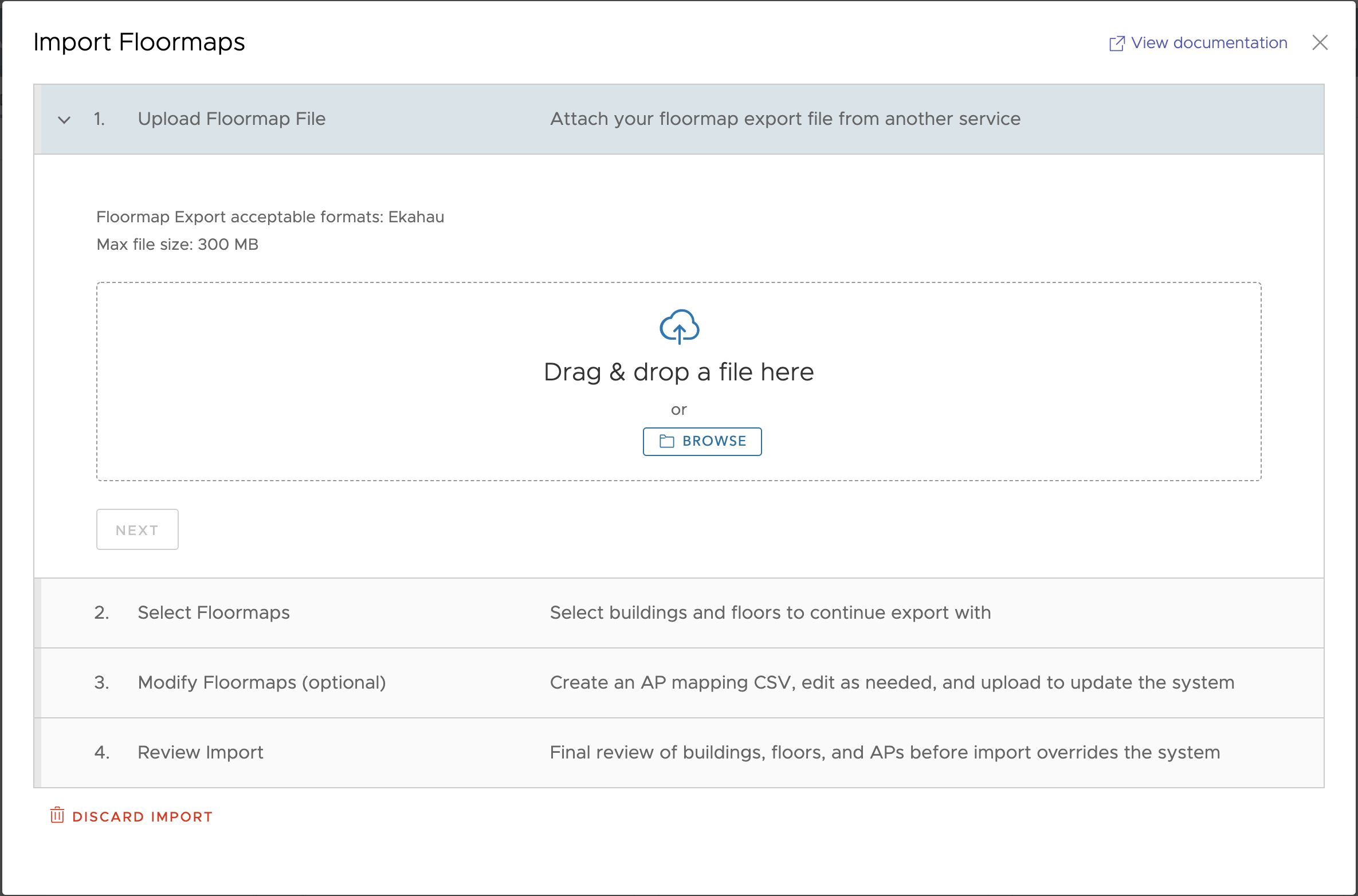
- Chargez un fichier d'exportation de plan d'étage à partir d'un autre service en le faisant glisser et en le déposant, ou en cliquant sur le bouton PARCOURIR (BROWSE). Lorsque le fichier est chargé, cliquez sur SUIVANT (NEXT).
Note : Ekahau est le format de fichier acceptable pour l'importation des plans d'étage. Assurez-vous également que la taille du fichier ne dépasse pas 300 Mo.
- Sous la zone Sélectionner les plans d'étage (Select Floormaps), vous pouvez choisir d'importer des plans d'étage à partir du fichier chargé vers tous les immeubles et étages, ou ceux qui sont sélectionnés.
- Pour importer de nouveaux fichiers de plans d'étage vers l'ensemble des immeubles et étages, cliquez sur Sélectionner tous les immeubles et étages à importer (Select all buildings and floors to import).
Note : Les nouveaux fichiers de plans d'étage remplacent les fichiers de plans existants dans le système s'ils sont sélectionnés pour être importés. Par conséquent, veillez à vérifier les plans d'étage en double, s'ils existent, et à exclure les doublons, si nécessaire.Note : Vous devez vous assurer que le nom de l'immeuble correspond exactement au nom de l'immeuble dans le portail ENI pour éviter la duplication d'un immeuble dans ENI.
- Pour poursuivre l'importation des plans d'étage avec des doublons, cochez la case Confirmer (Acknowledge), puis cliquez sur SUIVANT (NEXT).
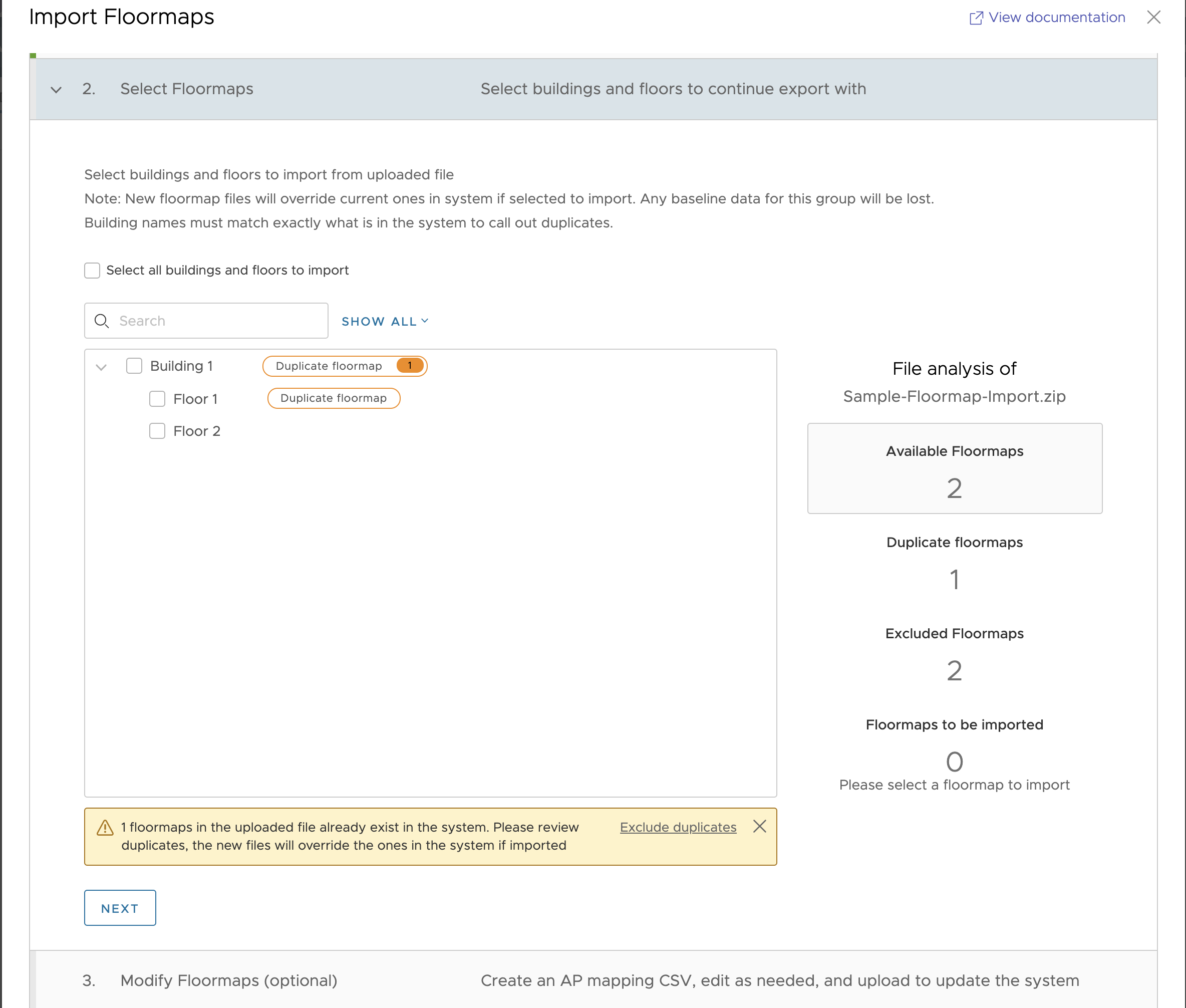
- Pour importer de nouveaux fichiers de plans d'étage vers l'ensemble des immeubles et étages, cliquez sur Sélectionner tous les immeubles et étages à importer (Select all buildings and floors to import).
- Vous pouvez éventuellement vérifier et modifier les plans d'étage à l'aide d'un fichier CSV.
- Cliquez sur GÉNÉRER UN FICHIER CSV (GENERATE CSV) pour générer un fichier CSV comportant la liste actuelle des plans d'étage et des points d'accès.
Note : Le processus de génération des fichiers CSV peut prendre un certain temps. Vous pouvez quitter le flux de processus et, lorsque le fichier CSV est généré, une notification par e-mail vous est envoyée.
- Cliquez sur TÉLÉCHARGER LE FICHIER CSV (DOWNLOAD CSV).
Cela permet de télécharger la liste actuelle des plans d'étage et des points d'accès et d'enregistrer le contenu téléchargé sur votre ordinateur sous forme d'un fichier CSV.
- Ouvrez le fichier CSV téléchargé à l'aide d'un éditeur CSV (par exemple, Excel, Google Sheets, etc.), puis mappez les points d'accès du fichier d'importation vers les points d'accès dans ENI.
 Note : Lorsque vous effectuez des mappages de points d'accès à l'aide du fichier CSV, veillez à respecter les directives suivantes :
Note : Lorsque vous effectuez des mappages de points d'accès à l'aide du fichier CSV, veillez à respecter les directives suivantes :- Tous les points d'accès qui ne sont pas mappés à ceux dans ENI ne seront pas importés.
- Hormis l'ID du point d'accès, vous pouvez modifier tous les autres champs dans le fichier CSV.
- Une fois le mappage et la modification des points d'accès terminés, enregistrez le fichier CSV ou exportez le fichier mis à jour au format CSV.

- Cliquez sur CHARGER LE FICHIER CSV (UPLOAD CSV) et joignez le fichier CSV de mappage des points d'accès modifié. Si aucune modification n'est apportée au fichier CSV téléchargé, ignorez cette étape.
- Cliquez sur SUIVANT (NEXT).
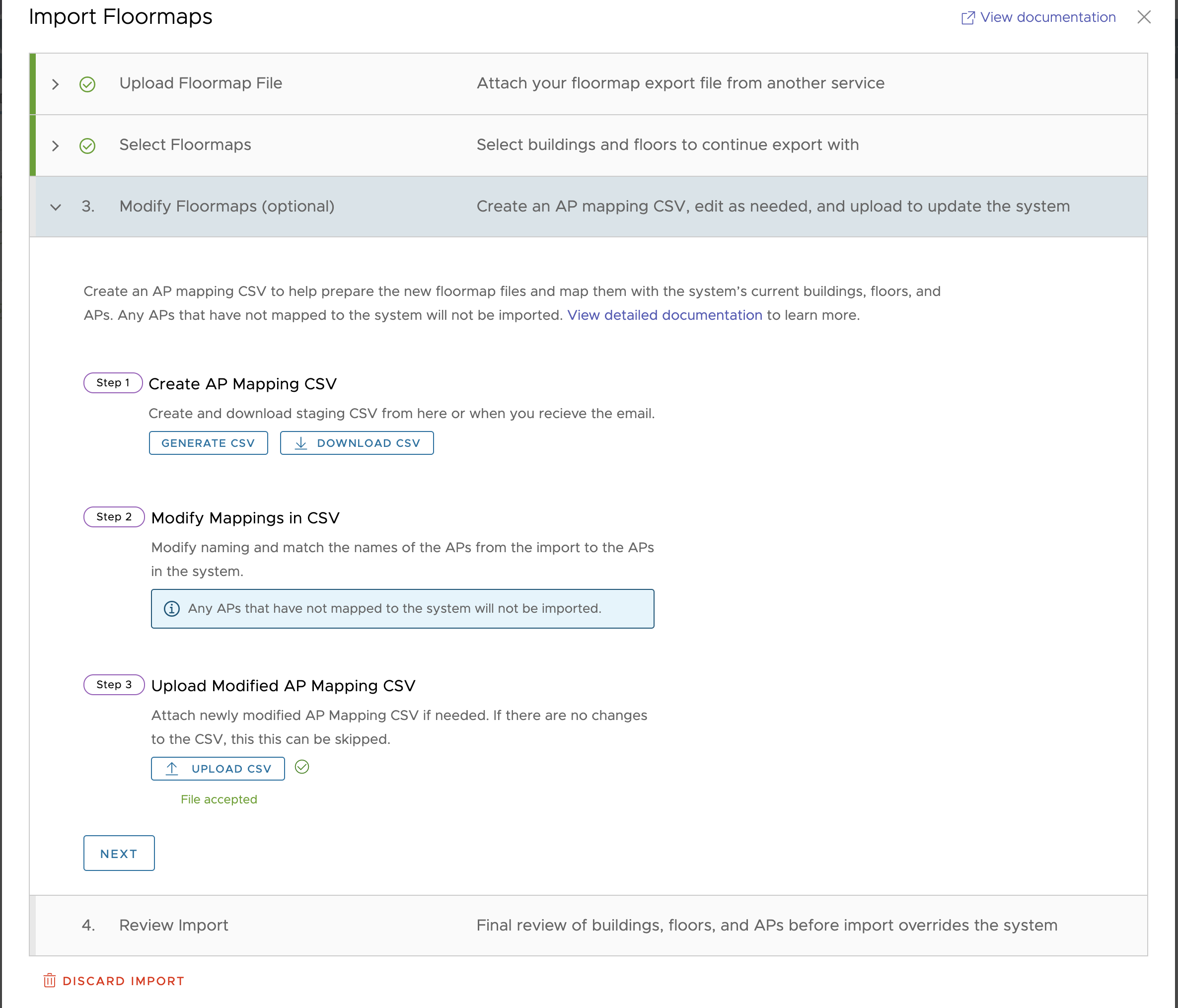
- Cliquez sur GÉNÉRER UN FICHIER CSV (GENERATE CSV) pour générer un fichier CSV comportant la liste actuelle des plans d'étage et des points d'accès.
- Avant de remplacer les plans d'étage existants dans ENI par ceux qui ont été récemment importés, effectuez une dernière vérification des immeubles, étages et points d'accès non mappés.
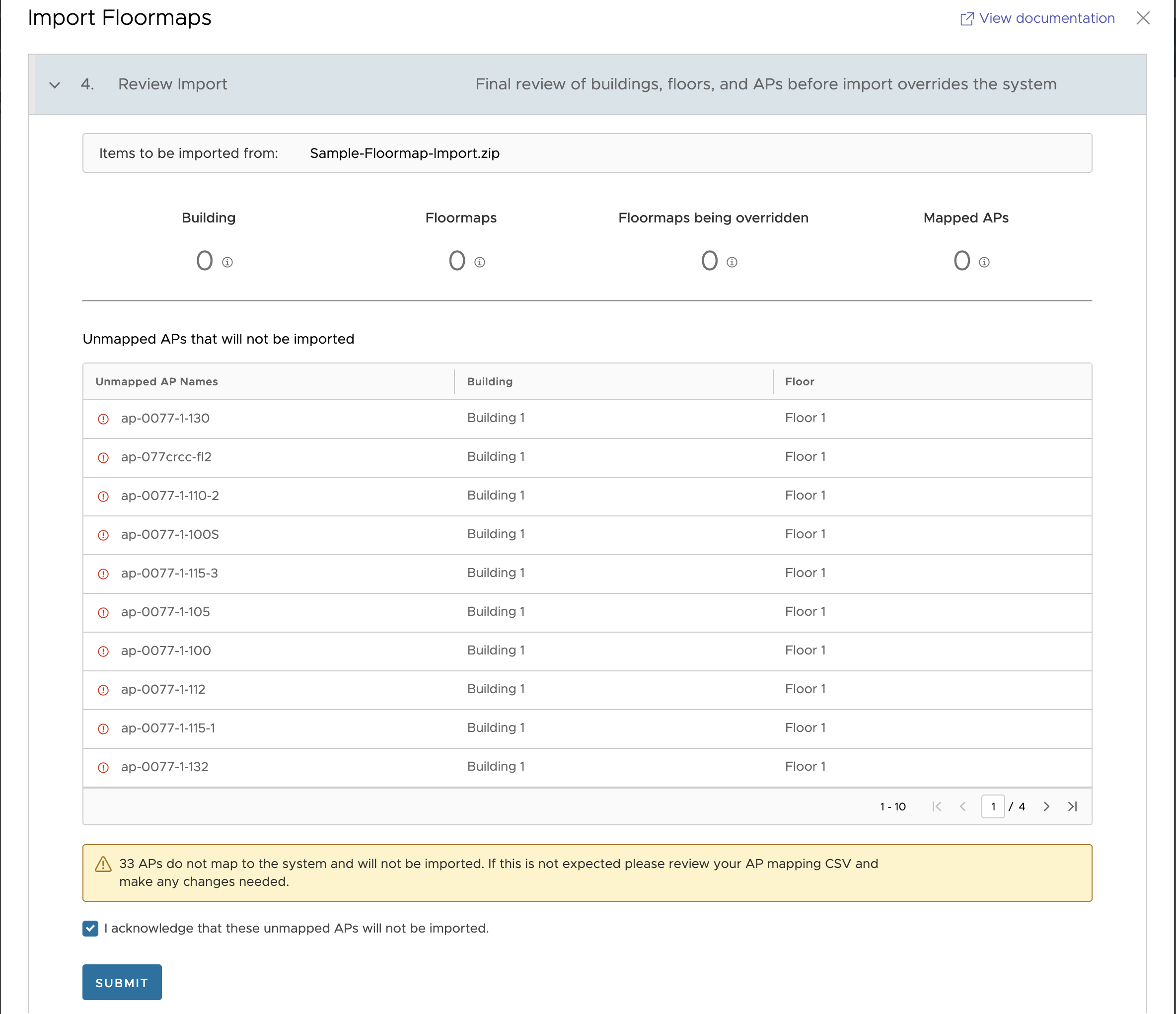
- Une fois la vérification terminée, si des points d'accès ne sont pas mappés, vous devez valider les modifications d'importation des plans d'étage en cochant la case de confirmation (Acknowledgement) et en cliquant sur ENVOYER (SUBMIT).
Le processus d'importation des plans d'étage commence et peut prendre un certain temps en fonction de la taille du fichier importé. Vous ne pourrez pas charger de fichiers supplémentaires tant que le processus n'est pas terminé. Une fois le processus d'importation terminé, une notification par e-mail vous sera envoyée.
- Pour ignorer l'importation des plans d'étage, cliquez sur IGNORER L'IMPORTATION (DISCARD IMPORT).