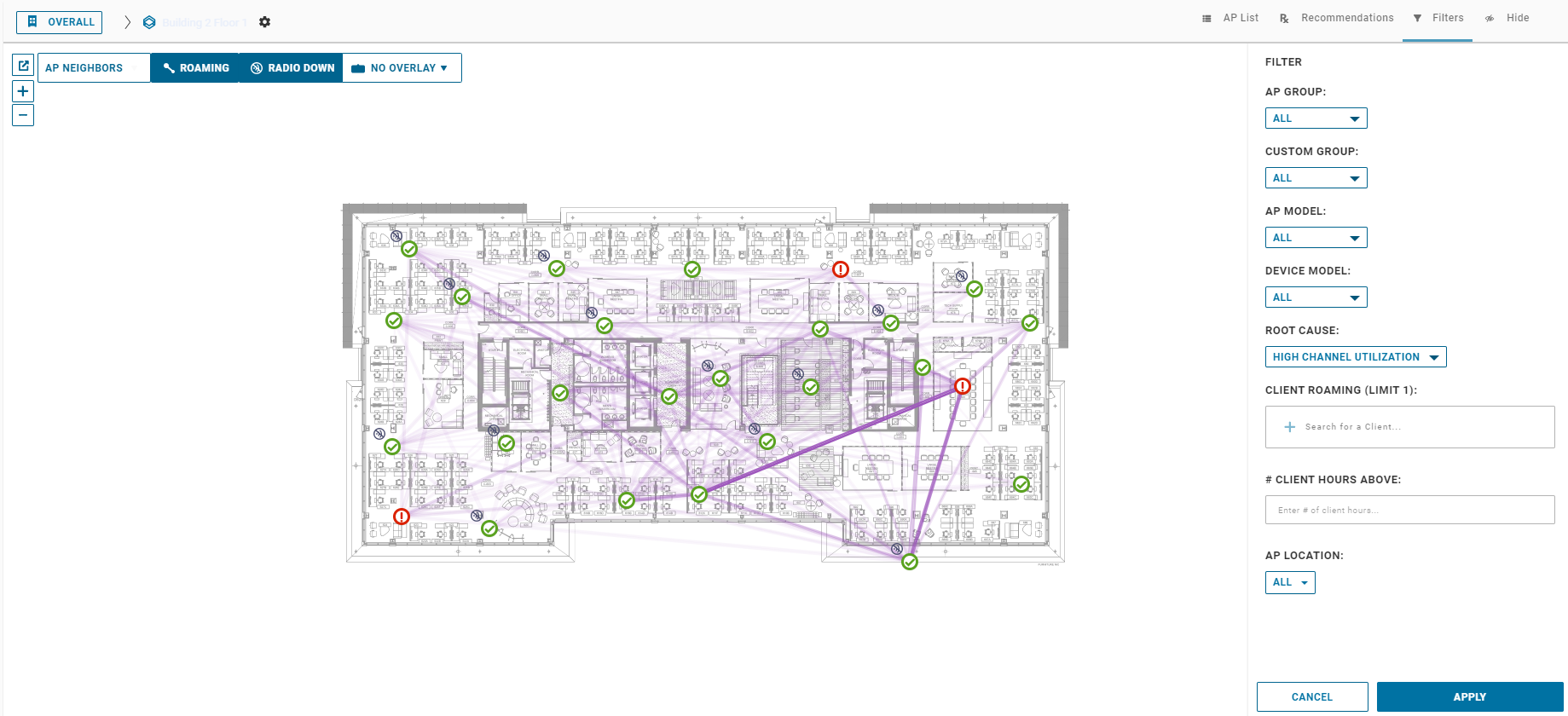Décrit les fonctionnalités courantes des plans d'étage pris en charge par VMware Edge Network Intelligence.
Toutes les données de la page des plans d'étage sont actuellement définies sur une période complète de 2 semaines.
Neighbors de point d'accès (AP Neighbors)
La fonctionnalité de neighbors de point d'accès (AP Neighbors) est l'un des overlays que vous pouvez utiliser sur les plans d'étage. Vous pouvez activer la fonctionnalité d'overlay de neighbors de point d'accès (AP Neighbors Overlay) pour afficher tous les neighbors du point d'accès sélectionné. ENI permet également de filtrer le nombre de neighbors visibles sur le plan en configurant les seuils de bande RF, de rapport signal/bruit (SNR) et d'indicateur de force du signal reçu (RSSI).
Pour le SNR : la plage autorisée est comprise entre 0 dBm (minimum) et 65 dBm (maximum).
Pour RSSI : la plage autorisée est comprise entre -90 dB (minimum) et -30 dB (maximum).
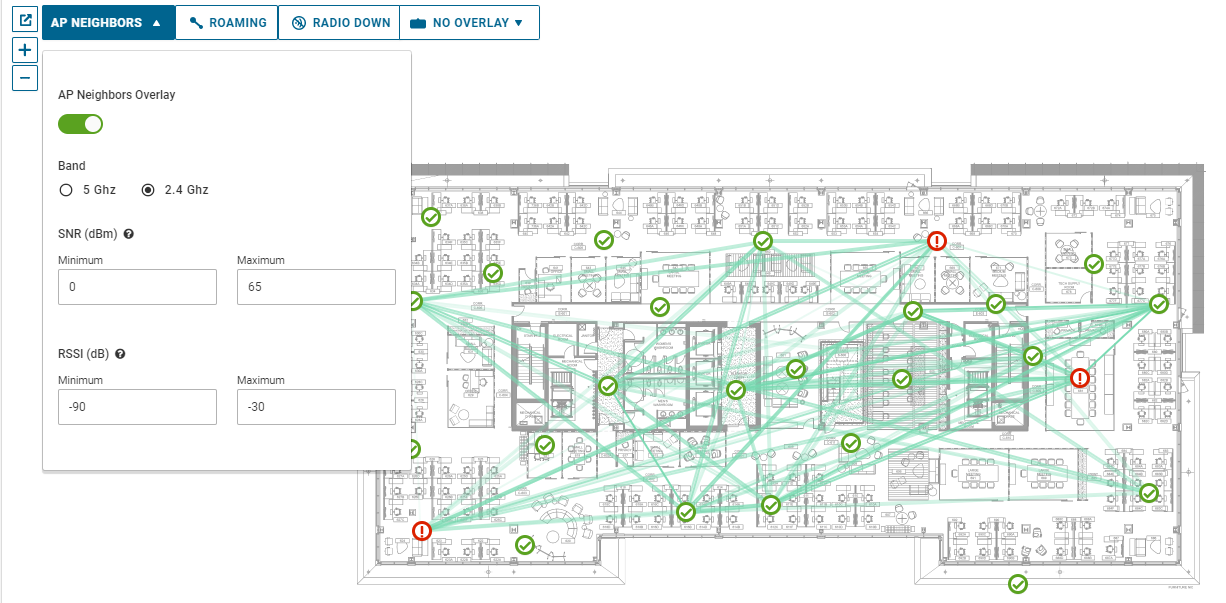
Radios hors ligne
Vous pouvez voir rapidement si des points d'accès disposent de radios hors ligne à l'aide du bouton RADIO INACTIVE (RADIO DOWN) de la page Plan d'étage (Floor Map). Lorsque vous activez le bouton RADIO INACTIVE (RADIO DOWN), une petite icône  s'affiche en regard des points d'accès sur lesquels les radios sont désactivées. Le bouton RADIO INACTIVE (RADIO DOWN) comporte un arrière-plan sombre et des caractères clairs si l'itinérance est désactivée (OFF) et inversement si l'itinérance est activée (ON).
s'affiche en regard des points d'accès sur lesquels les radios sont désactivées. Le bouton RADIO INACTIVE (RADIO DOWN) comporte un arrière-plan sombre et des caractères clairs si l'itinérance est désactivée (OFF) et inversement si l'itinérance est activée (ON).
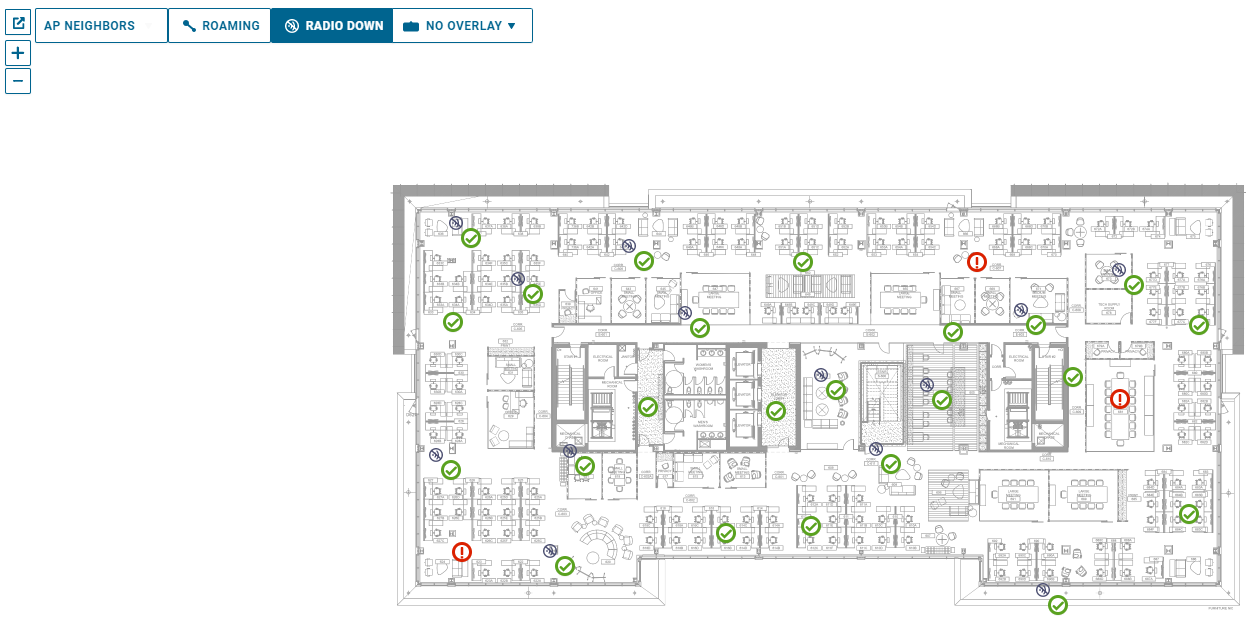
Modèles d'itinérance
Vous pouvez voir les modèles d'itinérance à un étage à l'aide de la fonctionnalité d'itinérance (Roaming) du plan d'étage. Vous pouvez activer la fonctionnalité d'itinérance à l'aide du bouton ITINÉRANCE (ROAMING) en haut à gauche de la page Plan d'étage (Floor Map). Lorsque vous activez le bouton Radio inactive (Radio Down), les modèles d'itinérance s'affichent sous forme de lignes violettes. La ligne violette plus sombre et plus intense indique que davantage d'itinérances ont eu lieu.
Si vous passez la souris sur la ligne violette, vous pouvez observer le nombre d'itinérances au cours des 2 dernières semaines. Le bouton ITINÉRANCE (ROAMING) comporte un arrière-plan sombre et des caractères clairs si l'itinérance est désactivée (OFF) et inversement si l'itinérance est activée (ON).
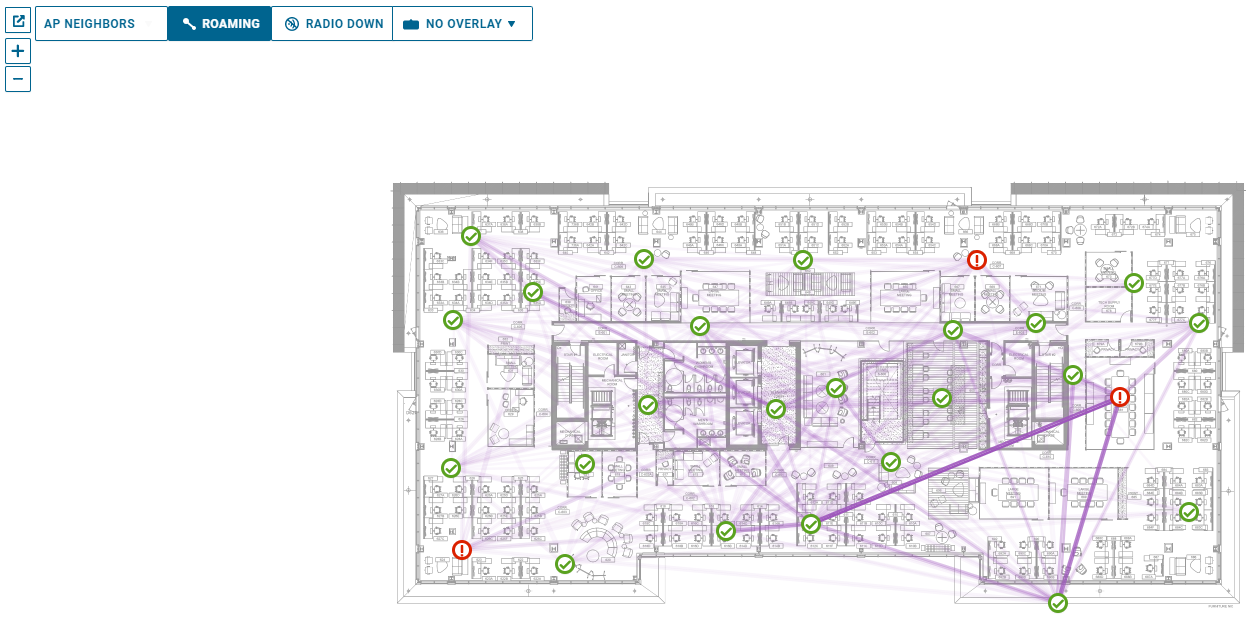
Le modèle d'itinérance peut mettre en évidence les problèmes suivants :
Point d'accès incorrectement configuré ou défectueux : point d'accès sans itinérance vers ou à partir de celui-ci, mais des points d'accès présentant de nombreuses itinérances correspondent au comportement prévu.
Couverture excessive : points d'accès couvrant une zone trop étendue. Lorsque des clients se déplacent vers un autre point d'accès, ils ignorent les points d'accès entre eux.
Comportement d'itinérance inattendu : clients se déplaçant d'un point d'accès intérieur vers un point d'accès extérieur et de retour vers un point d'accès intérieur (point d'accès extérieur offrant une couverture excessive en intérieur).
Points d'accès inutilisés/inutiles : points d'accès sans itinérance et aucun problème hormis l'inutilité ou la couverture excessive.
Points d'accès nommés ou placés sur le plan de manière incorrecte : si toutes les itinérances vers un point d'accès ou à partir de celui-ci sur le plan semblent ne pas être placées correctement, le point d'accès a peut-être été nommé de manière incorrecte lors de l'installation, ou mal placé sur le plan.
Vous pouvez également filtrer le plan pour qu'il affiche uniquement le modèle d'itinérance d'un client spécifique. Pour afficher le modèle d'itinérance d'un client spécifique, cliquez sur l'onglet Filtres (Filters), entrez les informations du client (adresse MAC, nom d'hôte, adresse IP, etc.), puis cliquez sur APPLIQUER (APPLY). Un modèle d'itinérance de 2 semaines pour le client spécifique s'affiche.
Planification des canaux (Channel Planning)
Le canal de point d'accès est l'un des overlays que vous pouvez utiliser sur les plans d'étage. Cette option affiche le dernier canal consulté pour chaque radio du point d'accès sur le plan.
Pour visualiser rapidement le plan de canal pour l'étage, sélectionnez l'onglet Overlay et choisissez Canal du point d'accès (le dernier consulté) (AP Channel [Last Seen]). Vous pouvez repérer les points d'accès les uns à côté des autres qui se trouvent sur le même canal pouvant indiquer des problèmes de planification statique, des problèmes RRM/ARM ou des problèmes potentiels de bruit/interférence sur les canaux que les points d'accès évitent.
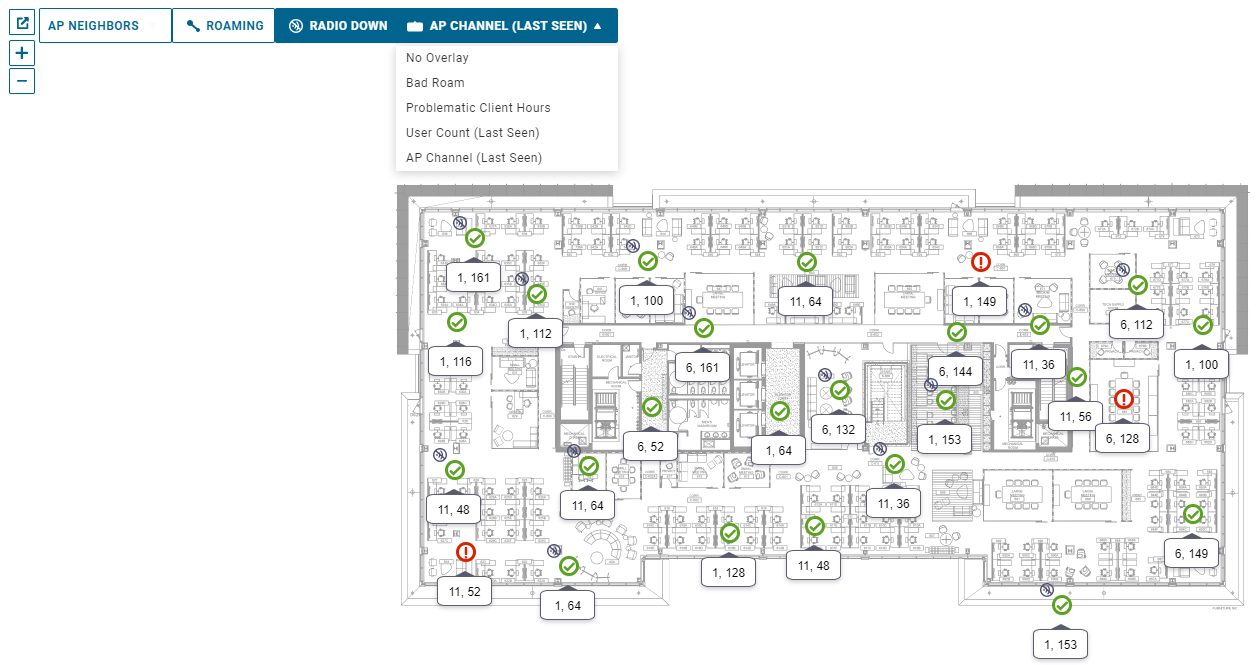
Les autres overlays pouvant être utilisés incluent les éléments suivants :
Heures client problématiques (Problematic Client Hours) : met en évidence les zones de points d'accès préoccupantes en indiquant le nombre total d'heures client ayant présenté des problèmes de performances près des points d'accès.
Nombre d'utilisateurs (User Count) : affiche les derniers nombres d'utilisateurs consultés sur chaque point d'accès et met en évidence les zones à densité plus élevée ou les points d'accès rapprochés qui ne correspondent pas à l'équilibrage de charge attendu, selon le nombre de clients.
Itinérance incorrecte (Bad Roam) : répertorie le nombre d'itinérances incorrectes vers ce point d'accès et met en évidence les problèmes d'itinérance systémiques qui doivent être résolus.
Informations supplémentaires (Additional Insights)
Vous pouvez consulter des informations supplémentaires concernant les performances sur le plan d'étage à l'aide des filtres Cause principale (Root Cause). L'application d'un filtre Cause principale (Root Cause) n'affiche que les points d'accès sur le plan qui ont indiqué des clients présentant les problèmes de cause principale sélectionnés au cours des deux dernières semaines. Par exemple, la sélection du filtre Cause principale (Root Cause) Utilisation élevée des canaux (High Channel Utilization) affiche les points d'accès ayant présenté des problèmes de performances du client en raison d'une utilisation élevée des canaux. Si vous activez également l'overlay Heures client problématiques (Problematic Client Hours), vous pourrez observer quels points d'accès présentent le plus de problèmes avec cette Cause principale (Root Cause) spécifique. Vous pouvez également trier les points d'accès dans la liste sur le volet de droite en fonction du pourcentage de problèmes.
Pour appliquer le filtre Cause principale (Root Cause), sélectionnez l'onglet Filtres (Filters) en haut à droite, sélectionnez une Cause principale (Root Cause) dans la liste déroulante, puis cliquez sur APPLIQUER (APPLY).