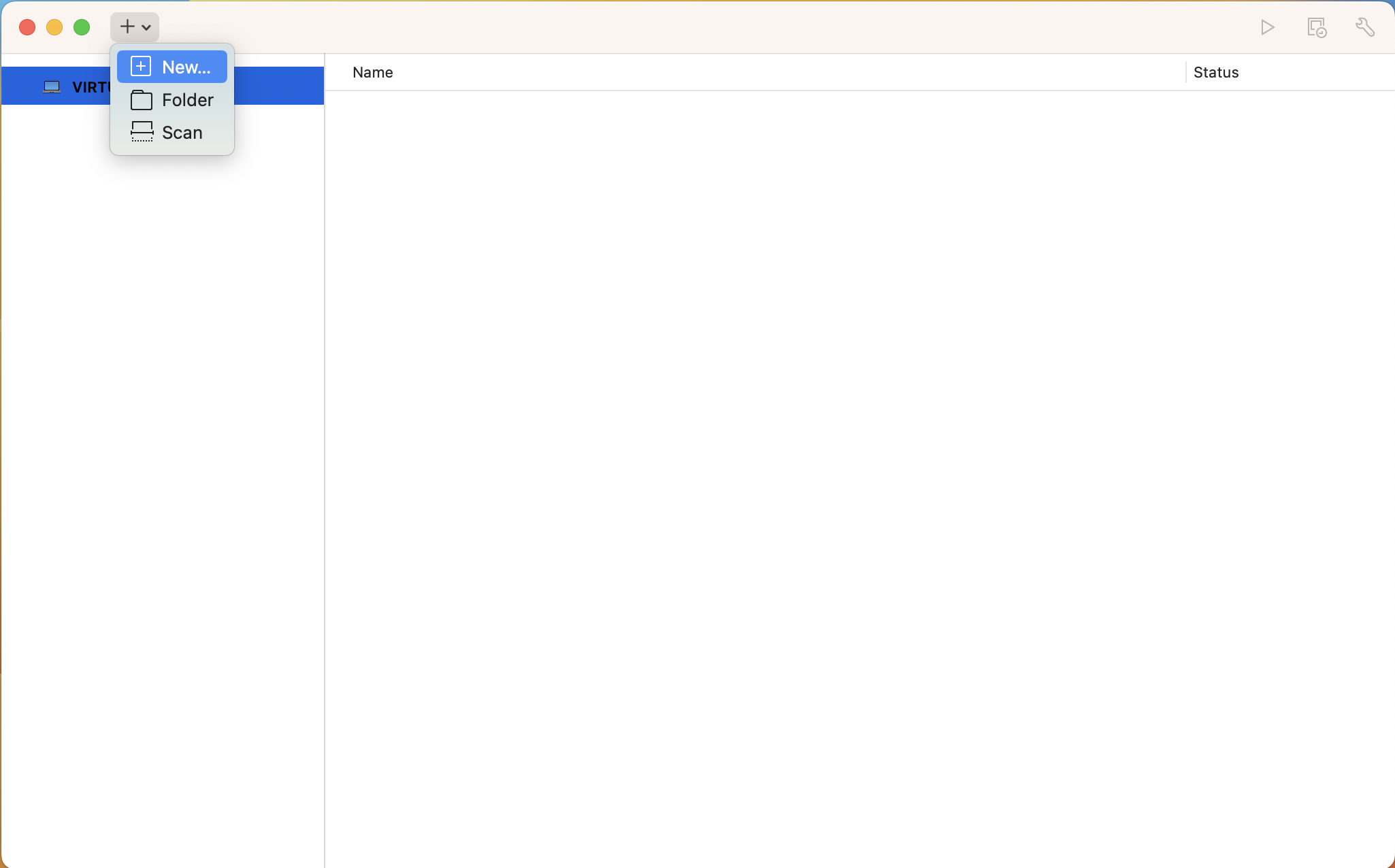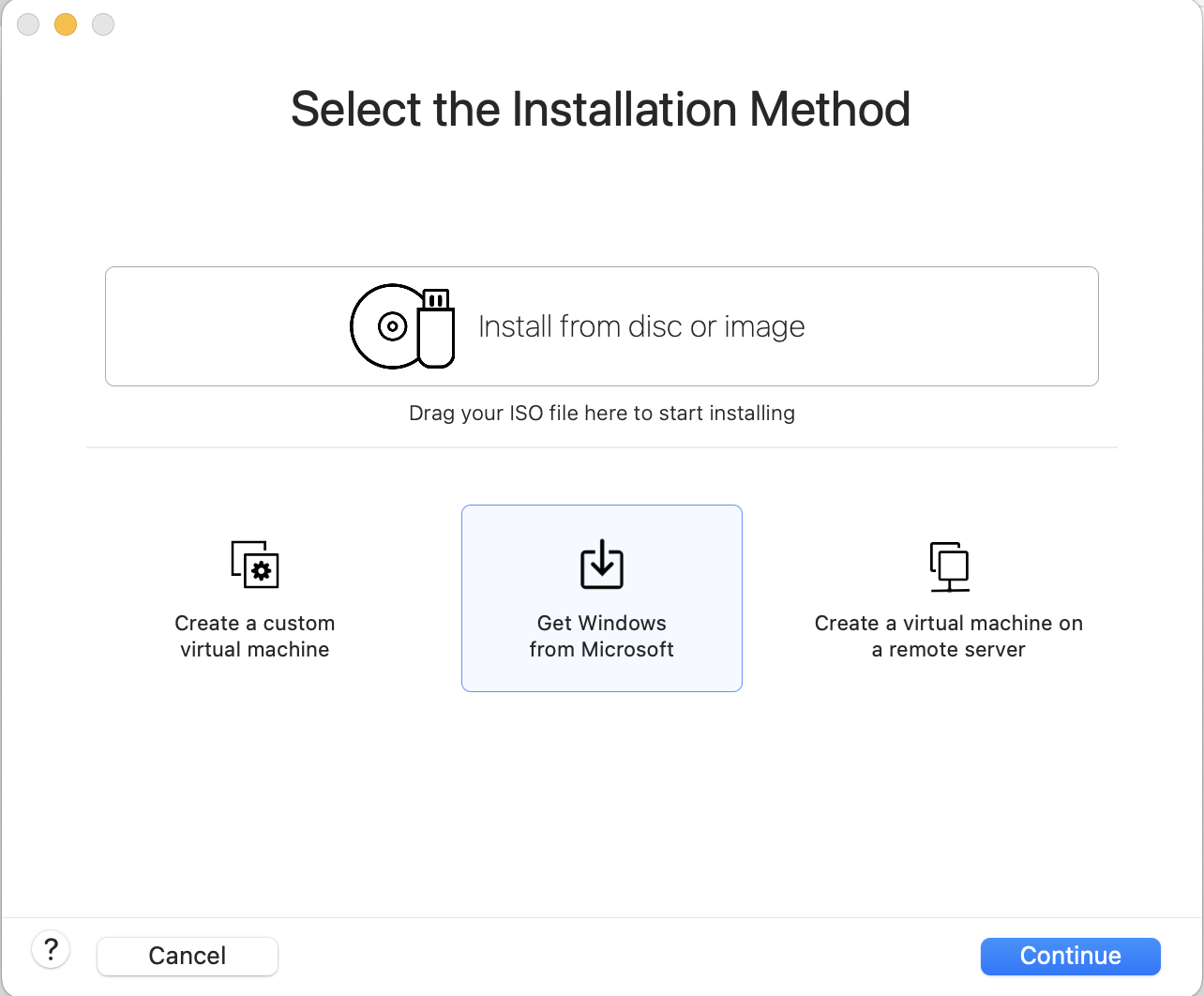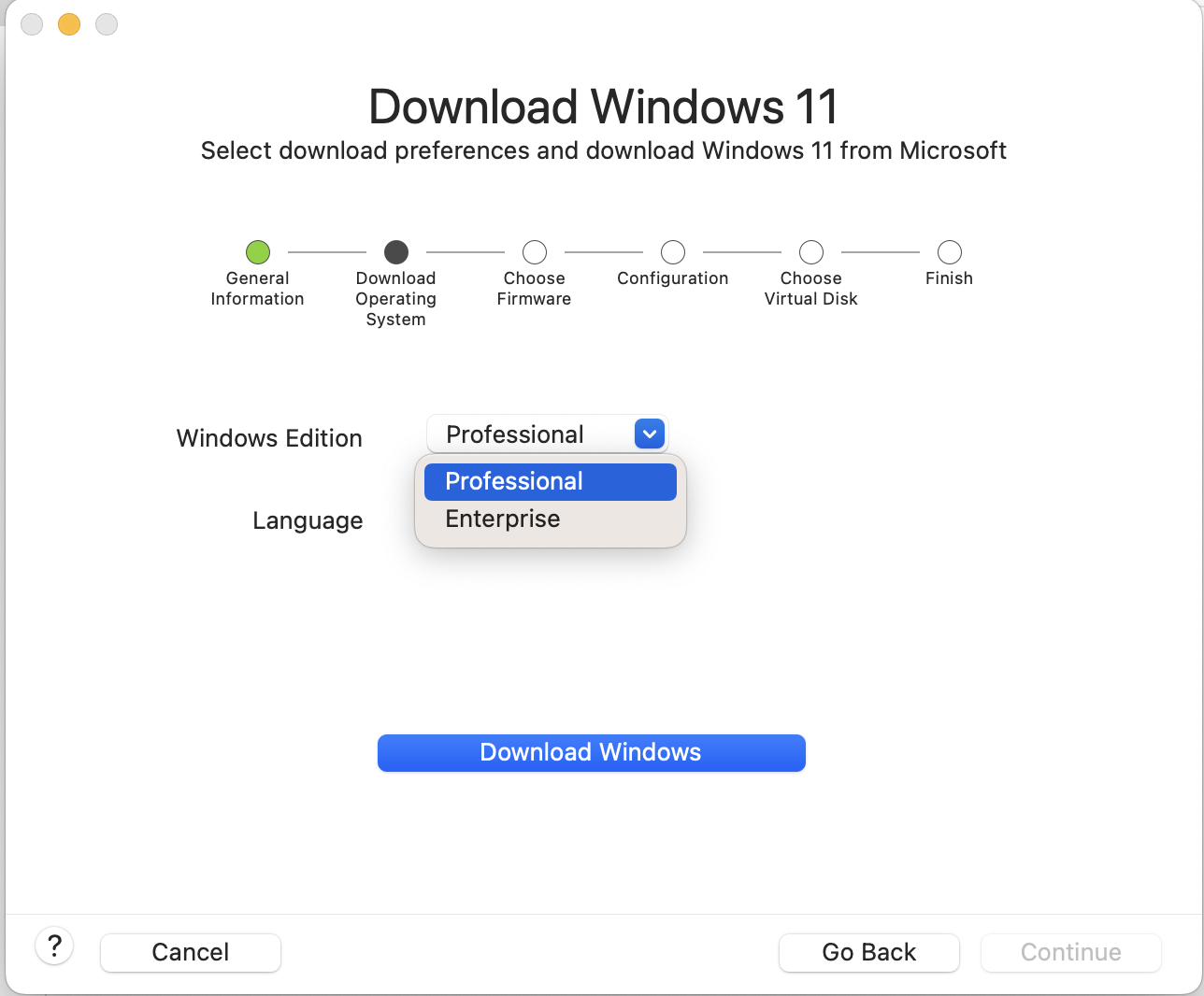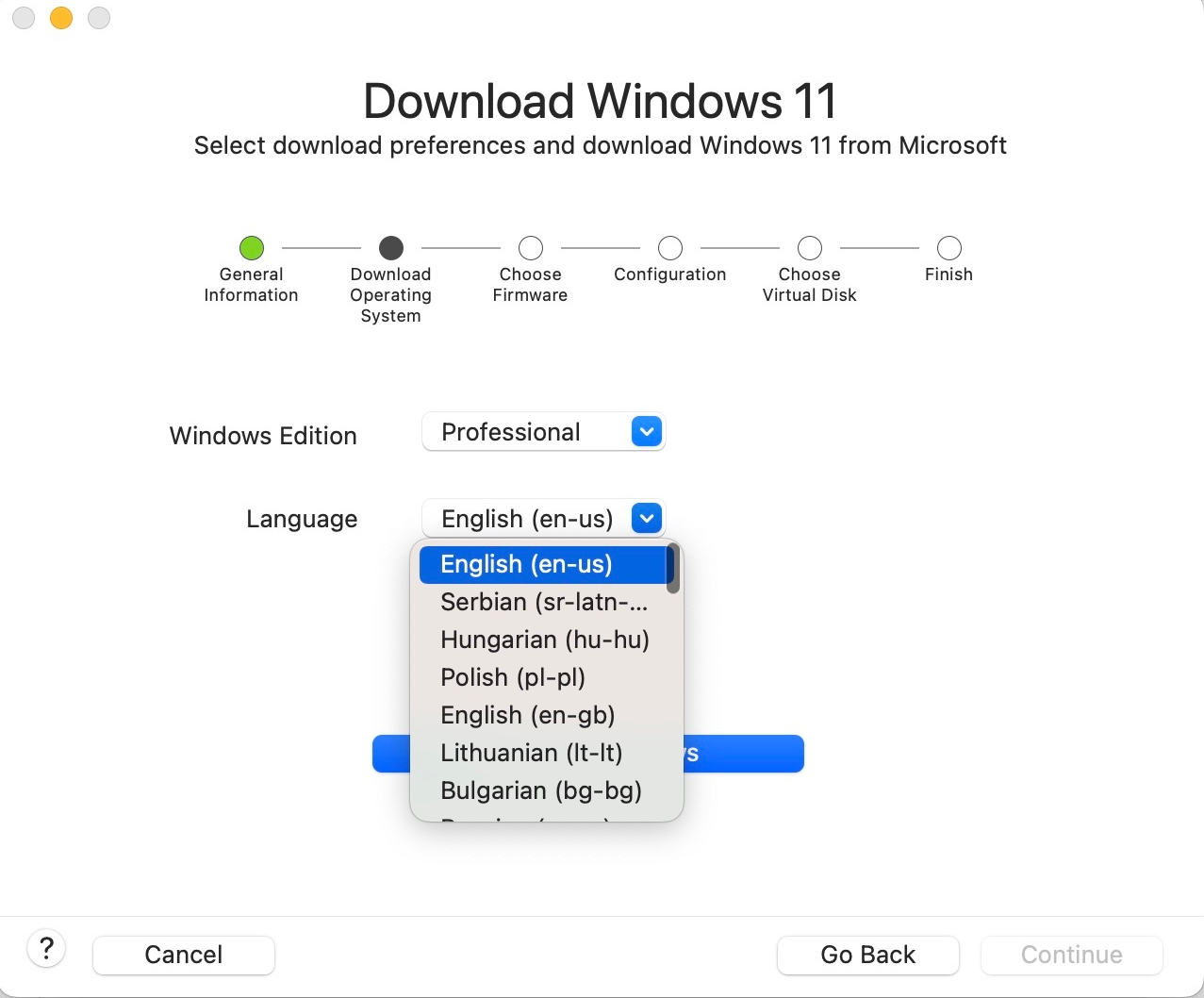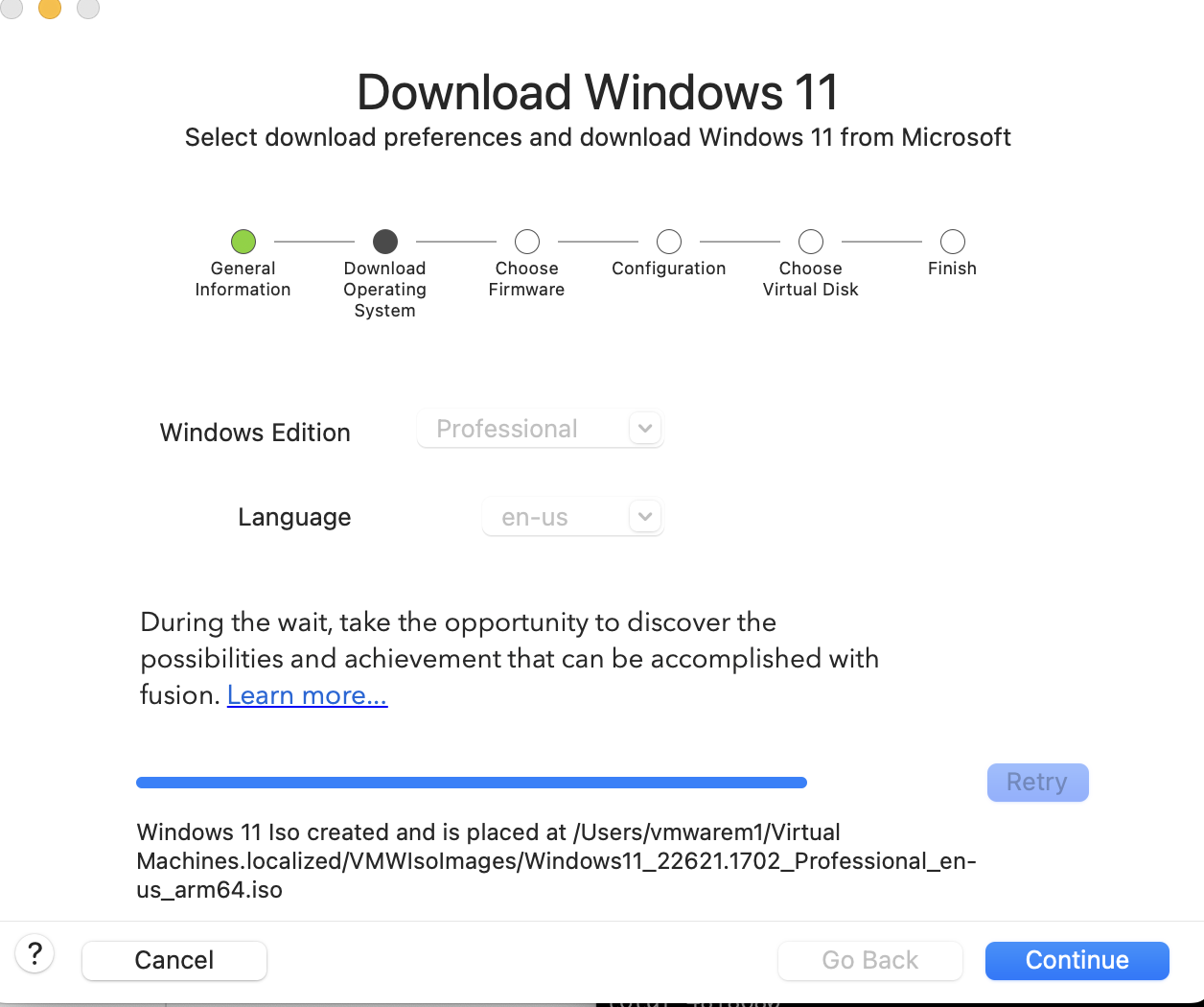Vous pouvez désormais télécharger et installer Windows 11 sur votre Mac Apple Silicon à partir de l'interface utilisateur de Fusion.
Windows 11 ajoute une nouvelle configuration système requise pour les machines physiques et virtuelles.
VMware Fusion 13 fournit la configuration matérielle et de sécurité requise pour répondre à ces conditions requises, et fournit des options que l'utilisateur peut personnaliser si nécessaire.
- Périphérique TPM 2.0 (ou équivalent à vTPM)
- Microprogramme UEFI
Lorsque vous installez Windows 11 sur une machine physique, le PC doit disposer d'une puce TPM d'au moins version 2.0. Le vTPM dans les machines virtuelles VMware est une représentation d'un TPM 2.0 physique et nécessite une mesure de chiffrement. Lors de la création d'une machine virtuelle Windows, vous pouvez choisir entre un chiffrement complet ou un chiffrement rapide de la machine virtuelle pour répondre aux conditions requises du vTPM. Une fois la VM chiffrée, Fusion ajoute automatiquement le vTPM lors de la procédure pas à pas d'installation.
Ces conditions requises s'appliquent aux périphériques Windows traditionnels basés sur x86 ainsi qu'aux périphériques Windows pour ARM, ce qui s'avère nécessaire lorsque vous utilisez Fusion sur des Mac équipés d'Apple Silicon, par exemple les puces M1 et M2.
Les étapes suivantes fournissent une procédure pas à pas d'une nouvelle installation de l'invité Windows 11 sur un hôte Mac Apple Silicon à l'aide du nouvel utilitaire de téléchargement ISO intégré.