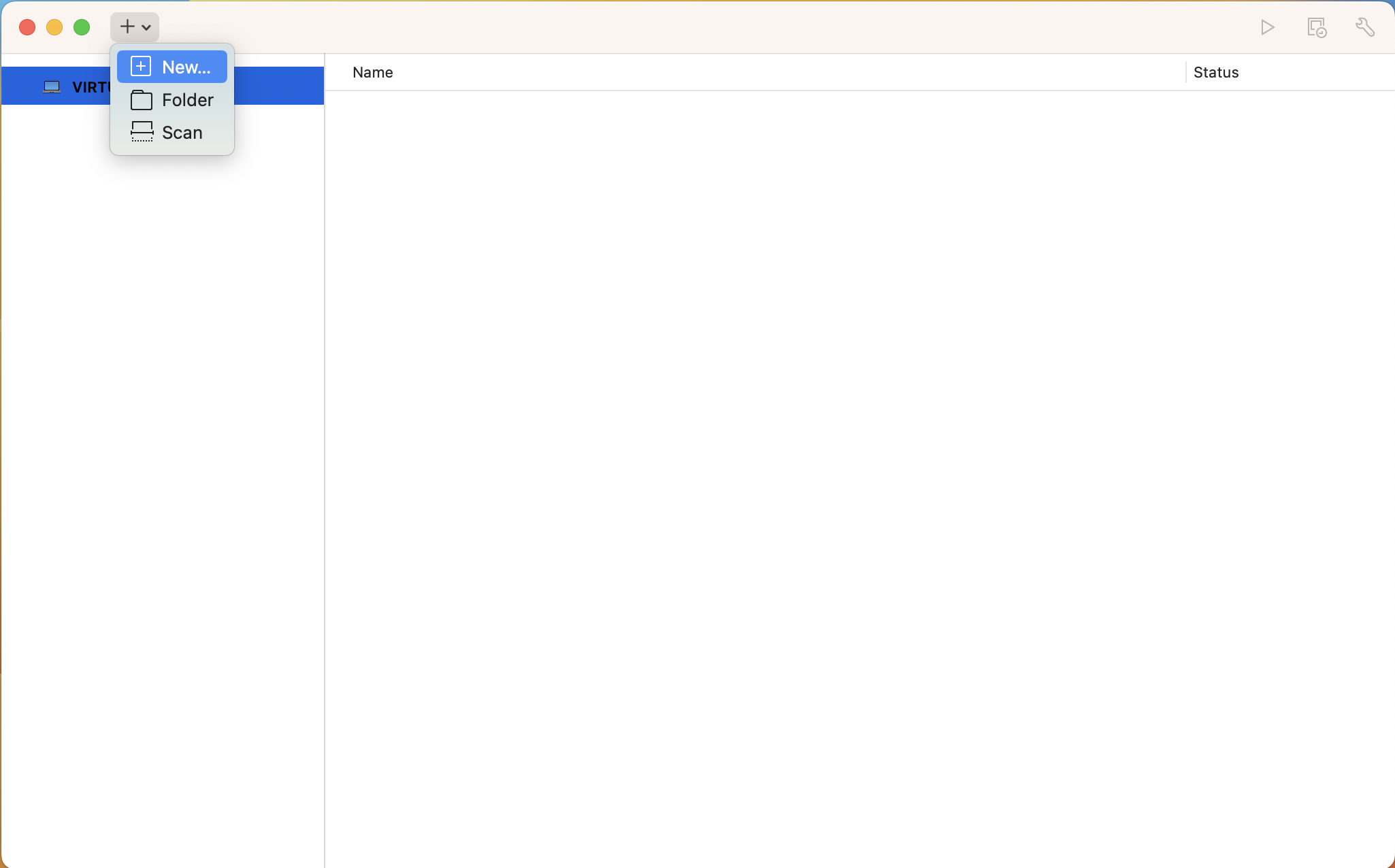L'installation de Windows 11 sur une machine virtuelle est semblable à celle de Windows 11 sur un ordinateur physique. Lorsque vous créez une machine virtuelle avec Windows 11 en tant que système d'exploitation invité, Fusion ajoute vTPM (virtual Trusted Platform Module) à la machine virtuelle.
Pour installer Windows 11, une machine physique doit disposer d'une puce TPM version 2.0. Le vTPM est une représentation du TPM 2.0 physique sur les machines virtuelles. Lors de la création d'une machine virtuelle avec Windows 11 en tant que système d'exploitation invité, vous devez choisir le chiffrement complet ou le chiffrement rapide de la machine virtuelle.
Fusion ajoute un vTPM à une machine virtuelle chiffrée.
Note : Après avoir terminé l'installation du système d'exploitation Windows 11, nous vous recommandons de ne pas supprimer le chiffrement ou le périphérique vTPM de la machine virtuelle pour une expérience transparente d'utilisation de Windows 11.
Note : Fusion ne prend pas en charge la création d'un système d'exploitation invité Windows 11 sur une machine virtuelle distante.
Vous pouvez installer un système d'exploitation invité à partir d'un disque d'installation ou d'un fichier image ISO. Si la configuration de l'hôte ne permet pas à la machine virtuelle de démarrer à partir d'un disque d'installation, vous pouvez créer un fichier image ISO à partir du disque d'installation.
Conditions préalables
- Vérifiez que le système d'exploitation est pris en charge. Consultez le Guide de compatibilité VMware en ligne sur le site Web de VMware.
- Pour plus d'informations sur le système d'exploitation invité que vous installez, reportez-vous au Guide d'installation du système d'exploitation invité VMware.
- Si vous souhaitez installer le système d'exploitation à l'aide d'un CD d'installation, assurez-vous d'avoir configuré la machine virtuelle pour utiliser un lecteur de CD-ROM ou de DVD physique. Assurez-vous également que vous avez configuré le lecteur pour qu'il se connecte lors de la mise sous tension.
- Si vous souhaitez installer le système d'exploitation invité à partir d'un fichier image ISO, configurez le lecteur de CD/DVD dans la machine virtuelle pour qu'il pointe vers le fichier image ISO, puis configurez le lecteur pour qu'il se connecte lors de la mise sous tension.
Procédure
- Sélectionnez .
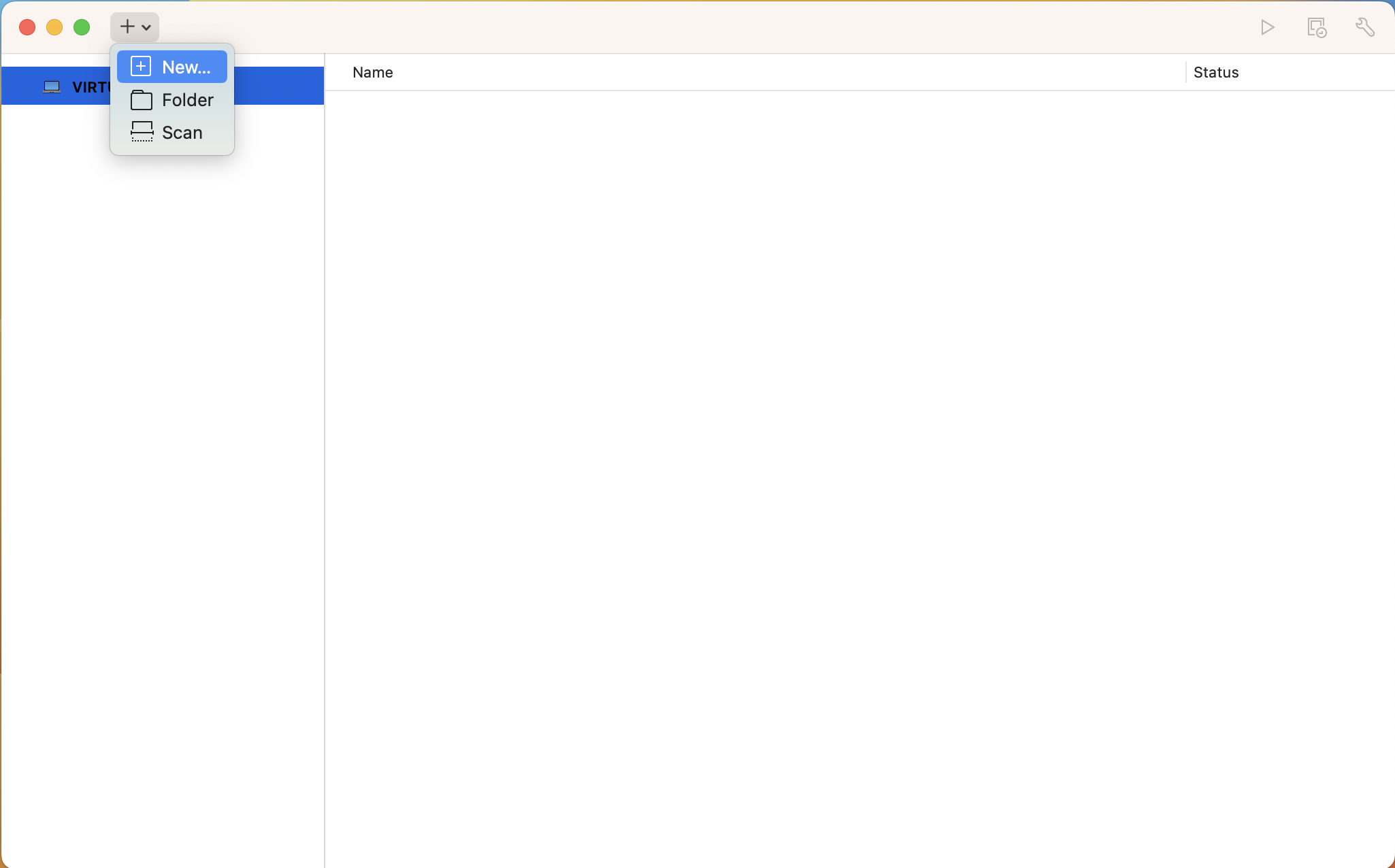
La boîte de dialogue
Sélectionner la méthode d'installation s'affiche.
- Sélectionnez la méthode d'installation, puis cliquez sur Continuer.
- Dans la boîte de dialogue Choisir le système d'exploitation, sélectionnez Windows 11 x64 pour les Mac à processeur Intel ou Windows 11 64 bits ARM pour Apple Silicon Mac.
- Cliquez sur Continuer.
- Dans la boîte de dialogue Choisir le type de microprogramme, sélectionnez un microprogramme de démarrage, puis cliquez sur Continuer.
- Dans la boîte de dialogue Choisir le chiffrement, sélectionnez un type de chiffrement, entrez un mot de passe pour le chiffrement, puis cliquez sur Continuer.
Vous pouvez choisir de chiffrer tous les fichiers ou uniquement le nombre minimal de fichiers requis pour prendre en charge le périphérique vTPM.
Note : Vous pouvez spécifier un mot de passe de votre choix ou sélectionner l'option
Générer automatiquement le mot de passe. Vous pouvez également sélectionner l'option permettant de mémoriser le mot de passe de chiffrement. Le trousseau du
Mac enregistre le mot de passe.
- Créez un disque virtuel ou utilisez un disque virtuel existant, puis cliquez sur Continuer.
- Pour modifier la taille du disque, le CPU, la mémoire ou d'autres paramètres standard de la machine virtuelle, cliquez sur Personnaliser les réglages, puis effectuez les modifications requises.
- Entrez le nom et l'emplacement de la machine virtuelle, puis cliquez sur Enregistrer.
- Cliquez sur Terminer.
Résultats
Fusion démarre la nouvelle machine virtuelle et l'utilisateur peut installer le système d'exploitation en suivant les instructions d'installation.
Que faire ensuite
Installez VMware Tools. Vous devez installer VMware Tools avant d'activer la licence pour le système d'exploitation.