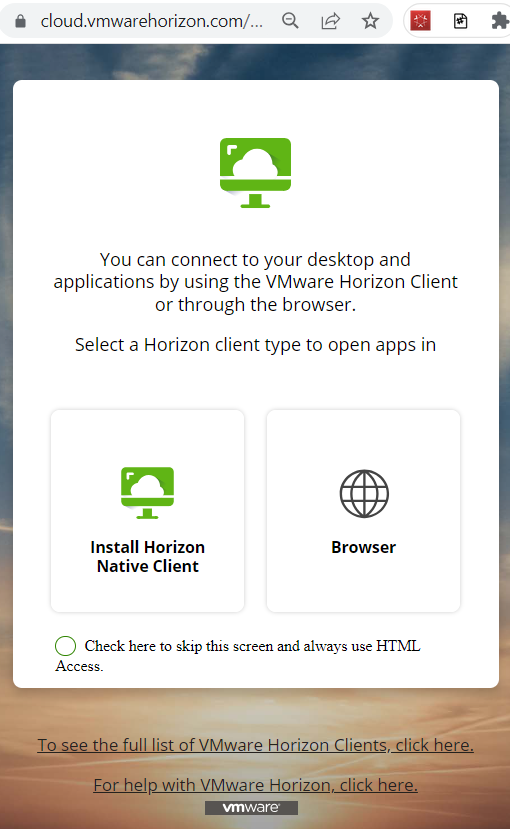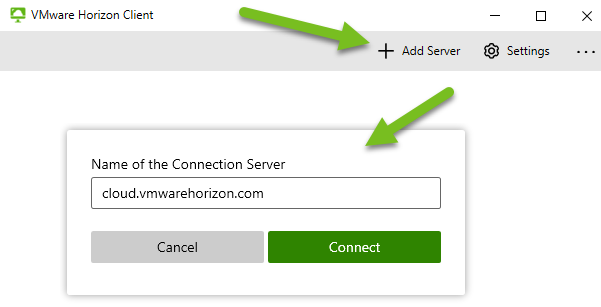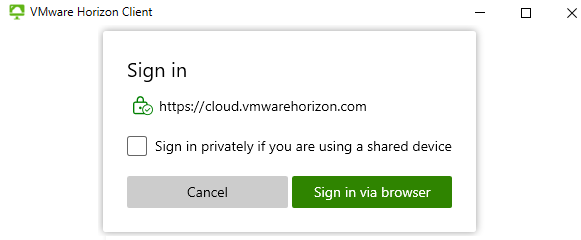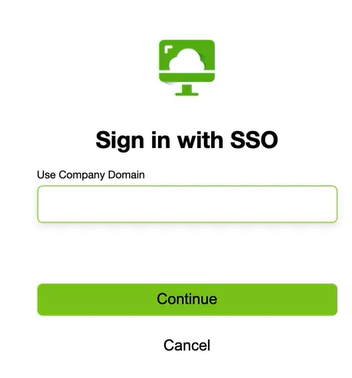Cette page de documentation décrit les étapes d'utilisation d'Horizon Client pour lancer une application fournie par votre environnement Horizon Cloud Service - next-gen.
Ces étapes incluent l'installation d'une instance d'
Horizon Client en mode natif, pour le cas d'utilisation où vous n'en avez peut-être pas déjà installée sur votre système client local.
Conditions préalables
Avant que les utilisateurs finaux ne puissent lancer les applications attribuées, vérifiez que vous avez autorisé l'accès de ces utilisateurs aux applications publiées à l'aide d'Horizon Universal Console.
Vérifiez également que vos utilisateurs finaux utilisent des versions d'Horizon Client prises en charge pour un environnement Horizon Cloud Service - next-gen. Reportez-vous à la section client de la page Liste de vérification des conditions requises pour un dispositif Microsoft Azure Edge.
Procédure
- Pour accéder à votre application attribuée, lancez le portail Horizon sur https://cloud.vmwarehorizon.com/.
La capture d'écran suivante illustre le portail qui s'affiche lorsque vous pointez votre navigateur sur cette URL.
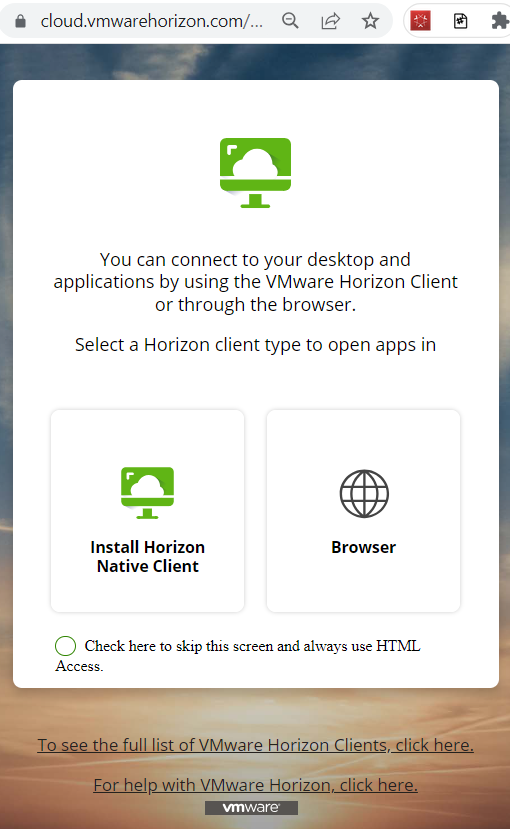
- Si aucune instance d'Horizon Client n'a déjà été installée sur votre système natif, vous pouvez sélectionner l'option Installer Horizon Client en mode natif pour être dirigé automatiquement vers le site Customer Connect pour télécharger le client natif correspondant à votre système d'exploitation.
Lorsque vous cliquez sur
Installer Horizon Client en mode natif, le navigateur ouvre la page Customer Connect
pour Télécharger les instances d'Horizon Client. Suivez les instructions à l'écran pour télécharger le programme d'installation du client natif qui correspond à votre système, puis installez le client natif.
- Une fois installé, lancez Horizon Client.
Le client affiche tous les sites Horizon actuellement configurés dans cette instance d'
Horizon Client.
- Dans l'ensemble des sites configurés affichés, recherchez celui qui porte la mention cloud.vmwarehorizon.com et double-cliquez dessus pour vous connecter au site.
Note : S'il s'agit d'une première installation de client ou du premier lancement d'une application ou d'un poste de travail à partir d'un environnement
Horizon Cloud Service - next-gen, aucun site n'est encore configuré sur le client pour
cloud.vmwarehorizon.com.
Dans ce cas, vous devez ajouter le site nommé cloud.vmwarehorizon.com à l'aide du bouton Ajouter un serveur du client.
- Si aucune icône portant la mention cloud.vmwarehorizon.com ne s'affiche, cliquez sur Ajouter un serveur pour l'ajouter.
Le client affiche un champ pour entrer
cloud.vmwarehorizon.com.
La capture d'écran suivante illustre la séquence d'étapes d'utilisation d'Horizon Client pour Windows v2303. Si vous utilisez un autre client natif ou une autre version, il se peut que l'interface utilisateur soit différente de cette capture d'écran. La séquence de base est la même pour ajouter le nom du site (nom du serveur) et se connecter pour obtenir une icône de ce site dans votre client.
Cliquez ensuite sur Se connecter pour terminer l'ajout du site à Horizon Client.
- Lorsque votre client affiche l'icône de cloud.vmwarehorizon.com, double-cliquez sur son icône pour vous connecter au site.
L'interface utilisateur qui s'affiche dépend du client natif que vous utilisez. Par exemple, Horizon Client pour Windows affiche une boîte de dialogue Se connecter, quant à Horizon Client pour Chrome, il n'existe pas de boîte de dialogue Se connecter.
La capture d'écran suivante illustre cette étape d'utilisation d'Horizon Client pour Windows v2303 spécifiquement.
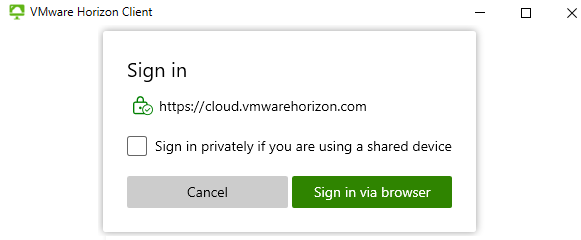
- Connectez-vous en suivant les invites à l'écran, comme indiqué dans votre client.
Si le client que vous utilisez fournit l'option
Se connecter en mode privé si vous utilisez un périphérique partagé, vous pouvez utiliser cette dernière pour empêcher le client de mettre en cache les informations sur votre périphérique.
Note : Comme
Horizon Client pour Chrome se connecte toujours en mode privé, ce client ne fournit pas l'option
Se connecter en mode privé si vous utilisez un périphérique partagé. Lorsque vous cliquez sur l'icône du serveur dans
Horizon Client pour Chrome, le client affiche l'interface utilisateur
Se connecter avec SSO dans votre navigateur.
Lorsque vous suivez les invites à l'écran pour vous connecter, le système affiche l'interface utilisateur
Se connecter avec SSO dans votre navigateur.
La capture d'écran suivante illustre l'interface utilisateur Se connecter avec SSO.
- Dans Se connecter avec SSO, entrez le nom du domaine de la société associé à cet environnement Horizon Cloud Service - next-gen, puis cliquez sur Continuer.
Lorsque vous cliquez sur
Continuer, suivez les invites à l'écran. Le système vous dirige vers l'interface utilisateur de connexion de votre fournisseur d'identité. Connectez-vous avec vos informations d'identification attribuées pour ce fournisseur d'identité.
Une fois la connexion du fournisseur d'identité terminée, l'écran de droit d'Horizon s'affiche dans votre client et répertorie les applications et postes de travail attribués.
- Cliquez sur l'icône de l'application pour lancer cette dernière.