Chaque module App Volumes stocke un ou plusieurs programmes requis pour l'exécution de l'application. Un seul module peut être fourni à plusieurs utilisateurs et groupes d'utilisateurs. Pour capturer un module d'application, utilisez le workflow suivant.
- Le système crée un pool par utilisateur, par image et par dispositif Horizon Edge. Pour cette raison, il peut créer un ou plusieurs pools.
- Il existe deux postes de travail dans chaque pool système afin que vous puissiez démarrer une deuxième capture rapidement après la fin de la première.
- Ces pools sont nommés en fonction du modèle
appcaptureXXX, oùXXXest un numéro généré de manière aléatoire. - Pour mettre à jour l'image utilisée pour le processus de création de module, vous devez supprimer ces pools avant de le faire.
L'image utilisée sur la VM de poste de travail de capture est présente sur la page . Pour identifier facilement l'image utilisée par la VM de poste de travail de capture pour un module particulier, accédez à la liste des modules (page Afficher les modules). Cliquez sur le bouton Gérer les colonnes et sélectionnez
Pool. Dans la colonne Pool, cliquez sur le nom du pool correspondant au module souhaité. La page d'image correspondante s'affiche. Cette page indique l'image utilisée sur la VM de poste de travail de capture pour ce module et les informations sur le pool sont présentes dans la section Pools système sur la page d'image.
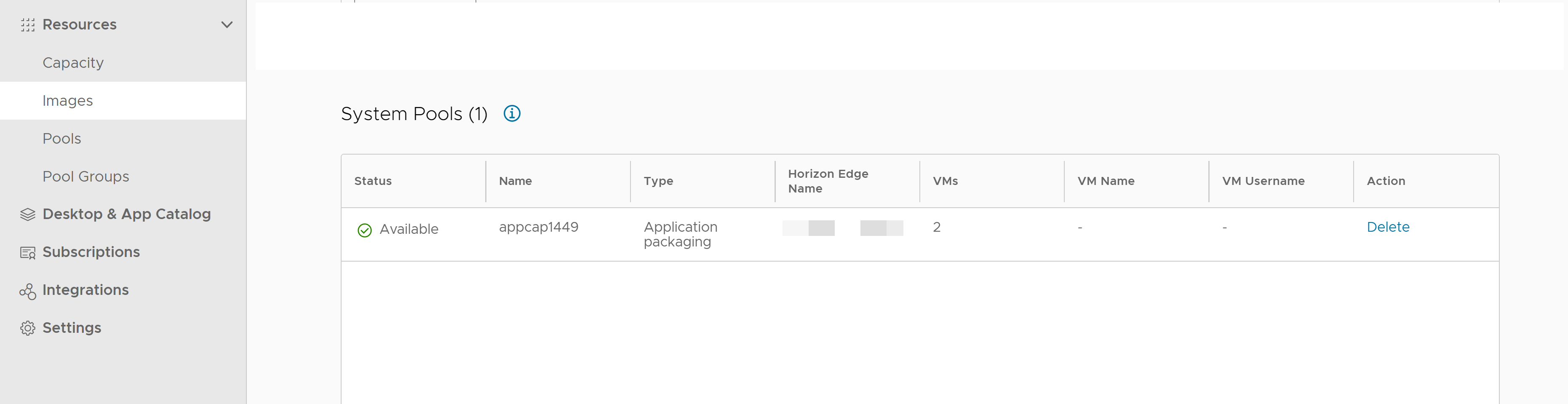
- Si vous ne prévoyez pas d'effectuer une capture supplémentaire dans un proche avenir, vous pouvez supprimer les pools système afin qu'ils ne figurent pas dans votre environnement sans raison. Cependant, si vous les supprimez, la prochaine fois que vous effectuez une capture, le système mettra jusqu'à 20 minutes pour en créer de nouvelles.
Note : À l'aide des informations de navigation de la page d'image décrites précédemment, accédez à l'image du module souhaité. Accédez à la section Pools système et supprimez le pool souhaité.
Desktop ready for application capture, vous pouvez poursuivre les étapes de connexion à la machine virtuelle de poste de travail de capture et commencer à installer une application pour votre module d'application.
Conditions préalables
Ready for capture.
Procédure
Résultats
Une fois la capture terminée, l'attribution de la VM de création de module est annulée pour le Gestionnaire de liaisons et la VM est supprimée. La taille du modèle de pool est 1.
L'état du module est désormais Ready. L'étape de cycle de vie du module est New.
Que faire ensuite
Current sur le module ou la création de droits pour le module.
Pour plus d'informations sur l'une de ces opérations de gestion des modules, reportez-vous à la section Gestion des modules d'applications dans une application App Volumes à l'aide d'Horizon Cloud Service - next-gen.