Vous pouvez afficher et vérifier les détails d'un ou de plusieurs pools sur la page Résumé du pool dans Horizon Cloud Service - next-gen.
Procédure
- Connectez-vous à Horizon Universal Console.
- Sur la page Accueil, cliquez sur Pools sur la vignette Pools.
- Si des pools affichent une erreur, cliquez sur Erreur pour afficher l'erreur et la résoudre.
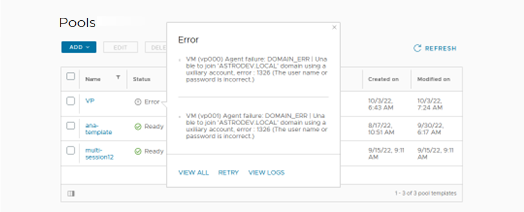
- Si vous constatez une erreur commençant par
Anomaly detected for template, supprimez les ressources indésirables, consultez l'article 90261 de la base de connaissances, puis cliquez sur Réessayer.Lorsqu'une nouvelle tentative réussit, la VM passe à un état Extension, Réduction ou Prêt.
Pour plus d'informations sur le provisionnement du pool, reportez-vous à la section Réessayer le provisionnement du pool. - Si des pools affichent une erreur, cliquez sur Erreur pour afficher l'erreur et la résoudre.
- Cliquez sur un lien Pools Nom pour accéder à la page de détails des Pools.
- Cliquez sur Présentation pour afficher les options Capacité, Sessions, Paramètres généraux et Provisionnement. Sur la page Présentation, vous pouvez afficher Capacité de session, c'est-à-dire Maximum, Provisionné et En cours d'utilisation. Vous pouvez également afficher les Sessions en cours d'utilisation Connectées et Déconnectées.
Vous pouvez également cliquer sur Modifier ou sur Supprimer les Pools sur la page de détails des Pools.
- Dans les onglets VM, Sessions et Activité de l'administrateur, cliquez sur Gérer les colonnes pour sélectionner les colonnes qui ne s'affichent pas dans le tableau par défaut, telles que la colonne ID de zone de disponibilité et la colonne Adresse IPv6.
Par exemple, dans l'onglet VM, utilisez l'option Gérer les colonnes et sélectionnez ID de zone de disponibilité pour ajouter cette colonne à la liste des machines virtuelles. La colonne ID de zone de disponibilité répertorie la zone de disponibilité Azure pour chaque machine virtuelle de la liste. Vous pouvez ensuite voir comment les machines virtuelles d'un pool sont réparties dans les zones de disponibilité Azure.
Pour plus d'informations sur les limitations de la prise en charge de la zone de disponibilité Azure, reportez-vous à la documentation de Microsoft suivante.
- Cliquez sur VM pour afficher la liste des VM.
Ne mettez pas hors tension ni ne mettez sous tension une VM en dehors de la console Horizon Universal Console via le portail Microsoft Azure ou via l'arrêt du SE invité. Si vous le faites, l'état interne est mis à jour pour refléter le dernier état de la VM, tel qu'il s'affiche sur le portail Microsoft Azure. Cette mise à jour peut prendre entre 10 et 15 minutes. En outre, si une VM est arrêtée en externe, mais pas désallouée, le système la désalloue pour réduire les coûts. Les actions de synchronisation s'affichent dans Journaux d'activité comme Activité système.
- Cliquez sur le menu déroulant pour sélectionner un pool. Le menu déroulant répertorie le pool principal et tous les pools d'extension du pool principal.
- Cliquez sur Sessions pour afficher la liste des Sessions.
- Dans l'onglet Sessions, cliquez sur les trois points d'une ligne pour fermer une session.
- Cliquez sur Activité de l'administrateur pour afficher des détails sur les activités initiées par les administrateurs sur le pool sélectionné.
- Dans l'onglet Activité de l'administrateur, cliquez sur Exporter pour exporter un journal de l'activité initiée par les administrateurs sur le pool sélectionné.
Le journal inclut l'activité de l'administrateur pendant une période que vous spécifiez, comprise entre 1 et 90 jours. Le journal fournit des détails sur chaque événement admin-activity, par exemple l'initiateur et la date de l'événement.