Après avoir ajouté un ou plusieurs dispositifs Dispositifs Horizon Edge, vous pouvez utiliser Horizon Universal Console pour accéder à la page Dispositifs Horizon Edge sur laquelle vous pouvez afficher les données générales d'une liste de dispositifs Dispositifs Horizon Edge. Vous pouvez également cliquer sur le nom d'un dispositif Horizon Edge spécifique pour afficher des informations détaillées sur ce Horizon Edge spécifique.
Afficher les dispositifs Dispositifs Horizon Edge déployés et effectuer des actions sur un dispositif Horizon Edge spécifique
La page Dispositifs Dispositifs Horizon Edge fournit des informations de base sur chaque dispositif Horizon Edge de votre déploiement. Cette page permet également d'ajouter, de modifier et de supprimer des dispositifs Dispositifs Horizon Edge.

Pour afficher la page Dispositifs Dispositifs Horizon Edge, sélectionnez .
- Vous pouvez modifier la manière dont la page présente vos dispositifs Dispositifs Horizon Edge en utilisant l'un des nombreux filtres disponibles dans les en-têtes de colonnes du tableau, tels que Nom, État et Passerelle Horizon Edge, entre autres.
- La colonne État affiche l'état du déploiement de chaque dispositif Horizon Edge.
- La colonne Passerelle Horizon Edge affiche l'état de chaque Passerelle Horizon Edge.
- La colonne Unified Access Gateway affiche l'état d'Unified Access Gateway associé à chaque Passerelle Horizon Edge.
- La colonne Source répertorie le type de fournisseur de chaque instance d'Horizon Edge. Par exemple, « Microsoft Azure » s'adresse à un dispositif Microsoft Azure Edge et « Centre de données privé » est destiné à un dispositif Horizon 8 Edge. Les types de fournisseurs qui peuvent s'afficher dans la colonne Source dépendent du type de licence dont vous disposez et du type de dispositif Horizon Edge que vous avez déployé précédemment.
Fournisseurs
- Connectez-vous à Horizon Universal Console.
- Horizon Edge : accédez à et sélectionnez un type de fournisseur dans la liste déroulante.
- Image : cliquez sur Images, puis sur Démarrer et sélectionnez un fournisseur dans la liste déroulante.
- Pool : cliquez sur Pools, puis sur Démarrer et sélectionnez le fournisseur dans la liste déroulante.
Fonctionnalité Type de fournisseur Horizon Edge Microsoft Azure et Windows 365 Image Microsoft Azure et Horizon 8 Pool Microsoft Azure
- Entrez et enregistrez les détails du type de fournisseur que vous avez sélectionné.
- Pour modifier un fournisseur, sélectionnez-le dans la liste, puis cliquez sur Modifier.
Toutes les valeurs ne sont pas modifiables. Les valeurs qui ne sont pas modifiables varient selon le type de fournisseur.
- Pour afficher les détails d'un fournisseur, cliquez sur la double flèche en regard du fournisseur.
Le volet de droite affiche les détails du fournisseur. Le type d'informations répertoriées varie selon le type de fournisseur.
- Pour supprimer un fournisseur, sélectionnez-le dans la liste, puis cliquez sur Supprimer.
Afficher les détails et effectuer des actions sur un dispositif Horizon Edge spécifique
Pour afficher des données sur un dispositif Horizon Edge spécifique ou effectuer des actions (telles que la modification ou la suppression) sur celui-ci, cliquez sur le nom du dispositif Horizon Edge sur la page Dispositifs Dispositifs Horizon Edge.
La page de détails d'un dispositif Horizon Edge spécifique fournit diverses informations relatives au dispositif Horizon Edge, notamment des informations sur le fournisseur, Unified Access Gateway, Passerelle Horizon Edge, etc. Cependant, les informations disponibles sur la page de détails diffèrent considérablement selon que le dispositif Horizon Edge est déployé dans un environnement Microsoft Azure ou dans un environnement Horizon 8.
Différence significative sur la page de détails d'un dispositif Microsoft Azure Edge et d'un dispositif Horizon 8 Edge : un dispositif Horizon 8 Edge inclut les onglets Résumé, Surveillance de l'infrastructure et Fonctionnalités. Pour un dispositif Microsoft Azure Edge, la page de détails contient des informations récapitulatives directement sur la page, mais pas d'informations sur la surveillance de l'infrastructure pour le moment.
Les captures d'écran suivantes affichent une partie de la page de détails d'Horizon Edge des différents types de dispositifs Horizon Edge.
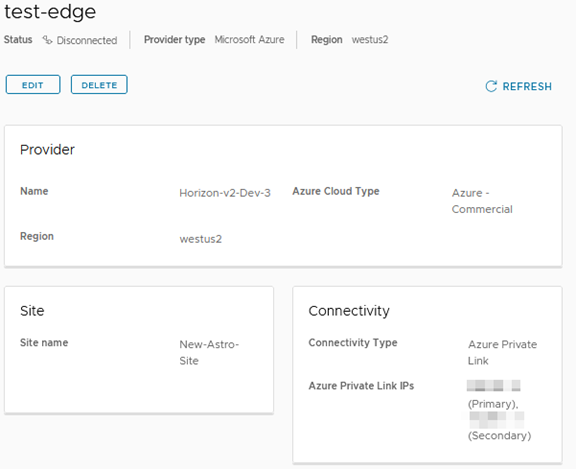
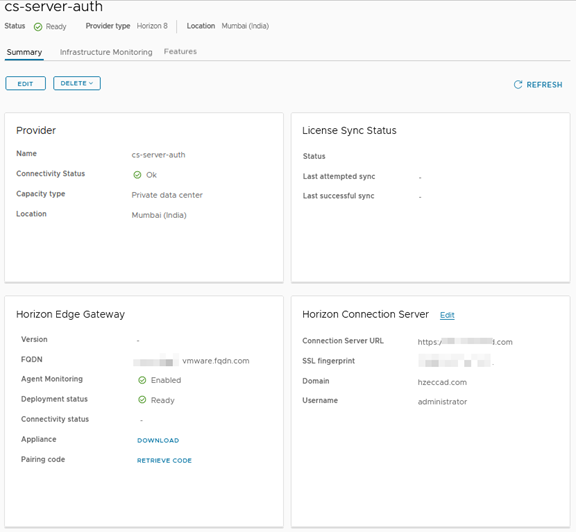
- Dans la section Unified Access Gateway, cliquez sur Ajouter des instances d'Unified Access Gateway pour la surveillance.
- Sur la page Instances d'Unified Access Gateway, dans la section Équilibrage de charge, ajoutez un Nom et un Nom de domaine complet ou une adresse IP, puis cliquez sur Enregistrer.
- Dans la section Passerelles, vous pouvez ajouter et enregistrer des informations d'équilibrage de charge pour ajouter les passerelles. Cliquez sur Ajouter pour ajouter Unified Access Gateway.
- Ajoutez un Nom, un Point de terminaison de gestion qui est le nom de domaine complet, l'adresse IP ou le nom d'hôte du point de terminaison de gestion de la passerelle, le Nom d'utilisateur et le Mot de passe pour United Access Gateway.
Il est possible d'ajouter et de charger un certificat signé par une autorité de certification ou un certificat auto-signé dans cette instance d'UAG. Pour un certificat auto-signé, l'utilisateur reçoit une notification pour vérifier et confirmer les détails du certificat. L'utilisateur doit cliquer sur Confirmer s'il approuve ce certificat. Sinon, une erreur de surveillance se produit. Si l'utilisateur clique sur Confirmer, il ne reçoit pas de notification pour confirmation la prochaine fois.Note : Les certificats signés par une autorité de certification sont recommandés pour tous les environnements de production, tandis que les certificats auto-signés sont recommandés uniquement pour la validation technique ou les tests.
- Cliquez sur Enregistrer.
Une fois la tâche précédente terminée, vous pouvez surveiller l'instance d'UAG que vous venez d'ajouter dans l'onglet Surveillance de l'infrastructure. Pour plus d'informations sur les données présentées dans l'onglet Surveillance de l'infrastructure disponibles pour un dispositif Horizon 8 Edge, reportez-vous à la section Surveillance des données d'infrastructure d'Passerelle Horizon Edge et d'Unified Access Gateway dans un environnement Horizon 8.
Configurer un point de terminaison privé pour un compte de stockage de l'application App Volumes
Not Configured, utilisez l'option
Configurer le point de terminaison privé pour configurer un point de terminaison privé pour le compte de stockage.
- Dans la console Horizon Universal Console, accédez à .
- Cliquez sur le dispositif Horizon Edge dans lequel le point de terminaison privé doit être configuré.
- Accédez à la section Stockage de l'application App Volumes.
- Dans le tableau Comptes de stockage Azure, cliquez sur l'icône de dépassement de capacité (trois points verticaux) du compte de stockage dont l'état du point de terminaison privé est
Not ConfiguredouDisconnected. - Cliquez sur Configurer le point de terminaison privé.
- Dans la fenêtre Configurer le point de terminaison privé du compte de stockage, assurez-vous que toutes les conditions requises sont remplies et cochez la case Autorisations.
Pour plus d'informations sur ces conditions requises, reportez-vous à la section Point de terminaison privé Azure pour un compte de stockage d'applications App Volumes.
- Sélectionnez un réseau virtuel dans la zone déroulante vNet de point de terminaison privé.
- Sélectionnez un sous-réseau dans la zone déroulante Sous-réseau.
- Cliquez sur Enregistrer.
L'état du point de terminaison privé est
Connected.
- Assurez-vous que la connectivité entre le compte de stockage et Horizon Edge, et le compte de stockage et chacun des pools de postes de travail est réussie.
- Les utilisateurs finaux disposant de pièces jointes d'applications existantes, qui ont été attribuées avant la configuration du point de terminaison privé, doivent se déconnecter de leurs machines virtuelles.
Dans le portail Azure, accédez à la section et définissez l'option Accès au réseau public pour le compte de stockage spécifique sur Disabled. Pour plus d'informations, reportez-vous à la documentation de Microsoft correspondante.
S'il existe des problèmes de connectivité entre l'un des pools de postes de travail existants et les partages de fichiers affectant la distribution d'applications et que vous souhaitez revenir à l'accès au réseau public pour le compte de stockage tant que vous n'avez pas résolu ces problèmes, vous pouvez utiliser l'option Supprimer le point de terminaison privé. Cette option supprime le point de terminaison privé configuré et active automatiquement l'accès au réseau public pour le compte de stockage dans le portail Azure. Une fois ces problèmes résolus, vous pouvez configurer le point de terminaison privé à l'aide de l'option Configurer le point de terminaison privé.