Étant donné qu'un poste de travail VDI flottant est basé sur une image à plusieurs espaces dans laquelle App Volumes Agent est installé et que les utilisateurs finaux autorisés à accéder aux applications App Volumes se connectent au poste de travail, un message d'erreur contenant la phrase « La virtualisation est désactivée » s'affiche.
Problème
Lors de la connexion au poste de travail VDI flottant, un message d'erreur semblable au suivant s'affiche « Erreur de connexion. Impossible de contacter App Volumes Manager. La virtualisation est désactivée ». ou « Erreur de Manager (code d'erreur : 400) La virtualisation est désactivée ».
Cause
Ce problème se produit dans le scénario suivant.
- Votre flotte de locataires dispose de plusieurs espaces Horizon Cloud on Microsoft Azure.
- Les postes de travail VDI flottants ont été créés à l'aide des images à plusieurs espaces, en utilisant le workflow de publication sur la page de la console.
- Dans le workflow de publication, l'option Installer Horizon Agent a été désactivée. Autrement dit, l'option permettant au service de gestion des images d'installer l'agent pendant le workflow de publication a été désélectionnée.
De par sa conception dans l'instance d'Horizon Cloud Service de première génération, chaque espace dispose de sa propre adresse IP d'App Volumes Manager.
Dans le workflow de publication d'une image à plusieurs espaces, une copie est publiée dans chaque espace de destination.
La copie de l'image à plusieurs espaces de chaque espace doit connaître l'adresse IP d'App Volumes Manager spécifique de cet espace.
Chaque copie parvient à connaître l'adresse IP d'App Volumes Manager de son espace associé lorsque le service de gestion des images (IMS) installe Horizon Agent.
Ce n'est que lorsque l'option Installer Horizon Agent est activée pour le workflow Publier qu'IMS effectue les actions conçues pour configurer chaque copie avec l'adresse IP App Volumes Manager spécifique de l'espace.
Si l'option Installer Horizon Agent est désactivée dans le workflow Publier, IMS ignore ces actions, toutes les copies finissent alors par être configurées avec la même adresse IP d'App Volumes Manager plutôt qu'avec les adresses IP individuelles spécifiques de leurs espaces.
Par conséquent, pour éviter de rencontrer ce problème, faites en sorte qu'IMS effectue l'installation de l'agent dans le cadre de son workflow Publier. Assurez-vous que l'option Installer Horizon Agent est activée dans le workflow Publier.
Solution
- Pour résoudre ce problème de postes de travail existants et d'images à plusieurs espaces publiées
-
- Localisez l'image sur la page Images - Plusieurs espaces de la console ().

- Cliquez sur le nom de l'image pour accéder à la page de l'interface utilisateur des versions de l'image.
Cliquez sur le nom de l'image comme le montre la flèche verte dans la capture d'écran précédente.
Ensuite, sur cette page des versions d'image, cliquez sur la case d'option pour que l'action Nouvelle version soit disponible.
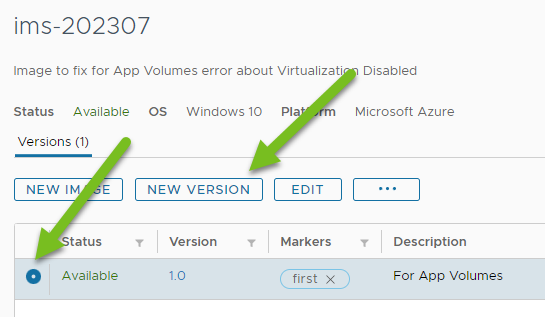
- Cliquez sur Nouvelle version pour créer une version de l'image.
Vous allez publier cette nouvelle version avec l'option permettant d'installer Horizon Agent dans cette nouvelle version d'image.
La capture d'écran suivante illustre l'interface utilisateur qui s'affiche lorsque l'utilisateur clique sur Nouvelle version après avoir renseigné les informations.
Important : N'oubliez pas d'entrer un marqueur et de cliquer sur Entrée pour vous assurer que le marqueur s'affiche dans le champ Marqueurs avant d'envoyer cette fenêtre. S'il n'existe pas de marqueur pour la version, vous ne pourrez pas effectuer l'étape finale de mise à jour de l'attribution de poste de travail VDI flottant pour utiliser cette nouvelle version de l'image.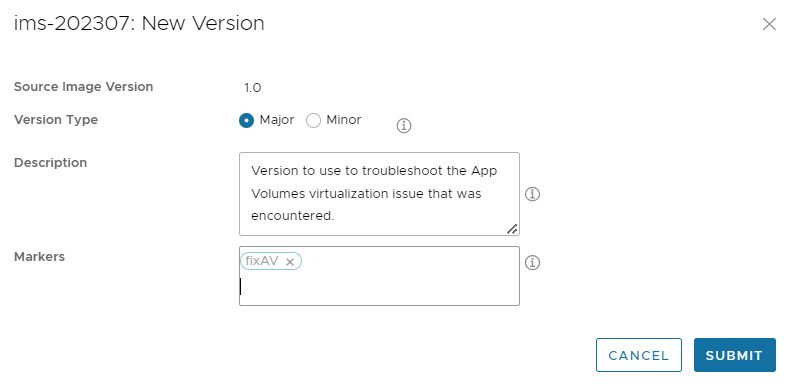
Cliquez sur Envoyer pour terminer la création de cette nouvelle version de l'image.
Le système commence à déployer la VM sous-jacente pour la nouvelle version de l'image.
- Lorsque l'interface utilisateur indique Déploiement terminé pour la nouvelle version d'image sur la page des versions d'image, sélectionnez cette version de l'image et cliquez sur Publier.
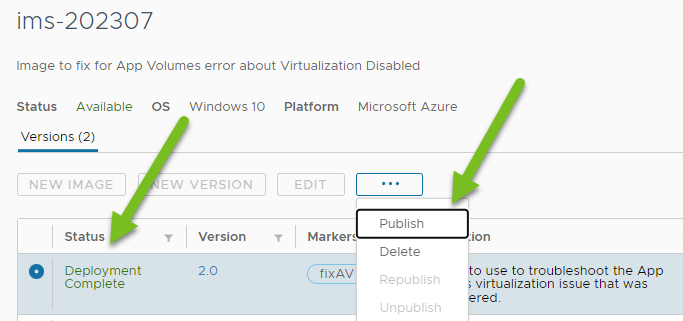
- Dans le workflow Publier, assurez-vous que l'option Installer Horizon Agent est activée.
Attention : Il est essentiel de s'assurer que l'option Installer Horizon Agent est activée pour cette nouvelle version d'image afin que le problème « La virtualisation est désactivée » ne se produise pas lorsque vous effectuez ces étapes de dépannage.
- Mettez ensuite à jour l'attribution de poste de travail VDI flottant pour utiliser la nouvelle version de l'image lorsque la version est prête.
- Localisez l'image sur la page Images - Plusieurs espaces de la console ().
- Pour éviter ce problème dans les toutes nouvelles images
- Utilisez toujours le workflow Importer une image sur la page Images - Plusieurs espaces de la console et publiez les images à l'aide du workflow standard, avec l'option Installer Horizon Agent activée.