Votre espace Horizon peut être configuré pour effectuer une mise à jour automatique du dispositif virtuel Horizon Cloud Connector. Cette configuration permet à l'équipe responsable des opérations Horizon Cloud d'exécuter des actions de maintenance sur le dispositif virtuel à partir du plan de contrôle de cloud, selon les besoins, pour la réussite des opérations de service.
- La fonctionnalité de mise à jour automatique n'est prise en charge que pour les espaces Horizon déployés sur site. Pour mettre à jour un espace Horizon déployé dans un environnement de cloud, reportez-vous à la section Mise à jour manuelle du dispositif virtuel Horizon Cloud Connector.
- La fonctionnalité de mise à jour automatique est prise en charge dans le scénario dans lequel une seule instance de vCenter gère un centre de données unique. Le scénario dans lequel une seule instance de vCenter gère plusieurs centres de données n'est pas pris en charge.
- Pendant le workflow de mise à niveau automatique, vous devez activer DHCP dans l'environnement vSphere dans lequel les dispositifs sont déployés. Si DHCP n'est pas disponible, ce workflow de mise à niveau automatique échoue. Si vous ne pouvez pas activer DHCP dans l'environnement ou choisissez de ne pas le faire, utilisez le processus de mise à niveau manuelle.
- La fonctionnalité de mise à jour automatique a d'abord été prise en charge à partir de la version 1.6.0.0 du dispositif Horizon Cloud Connector.
- À ce stade, la fonctionnalité de mise à jour automatique n'est pas prise en charge pour les mises à niveau vers la version 2.0 ou 2.1 cible d'Horizon Cloud Connector. Pour mettre à niveau un dispositif Horizon Cloud Connector actuel vers la version cible 2.0 ou 2.1, procédez comme indiqué à la section Mise à jour manuelle du dispositif virtuel Horizon Cloud Connector.
- La fonctionnalité de mise à jour automatique est prise en charge pour les dispositifs Horizon Cloud Connector actuels exécutant la version 2.1 ou une version ultérieure avec des déploiements à nœud unique uniquement. Si vous avez déployé un cluster à plusieurs nœuds en ajoutant un ou plusieurs nœuds worker, la fonctionnalité de mise à jour automatique n'est pas prise en charge. Pour mettre à niveau un dispositif Horizon Cloud Connector actuel exécutant la version 2.1 ou une version ultérieure avec un déploiement à plusieurs nœuds, suivez les étapes décrites dans la section Mise à jour manuelle du dispositif virtuel Horizon Cloud Connector.
- Lorsque des certificats personnalisés signés par une autorité de certification sont configurés dans le magasin d'approbations Horizon Cloud Connector pour le déchargement SSL du trafic sortant et que vous effectuez la mise à jour de Horizon Cloud Connector version 2.4.0 vers des versions ultérieures, une fois que le dispositif vert est prêt, vous devez copier manuellement les certificats personnalisés sur le nouveau dispositif et exécuter les étapes décrites dans la section Lorsque le déchargement SSL est configuré pour le trafic sortant, configurez vos certificats personnalisés signés par une autorité de certification pour autoriser les connexions au plan de contrôle Horizon. Les certificats ne sont pas automatiquement transférés du dispositif virtuel précédent vers le nouveau dispositif virtuel lors de la mise à jour automatique.
Important : Avant de démarrer la mise à jour automatique, vous devez enregistrer des copies de sauvegarde des certificats dans le répertoire /opt/container-data/hydracerts/ du dispositif et les enregistrer dans un emplacement temporaire. L'enregistrement des copies vous permet de les copier vers le nouveau dispositif après la mise à niveau. Lorsque le processus de mise à niveau démarre, le dispositif existant est arrêté et vous ne pourrez plus récupérer les certificats après cela. Par conséquent, vous devez obtenir les certificats à partir de ce répertoire avant le démarrage de la mise à niveau et les enregistrer dans un emplacement temporaire dans lequel vous pouvez les récupérer pour les charger vers le nouveau dispositif lorsqu'il est prêt.
Conditions requises pour les mises à jour automatiques
Pour prendre en charge les mises à jour automatiques du dispositif Horizon Cloud Connector, préparez votre environnement système en effectuant les tâches suivantes.
- Activez l'espace pour qu'il accepte les mises à jour automatiques. Par défaut, les espaces n'acceptent pas les mises à jour automatiques. Vous devez effectuer une demande spécifique pour chaque espace sur lequel vous souhaitez que les mises à jour soient installées automatiquement.
Pour activer la fonctionnalité de mise à jour automatique de l'espace, contactez votre représentant VMware ou soumettez une demande de support Customer Connect, comme décrit dans l'article 2006985 de la base de connaissances VMware.
- Assurez-vous que votre environnement système répond aux exigences suivantes :
- Vous avez déployé le dispositif Horizon Cloud Connector existant avec une adresse IP statique.
- Le dispositif Horizon Cloud Connector existant exécute une version non antérieure à 1.6.0.0. La version 1.6.0.0 est assez ancienne. Il s'agit de la version la plus ancienne pour laquelle la fonctionnalité de mise à jour automatique était prise en charge.
- Vous disposez d'au moins 50 Go de capacité de banque de données disponibles pour le déploiement de la mise à jour du dispositif.
- Le dispositif Horizon Cloud Connector peut accéder à l'hôte ESXi.
- Vous avez configuré vCenter Server et les paramètres réseau dans le portail de configuration de Horizon Cloud Connector. Pour obtenir des instructions détaillées, reportez-vous à la section suivante de cet article.
- Une adresse IP statique non attribuée est disponible pour une utilisation lors de la mise à jour du dispositif. Cette adresse doit être différente de l'adresse IP statique utilisée par votre version actuelle du dispositif Horizon Cloud Connector.
- Vous avez activé DHCP dans l'environnement vSphere dans lequel le dispositif Horizon Cloud Connector est déployé :
- Lorsque le dispositif vert démarre pour la première fois, il s'appuie sur DHCP pour obtenir une adresse IP.
- Vous devez activer DHCP dans cet environnement vSphere dans lequel les dispositifs bleu et vert sont déployés.
- Lorsque le dispositif vert est opérationnel, vous pouvez définir son adresse IP statique, ainsi que sa passerelle par défaut, ses serveurs DNS, etc.
- Si DHCP n'est pas activé dans l'environnement vSphere tant que le workflow de mise à niveau n'est pas terminé, celui-ci échoue.
- Si vous effectuez une mise à jour à partir de Horizon Cloud Connector version 2.4.0 ou ultérieure et que vous disposez de certificats personnalisés signés par une autorité de certification configurés dans le magasin d'approbations Horizon Cloud Connector pour le déchargement SSL du trafic sortant, effectuez des copies de sauvegarde des certificats à partir du répertoire /opt/container-data/hydracerts/ du dispositif et enregistrez-les dans un emplacement temporaire. Vous aurez besoin de ces copies pour les charger vers le nouveau dispositif après la mise à niveau. Les certificats ne sont pas automatiquement transférés du dispositif virtuel précédent vers le nouveau dispositif virtuel lors de la mise à jour automatique.
Configuration de vCenter Server et des paramètres réseau
La fonctionnalité de mise à jour automatique déploie de nouvelles versions du dispositif Horizon Cloud Connector sur vCenter Server. Pour préparer votre environnement système pour ces déploiements, collectez d'abord les informations requises suivantes concernant le réseau : une adresse IP statique non attribuée et les paramètres réseau que vous souhaitez utiliser pour le dispositif mis à jour. Ensuite, procédez comme suit.
- Collectez les informations requises concernant le réseau comme suit.
- (Version Horizon Cloud Connector 1.9 actuelle et versions ultérieures) Déterminez l'adresse IP statique non attribuée que vous souhaitez utiliser pour le dispositif mis à jour. Tous les autres paramètres réseau requis configurés pour le dispositif existant sont utilisés pour le dispositif mis à jour lors de la mise à jour.
- (De la version Horizon Cloud Connector 1.6 actuelle à la version 1.8) Déterminez l'adresse IP statique et les paramètres réseau non attribués que vous souhaitez utiliser pour le dispositif mis à jour.
- Connectez-vous au portail de configuration de Horizon Cloud Connector.
- Pour ouvrir l'écran de configuration des informations de vCenter Server, effectuez l'une des opérations suivantes :
- (Horizon Cloud Connector 1.7 ou version ultérieure) cliquez sur le bouton Configurer les informations de vCenter Server et du réseau.
- (Horizon Cloud Connector 1.6) Cliquez sur le bouton Configurer les mises à jour automatiques de Cloud Connector.
- Dans l'écran Détails de vCenter Server (Horizon Cloud Connector), entrez le nom de domaine complet de l'instance de vCenter Server, puis cliquez sur Obtenir le certificat. Une fois les informations du certificat affichées, sélectionnez J'ai vérifié le certificat ci-dessus et souhaite continuer.
- Sous Informations d'identification de vCenter Server (Horizon Cloud Connector) entrez les informations d'identification de connexion d'un utilisateur qui dispose de privilèges d'administrateur sur vCenter Server.
- Sous Détails de l'adresse IP statique supplémentaire pour la mise à niveau de Cloud Connector, configurez l'adresse IP statique et d'autres paramètres réseau si nécessaire. Tenez compte des instructions suivantes :
- (Version actuelle Horizon Cloud Connector 1.9 et versions ultérieures) La nouvelle version du dispositif utilise les paramètres de passerelle, de sous-réseau et de serveur DNS configurés pour sa version actuelle. Vous n'avez pas besoin de configurer ces paramètres réseau sous Détails de l'adresse IP statique supplémentaire pour la mise à niveau de Cloud Connector.
- (Version actuelle Horizon Cloud Connector 1.6 jusqu'à 1.8) La nouvelle version du dispositif n'utilise pas les paramètres de passerelle, de sous-réseau et de serveur DNS configurés pour sa version actuelle. Pour utiliser la fonctionnalité de mise à jour automatique, vous devez configurer manuellement ces paramètres pour la nouvelle version du dispositif sous Détails de l'adresse IP statique supplémentaire pour la mise à niveau de Cloud Connector.
Paramètre Description Adresse IP statique Spécifiez une adresse IP statique non attribuée à utiliser comme adresse de réserve lors de la mise à jour. Cette adresse doit être différente de l'adresse IP active utilisée par la version actuelle du dispositif. Cette adresse de réserve est utilisée comme suit, en fonction de la version actuelle du dispositif :
- (Version actuelle Horizon Cloud Connector 1.9 et antérieures) lors de la mise à jour, la nouvelle version du dispositif utilise l'adresse IP de réserve pour obtenir un accès réseau temporairement pendant que la version actuelle du dispositif reste opérationnelle. À la fin de la mise à jour, l'attribution de l'adresse IP de réserve de la nouvelle version du dispositif est annulée et l'adresse IP active est réattribuée de l'ancienne à la nouvelle version du dispositif.
- (Version actuelle Horizon Cloud Connector 2.1 et ultérieures) Lors de la mise à jour, l'adresse IP de réserve est attribuée à la nouvelle version du dispositif et devient la nouvelle adresse IP active du dispositif Horizon Cloud Connector. L'adresse IP de l'ancienne version du dispositif devient la nouvelle adresse IP de réserve pour la prochaine mise à jour automatique d'Horizon Cloud Connector. Reportez-vous à l'étape 6 sous la section suivante de cet article : « Flux de bout en bout du processus de mise à jour automatique ».
Passerelle par défaut (De la version Horizon Cloud Connector 1.6 à la version 1.8 uniquement) Configuration de passerelle que vous souhaitez utiliser pour la nouvelle version du dispositif. Masque de sous-réseau (De la version Horizon Cloud Connector 1.6 actuelle à la version 1.8 uniquement) Masque de sous-réseau que vous souhaitez utiliser pour la nouvelle version du dispositif. Serveurs DNS (De la version Horizon Cloud Connector 1.6 à la version 1.8 uniquement) Serveur DNS que vous souhaitez utiliser pour la nouvelle version du dispositif.
Important : Configurez au maximum un serveur DNS pour la nouvelle version du dispositif. Si vous configurez plusieurs serveurs DNS, la mise à jour du dispositif échoue. - Cliquez sur Enregistrer.
Flux de bout en bout du processus de mise à jour automatique
Le processus de mise à jour automatique pour Horizon Cloud Connector repose sur une technique de l'industrie logicielle appelée déploiement bleu-vert.
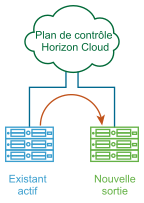
L'instance existante d'Horizon Cloud Connector à mettre à jour est appelée le dispositif bleu. La nouvelle version d'Horizon Cloud Connector est appelée le dispositif vert.
Pour afficher le numéro de version actuelle du dispositif bleu, sélectionnez , puis cliquez sur l'onglet Espaces, si nécessaire. Le numéro de version s'affiche en regard du nom de l'espace couplé dans la liste.
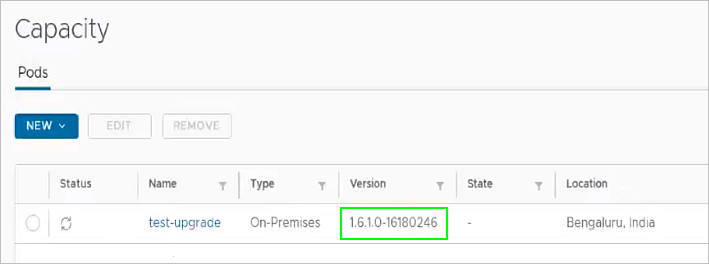
Après avoir configuré les paramètres de vCenter Server et réseau dans l'interface utilisateur d'intégration d'Horizon Cloud Connector, le processus de mise à jour de bout en bout comprend les étapes suivantes :
- Lorsque VMware publie une version mise à jour d'Horizon Cloud Connector compatible avec le dispositif bleu, l'une des actions suivantes se produit :
- Si votre environnement système répond à toutes les conditions requises pour la prise en charge de la mise à jour automatique, un message de notification s'affiche lorsque vous cliquez sur le numéro de version de l'espace sur la page Capacité.
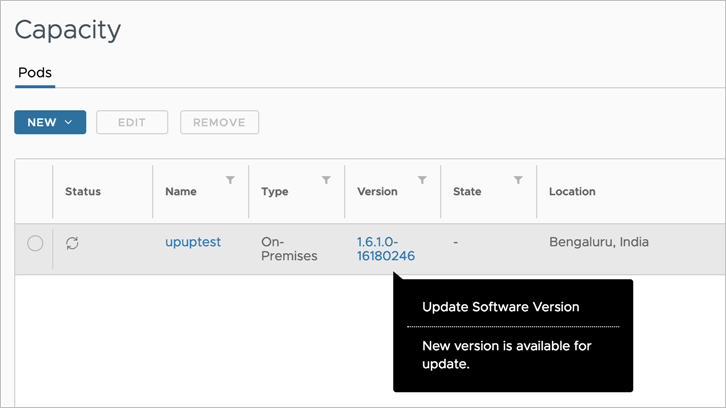
En outre, le bouton Planifier la mise à jour devient disponible sur la page des détails de l'espace. (Pour afficher la page Détails de l'espace, sélectionnez , cliquez sur l'onglet Espaces, si nécessaire, et cliquez sur le nom de l'espace dans la liste.) Une bannière de notification sur la page indique le numéro de version de la mise à jour disponible.

Si votre environnement système répond à toutes les conditions requises pour les mises à jour automatisées, vous pouvez passer à l'étape 3 du processus de mise à jour.
- Si votre environnement système ne respecte pas toutes les conditions requises pour les mises à jour automatiques, le bouton Effacer les erreurs de mise à jour s'affiche à la place sur la page des détails de l'espace. Une bannière d'alerte vous informe également qu'une erreur empêche la mise à jour.

- Si votre environnement système répond à toutes les conditions requises pour la prise en charge de la mise à jour automatique, un message de notification s'affiche lorsque vous cliquez sur le numéro de version de l'espace sur la page Capacité.
- Si une ou plusieurs conditions d'erreur empêchent la mise à jour, vous devez les résoudre. Cliquez sur le bouton Effacer les erreurs de mise à jour ou sur le lien de la bannière d'alerte pour ouvrir la boîte de dialogue Résoudre les erreurs de mise à jour de l'espace. À l'aide du message de cette boîte de dialogue, effectuez les actions nécessaires ou mettez à jour les configurations nécessaires pour éliminer la condition d'erreur décrite. Confirmez ensuite la résolution de l'erreur en cochant la case en regard de la description de l'erreur et en cliquant sur Continuer.
La capture d'écran suivante montre un exemple de la boîte de dialogue Résoudre les erreurs de mise à jour de l'espace qui s'affiche lorsque vous avez validé la résolution de l'erreur.

Cela peut prendre jusqu'à 30 minutes pour que les modifications de la configuration soient appliquées et pour que la console d'administration reflète ces modifications. Lorsque l'erreur est effacée, le bouton Effacer les erreurs de mise à jour est remplacé par Planifier la mise à jour.
- Vous devez planifier manuellement la mise à jour pour lancer le workflow de mise à jour. Sur la page des détails de l'espace, cliquez sur Planifier la mise à jour . Définissez ensuite un jour et une heure pour qu'Horizon Cloud Service mette à jour le dispositif bleu sur le dispositif vert.
Vous déterminez le moment opportun auquel la mise à jour doit avoir lieu. En général, le processus de mise à jour, y compris le déploiement du dispositif vert et la migration du dispositif bleu vers le dispositif vert, prend jusqu'à 90 minutes. Il est recommandé de planifier la mise à jour lorsque l'environnement est le moins occupé. Une fois la mise à jour planifiée, la console affiche le temps restant jusqu'à la mise à jour planifiée dans une bannière supérieure. Vous pouvez replanifier l'heure de la mise à jour à tout moment avant l'heure planifiée, si votre organisation l'exige.
La capture d'écran suivante montre un exemple de bannière indiquant la mise à jour planifiée.
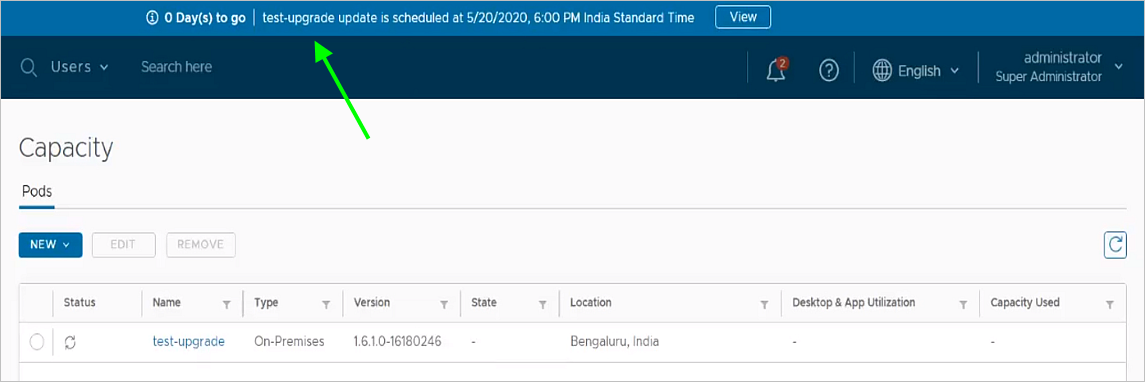
Important :- Lorsque vous programmez la mise à jour, vous devez spécifier une date et une heure. Cette heure est locale par rapport au fuseau horaire de votre navigateur.
- Si vous effectuez une mise à jour à partir de Horizon Cloud Connector version 2.4.0 ou ultérieure et que vous disposez de certificats personnalisés signés par une autorité de certification configurés dans Horizon Cloud Connector, assurez-vous d'effectuer des copies de sauvegarde des certificats à partir du répertoire /opt/container-data/hydracerts/ du dispositif et de les enregistrer dans un emplacement temporaire. Vous aurez besoin de ces copies pour les charger vers le nouveau dispositif (vert) après la mise à niveau. Les certificats ne sont pas automatiquement transférés du dispositif virtuel précédent vers le nouveau dispositif virtuel lors de la mise à jour automatique.
- Au jour et à l'heure planifiés, le service déploie le dispositif vert sur le serveur vCenter Server à l'aide de l'adresse IP statique que vous avez configurée précédemment dans l'écran Détails de vCenter Server (Horizon Cloud Connector). Cette étape de déploiement dure généralement environ 25 minutes. Toutefois, la durée exacte peut varier en fonction de la capacité et des caractéristiques de votre infrastructure système.
Note : Pendant le processus de mise à jour, qui inclut les étapes de déploiement, de migration et de réattribution d'adresse IP, vous ne pouvez pas effectuer de tâches d'administration sur l'espace couplé avec le dispositif bleu en cours de mise à jour. En outre, tous les boutons d'action du portail de configuration d' Horizon Cloud Connector sont dans un état désactivé. Cependant, le dispositif bleu reste entièrement opérationnel pendant la mise à jour et l'espace reste connecté au plan de contrôle du cloud et au service de licence d'abonnement.
- Une fois le dispositif vert entièrement déployé, le service migre la configuration du dispositif bleu vers le dispositif vert. L'étape de migration dure généralement environ 10 minutes.
- Lorsque la migration est terminée, l'un des événements suivants se produit.
- Si le dispositif bleu exécute la version 1.9 ou antérieure d'Horizon Cloud Connector, l'attribution de l'adresse IP de réserve du dispositif vert est annulée. Ensuite, l'adresse IP du dispositif bleu est réattribuée au dispositif vert pour devenir la nouvelle adresse IP active de votre instance d'Horizon Cloud Connector. L'adresse IP de réserve est conservée pour être utilisée dans les mises à jour automatiques suivantes.
Note : La réattribution entraîne un court laps de temps d'arrêt pendant moins d'une minute, au cours duquel l'espace perd momentanément sa connexion au plan de contrôle et aux services Horizon Cloud. Pendant ce temps, les utilisateurs finaux peuvent perdre momentanément leurs sessions de connexion à des applications et à des postes de travail distants sur l'espace.Une fois la réattribution de l'adresse IP terminée :
- Le dispositif vert devient entièrement opérationnel et la connexion de l'espace au plan de contrôle et au service de licence d'abonnement est restaurée.
- Le dispositif vert prend un nom composé du nom du dispositif bleu avec le nouveau numéro de version ajouté en tant que suffixe.
- Le dispositif bleu reste dans la banque de données et est mis hors tension.
- Si le dispositif bleu exécute la version 2.1 ou une version ultérieure d'Horizon Cloud Connector, l'adresse IP de réserve reste attribuée au dispositif vert et devient la nouvelle adresse IP active de votre instance d'Horizon Cloud Connector. L'espace reste entièrement opérationnel et connecté au plan de contrôle et à Horizon Cloud Services tout au long du processus de mise à jour.
Une fois le processus de mise à jour terminé :
- Le dispositif vert prend un nom composé du nom du dispositif bleu avec le nouveau numéro de version ajouté en tant que suffixe.
- Le dispositif bleu reste dans la banque de données et est mis hors tension.
- L'adresse IP du dispositif bleu est conservée pour être utilisée comme nouvelle adresse IP de réserve pour la prochaine mise à jour automatique.
À chaque mise à jour automatique suivante, les adresses IP de réserve et active sont échangées entre les dispositifs bleu et vert, comme indiqué dans le tableau suivant. Le tableau illustre un exemple dans lequel, pour la toute première mise à jour automatique, le dispositif bleu commence par l'adresse active 10.108.184.100 et l'adresse de réserve est configurée comme 10.108.184.200.
Pendant cette mise à jour : Le dispositif bleu utilise cette adresse IP : Le dispositif vert utilise cette adresse IP : Première mise à jour automatique 10.108.184.100 10.108.184.200 Deuxième mise à jour automatique 10.108.184.200 10.108.184.100 Troisième mise à jour automatique 10.108.184.100 10.108.184.200 Quatrième mise à jour automatique 10.108.184.200 10.108.184.100
Important : Une fois le dispositif vert prêt, si des certificats personnalisés signés par une autorité de certification ont été configurés dans le magasin d'approbations Horizon Cloud Connector, vous devez utiliser les copies de sauvegarde que vous avez enregistrées dans un emplacement temporaire et les configurer dans le nouveau dispositif. Effectuez les étapes décrites dans la section Lorsque le déchargement SSL est configuré pour le trafic sortant, configurez vos certificats personnalisés signés par une autorité de certification pour autoriser les connexions au plan de contrôle Horizon. Les certificats ne sont pas automatiquement transférés du dispositif virtuel précédent vers le nouveau dispositif virtuel lors de la mise à jour automatique. - Si le dispositif bleu exécute la version 1.9 ou antérieure d'Horizon Cloud Connector, l'attribution de l'adresse IP de réserve du dispositif vert est annulée. Ensuite, l'adresse IP du dispositif bleu est réattribuée au dispositif vert pour devenir la nouvelle adresse IP active de votre instance d'Horizon Cloud Connector. L'adresse IP de réserve est conservée pour être utilisée dans les mises à jour automatiques suivantes.
- Pour vérifier que la mise à jour a abouti, procédez comme suit :
- Sélectionnez et cliquez sur l'onglet Espaces si nécessaire. Le numéro de version du dispositif mis à jour s'affiche en regard du nom de l'espace dans la liste.
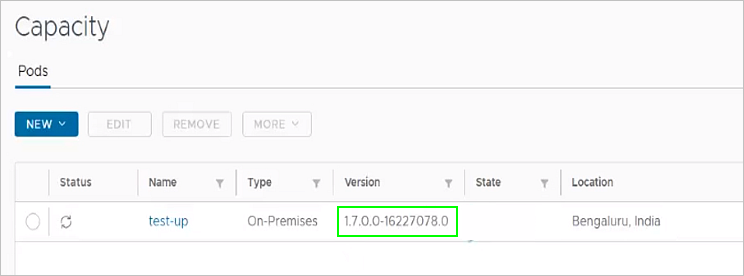
- Connectez-vous au portail de configuration d'Horizon Cloud Connector du dispositif vert et vérifiez la santé des composants d'Horizon Cloud Connector.
- Sélectionnez et cliquez sur l'onglet Espaces si nécessaire. Le numéro de version du dispositif mis à jour s'affiche en regard du nom de l'espace dans la liste.
Conditions d'erreur qui empêchent les mises à jour automatiques
Exemples de messages d'erreur courants :
- Vérifiez que Cloud Connector est en ligne
- Cloud Connector n'est pas déployé avec une adresse IP statique
- Impossible de contacter vCenter pour la mise à niveau. Entrez à nouveau les informations d'identification vCenter dans la configuration de Cloud Connector
- L'espace disque est insuffisant pour effectuer la mise à niveau. L'espace disque minimum requis est de 50 Go.
Apportez les modifications de configuration nécessaires pour corriger l'erreur spécifiée afin de pouvoir planifier la mise à jour automatique.