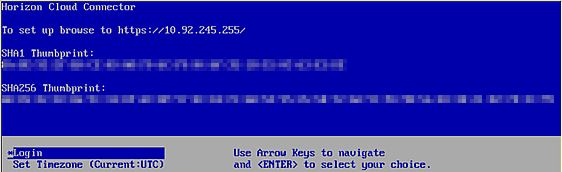Suivez ces étapes pour télécharger et déployer Horizon Cloud Connector dans l'infrastructure vSphere d'un espace Horizon déployé sur site ou dans un environnement de cloud avec une architecture intégrée à SDDC. Lorsque vous exécutez ces étapes, cela entraîne le déploiement du dispositif virtuel Horizon Cloud Connector et son exécution dans votre environnement vSphere.
Cette procédure couvre les actions à effectuer lorsque vous avez déployé votre espace Horizon sur site ou dans un environnement de cloud avec une architecture intégrée à SDDC et que, par conséquent, vous devez déployer Horizon Cloud Connector dans l'environnement vSphere de l'espace.
Si vous téléchargez Horizon Cloud Connector 2.0 ou une version ultérieure, la procédure suivante explique comment déployer le nœud principal du dispositif virtuel dans l'environnement vSphere de votre espace.
Si vous téléchargez Horizon Cloud Connector 1.10, la procédure suivante explique comment déployer le dispositif virtuel dans l'environnement vSphere de votre espace.
Conditions préalables
- Vérifiez que vous avez respecté les conditions préalables liées au connecteur décrites dans la section Locataires de première génération - Espace Horizon et Horizon Cloud Connector - Préparation de l'intégration des services du plan de contrôle de première génération.
- Vérifiez que vous avez respecté les conditions requises de DNS, de ports et de protocoles pour utiliser Horizon Cloud Connector afin de coupler un espace Horizon avec Horizon Cloud.
- Pour communiquer avec le plan de contrôle Horizon Cloud, le dispositif virtuel Horizon Cloud Connector doit accéder à Internet. Si votre environnement nécessite l'utilisation d'une configuration de serveur proxy et de proxy pour que les dispositifs déployés accèdent à Internet, veillez à vérifier les informations liées au proxy, les limitations connues et les problèmes connus lors de l'utilisation des paramètres de proxy avec le dispositif Horizon Cloud Connector. Consultez les informations relatives au proxy dans les sections Locataires de première génération - Espace Horizon et Horizon Cloud Connector - Préparation de l'intégration des services du plan de contrôle de première génération, Considérations connues liées à Horizon Cloud Connector et Modification des paramètres du proxy pour Horizon Cloud Connector 1.6 ou version ultérieure.
- Si vous souhaitez activer l'accès SSH (Secure Shell) au dispositif avec le niveau de sécurité recommandé avant de coupler le dispositif avec l'espace, générez une clé publique SSH. Vous devez enregistrer la clé publique SSH lors du déploiement du dispositif.