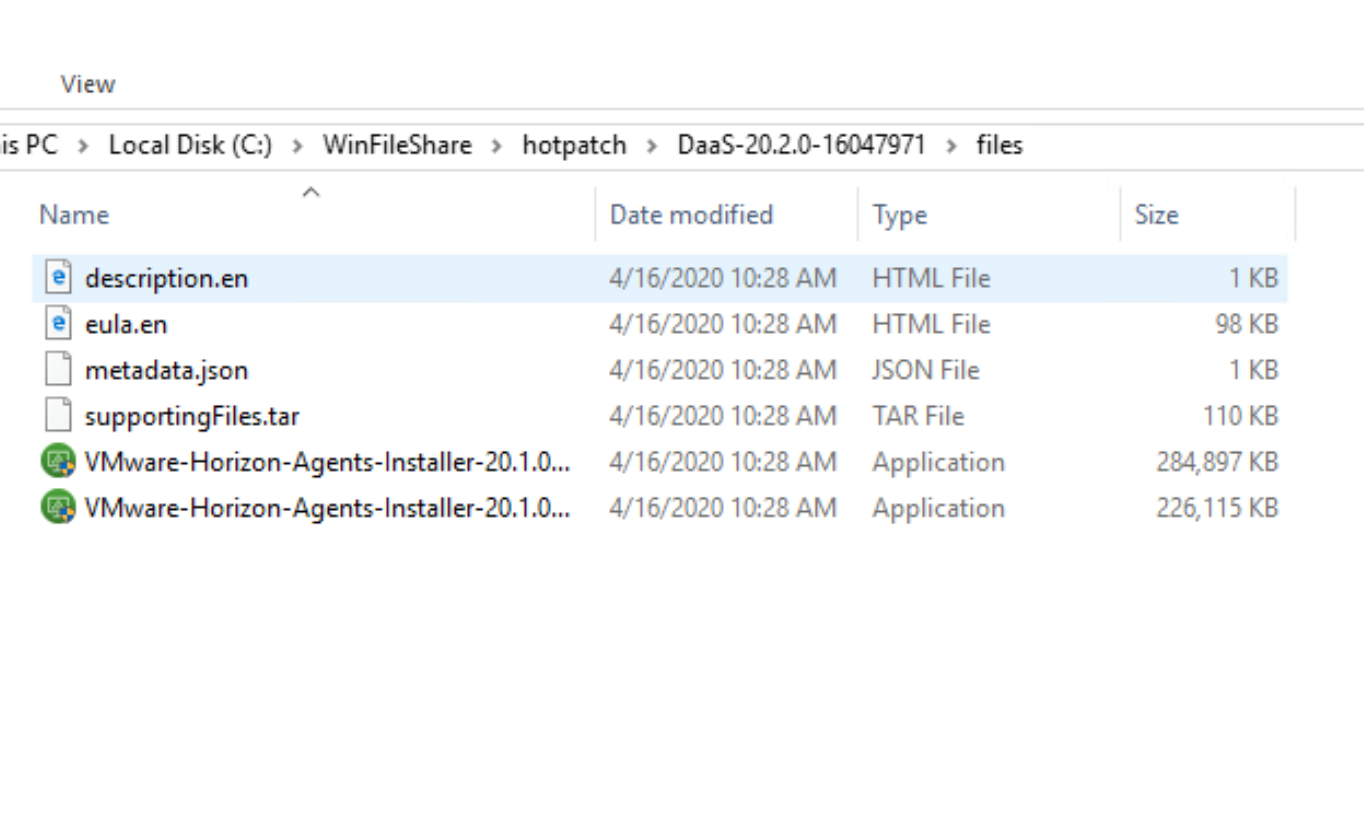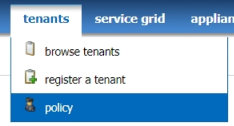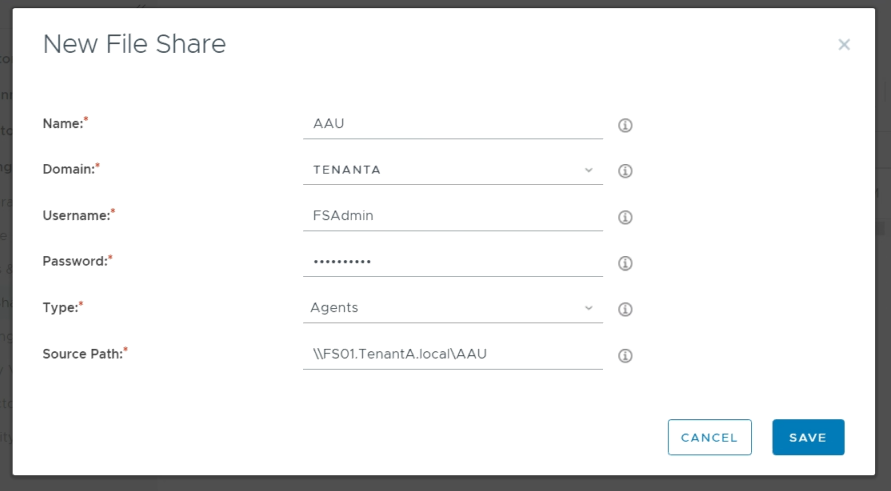Cette rubrique décrit le processus de configuration des mises à jour automatiques de l'agent pour votre environnement lorsque votre centre de données ne dispose pas d'un accès Internet externe.
Si c'est le cas, vous devez effectuer les étapes ci-après pour configurer les mises à jour automatiques de l'agent. Lorsque ce processus est terminé, votre système indique les mises à jour disponibles de l'agent sur les pages Attributions et Images de la console de l'administrateur de locataire. Pour plus d'informations, consultez le guide Administration de locataire.
Note : Si vous avez configuré les mises à jour automatiques de l'agent dans Horizon DaaS 8.0.1, les emplacements de fichiers que vous définissez ne sont pas migrés et doivent être configurés de nouveau sur le locataire mis à niveau.
Procédure
- Créez un répertoire appelé C:\WinFileShare\hotpatch.
- Téléchargez le fichier tarball de l'agent sur le site My VMware et extrayez-le dans le répertoire hotpatch, comme indiqué dans l'exemple ci-après.
- Accédez au sous-dossier nommé files, qui contient un certain nombre de fichiers, comme indiqué dans l'exemple ci-après.
- Obtenez la valeur SHA256 du fichier supportingFiles.tar.
- Démarrez PowerShell et accédez au dossier contenant le fichier supportingFiles.tar récemment extrait.
- Entrez la commande suivante :
Get-FileHash supportingFiles.tar -Algorithm SHA256 >SHA256.txt

Notez la valeur de hachage renvoyée, car vous l'utiliserez ultérieurement dans la console d'administration.
Note : Si vous utilisez Linux, vous pouvez utiliser la commande suivante à la place :
openssl dgst -sha256 supportingFiles.tar
- Dans le centre de service, cliquez sur , puis sélectionnez votre locataire.
- Mettez à jour les stratégies comme décrit dans le tableau suivant.
| Stratégie |
Nouvelle valeur |
| agentupdate.cachePath |
/mnt/wem/__<xxx_xxx_x_xxx>_<share_name>
<xxx_xxx_x_xxx> correspond à l'adresse IP du serveur de fichiers<share_name> correspond au nom du partage. Par exemple : /mnt/wem/__192_168_1_100_My_Share |
| agentupdate.cipherList |
AES256-GCM-SHA384 |
| agentupdate.enable |
true |
| agentupdate.enablehotpatch |
true |
| agentupdate.job.repeatInterval |
3600000 |
| agentupdate.job.startDelay |
30000 |
- Dans la console d'administration, cliquez sur .
- Cliquez sur Nouveau.
- Remplissez les détails du partage de fichiers.
Note : Si vous n'avez créé aucun serveur de fichiers, attribuez un serveur pour héberger le partage de fichiers de l'agent, créez un partage de fichiers et configurez les autorisations de partage et NTFS (lecture/écriture, etc.) avant de passer aux étapes suivantes.
- Cochez la case du nouveau partage de fichiers dans la console, puis cliquez sur .
- Ouvrez le fichier SHA256.txt créé précédemment, copiez la somme de contrôle, collez-la dans la zone de texte Hachage de fichier, puis cliquez sur Valider.
Le message de réussite suivant s'affiche :

Vous pouvez à présent commencer à mettre à jour les images et les attributions avec le dernier agent à l'aide de la fonctionnalité Mettre à jour l'agent.