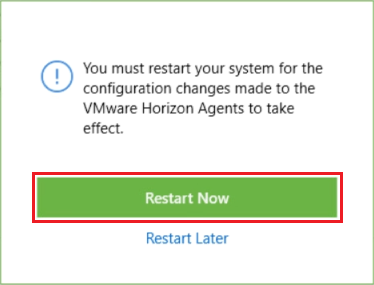Vous pouvez installer des agents à l'aide de la procédure manuelle décrite ci-dessous. Les versions précédentes d'Horizon DaaS nécessitaient l'installation de plusieurs agents séparément, mais Horizon DaaS prend désormais en charge le programme d'installation unifié Horizon Agents Installer (HAI), qui installe tous les agents en même temps.
Conditions préalables
Les conditions préalables suivantes doivent être respectées :
- VMware Tools est déjà à jour.
- La version matérielle de la machine virtuelle doit être à jour (par exemple, vm-13 pour ESXi 6.5).
- Le nom de la machine virtuelle dans vCenter doit correspondre à ce qui est spécifié dans le système d'exploitation invité et doit contenir 15 caractères au maximum.
- La vNIC doit être connectée à l'image au niveau de la machine virtuelle.
- La vNIC doit être VMXNET3.
- La vNIC doit être attribuée au réseau/groupe de ports approprié et le contrôleur de domaine doit disposer d'une communication ouverte avec la machine virtuelle.
- Le type de système d'exploitation de la VM dans les options de VM de vCenter doit correspondre au système d'exploitation réel installé.
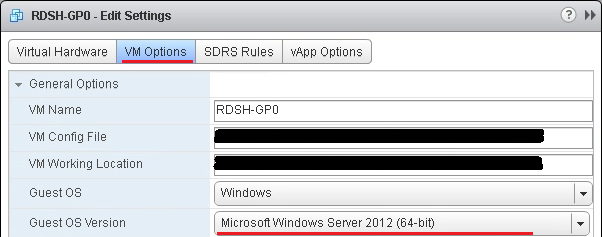
Procédure
Que faire ensuite
Il est recommandé d'optimiser l'image avant de procéder à l'importation d'image. Reportez-vous à la section Optimiser une image.