Cette tâche décrit comment installer Horizon Version Manager (HVM).
Procédure
- Déployez le fichier OVA d'Horizon Version Manager dans vCenter.
- Ouvrez un navigateur et connectez-vous à votre vCenter de gestion.
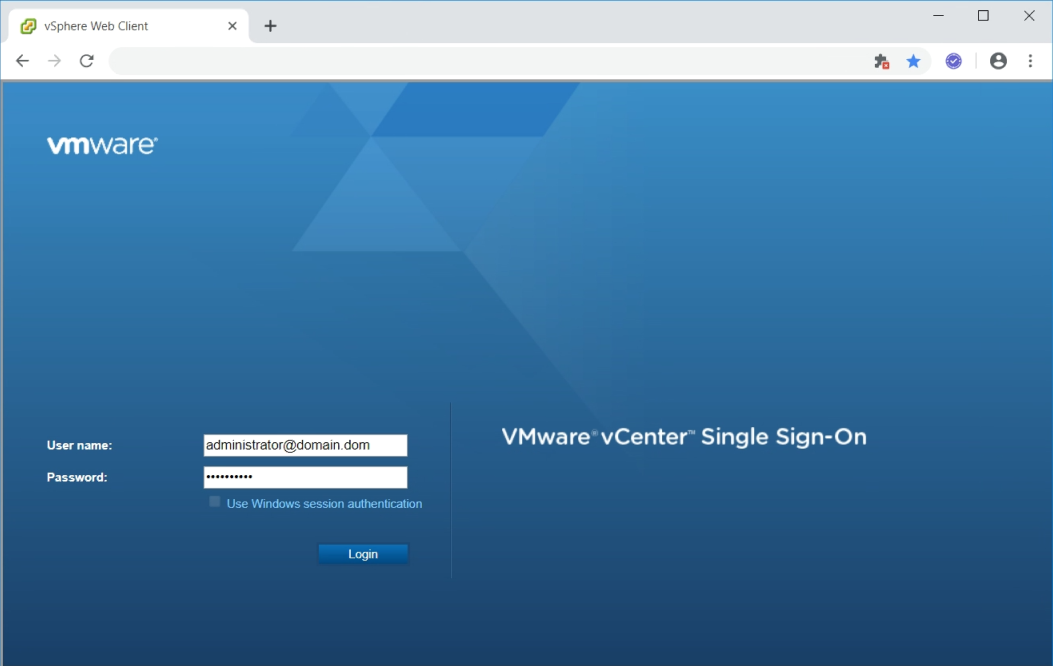
- Cliquez avec le bouton droit sur le cluster et cliquez sur Déployer le modèle OVF.

- Sélectionnez le dossier de VM sur lequel déployer le dispositif et nommez celui-ci en fonction des détails de la Fiche d'installation du fournisseur de services.
- Sélectionnez le cluster, cliquez sur Suivant et attendez la fin de la validation.

- Sur l'écran Vérifier les détails, cliquez sur Suivant.
- Sélectionnez la banque de données et cliquez sur Suivant.
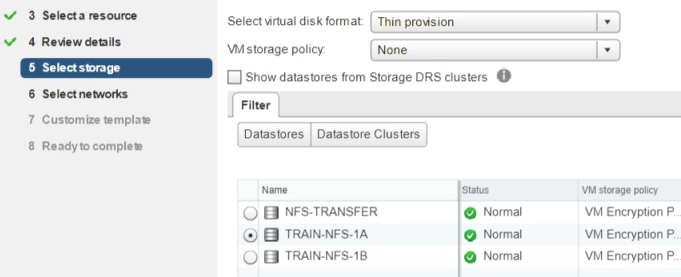
- Sélectionnez le réseau de destination et cliquez sur Suivant.

- Dans l'écran Personnaliser le modèle, renseignez les zones de texte de mot de passe Racine et Interface utilisateur Rundeck, développez le menu déroulant Mise en réseau, remplissez les quatre zones de texte restantes, puis cliquez sur Suivant.

- Dans la page Prêt à terminer, cliquez sur Terminer pour commencer le déploiement.
- Ouvrez un navigateur et connectez-vous à votre vCenter de gestion.
- Mettez sous tension la machine virtuelle et attendez quelques minutes.
- Copiez les fichiers de plate-forme sur le dispositif.
- Démarrez WinSCP et connectez-vous au dispositif HVM récemment déployé via l'adresse IP en utilisant le type de protocole SCP et le nom d'utilisateur
root. - Acceptez tous les certificats.
- Transférez tous les fichiers Debian, JSON, latest_rev.txt et OVA du modèle de dispositif de votre dossier de partage de fichiers vers
/opt/vmware/hvm/install-upgrade. Neuf fichiers sont présents au total.
- Démarrez WinSCP et connectez-vous au dispositif HVM récemment déployé via l'adresse IP en utilisant le type de protocole SCP et le nom d'utilisateur
- Modifiez les autorisations sur le manifeste JSON.
- Cliquez avec le bouton droit sur le fichier node-manifest.json dans WinSCP, cliquez sur Propriétés, puis modifiez les autorisations de sorte que les rôles Propriétaire, Groupe et Autres disposent d'un accès en lecture/écriture/exécution complet.
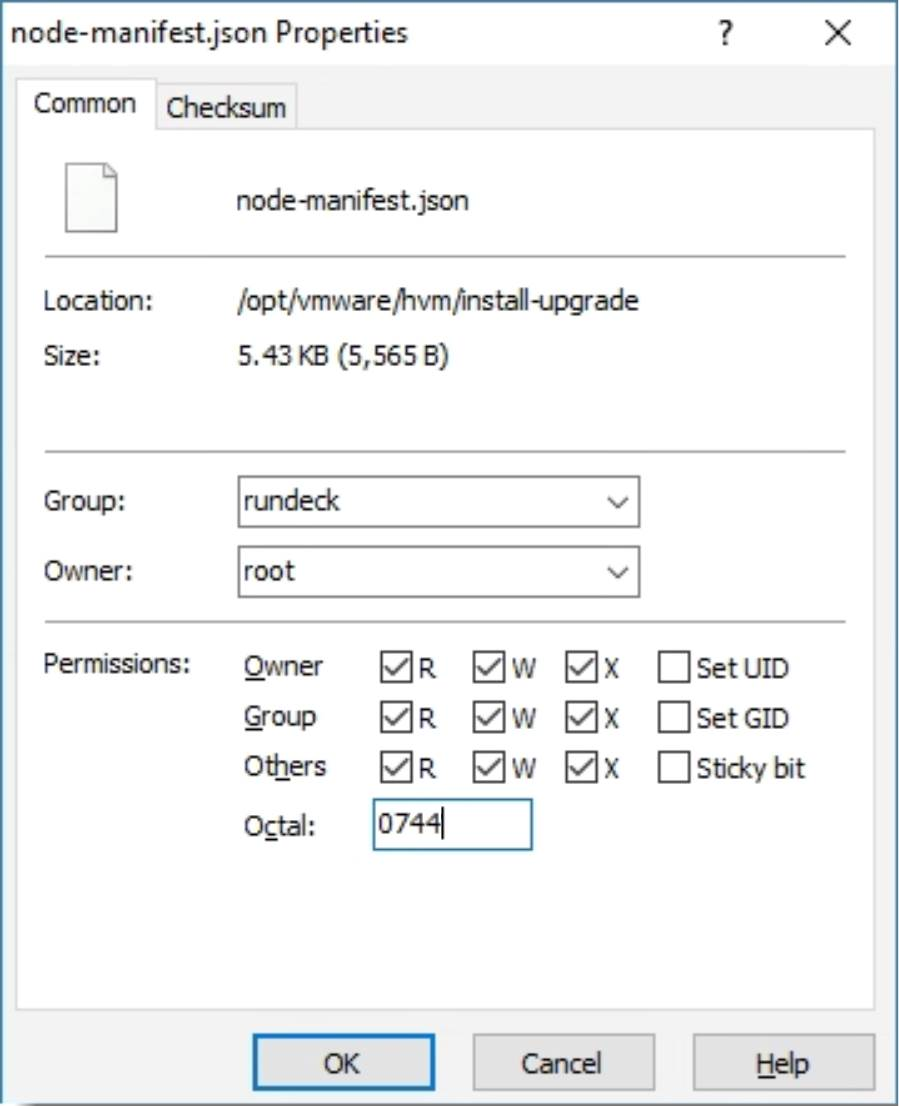
- Cliquez sur OK.
- Cliquez avec le bouton droit sur le fichier node-manifest.json dans WinSCP, cliquez sur Propriétés, puis modifiez les autorisations de sorte que les rôles Propriétaire, Groupe et Autres disposent d'un accès en lecture/écriture/exécution complet.
- Fermez WinSCP.
- Connectez-vous à Horizon Version Manager RunDeck en ignorant les possibles avertissements SSL.
- Dans un navigateur, accédez à
https://HVM_IPADDRESS:4443/ - Connectez-vous avec le nom d'utilisateur
rundecket le mot de passe que vous avez défini précédemment.
- Dans un navigateur, accédez à
- Cliquez sur Projets > Horizon-DaaS.

- Cliquez sur Tâches > Programme d'installation d'Horizon-Air-Link.
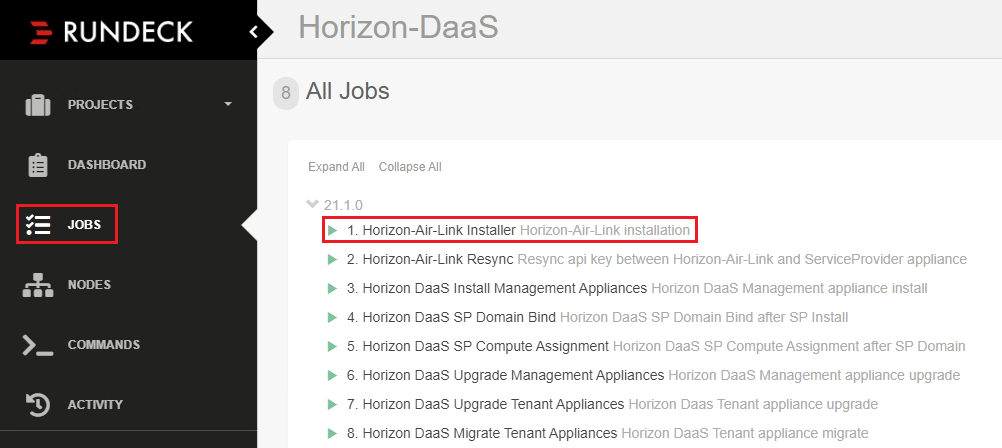
- Renseignez les informations en fonction des détails de la Fiche d'installation de fournisseur de services. Toutes les zones de texte sont sensibles à la casse

Notez les points suivants :
- Assurez-vous de sélectionner le fichier OVA HAL et non HVM.
- Vous pouvez ignorer les zones de texte Passerelle de route, Serveur proxy Web, et Port de proxy Web.
- Si vous retentez cette étape, vous devez définir la zone de texte Forcer le déploiement sur
Yespour remplacer le déploiement du dispositif précédent en échec. - Pour VXLAN, utilisez le nom de réseau complet qui s'affiche dans vCenter/Mise en réseau.
- Faites défiler la page vers le haut et cliquez sur Exécuter la tâche maintenant.
- Surveillez l'état du téléchargement dans le coin inférieur gauche de la fenêtre du navigateur.
- Sur l'écran suivant, cliquez sur le bouton Sortie du journal et surveillez la progression.


- Si vous devez arrêter une tâche pour une raison quelconque, faites défiler la page vers le haut et cliquez sur le bouton Arrêter la tâche X en haut à droite.
- Si la tâche échoue et que vous devez la réexécuter pour une raison quelconque, faites défiler la page vers le haut, puis cliquez de nouveau sur le bouton Réexécuter… et cliquez sur Réexécuter. Cela vous renverra à la page précédente pour que vous puissiez effectuer des corrections.
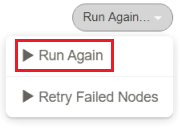
- Une fois la mise à niveau terminée, les éléments suivants s'affichent dans la sortie de journal :

Vous pouvez également faire défiler la page vers le haut et vérifier que la tâche a une coche verte à côté de son nom.
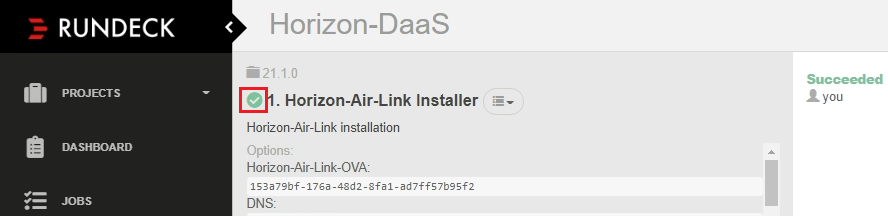
- Vous pouvez désormais utiliser Horizon Version Manager pour déployer de nouveaux fournisseurs de services, mettre à niveau les fournisseurs de services existants à partir d'Horizon DaaS 9.1.x ou 9.0.x, ou mettre à niveau et migrer des locataires existants.