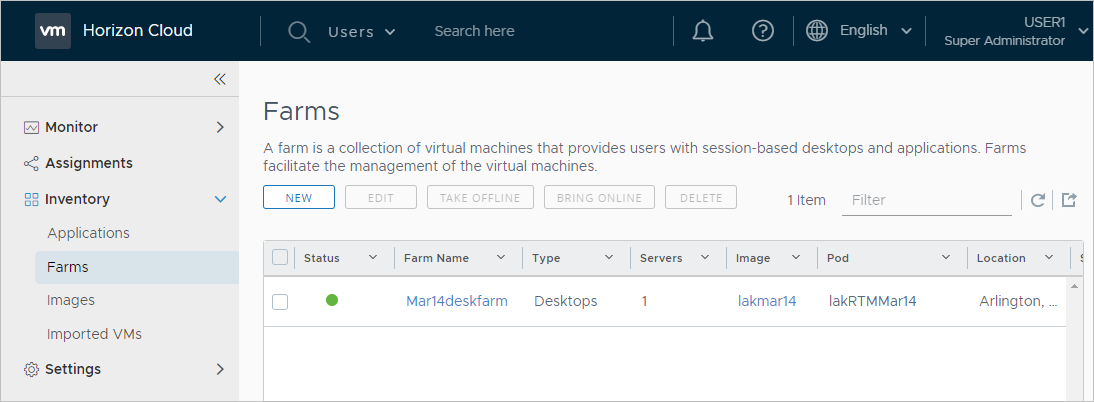Vous créez des batteries de serveurs à l'aide de la page Batteries de serveurs.
Conditions préalables
- Vérifiez que vous disposez d'au moins une image répertoriée sur la page Images, qu'elle dispose d'un système d'exploitation Windows compatible RDSH, qu'elle s'affiche sur la page Images avec l'état Publié, et qu'elle se trouve dans l'espace dans lequel vous créez la batterie de serveurs. Vous ne pouvez pas créer de batterie de serveurs dans un espace sans disposer d'une image dans celui-ci.
- Déterminez si cette batterie de serveurs servira des postes de travail basés sur une session ou des applications distantes. Dans cette version, la même batterie de serveurs ne peut pas desservir les deux.
Procédure
Résultats
Le système démarre la création de la batterie de serveurs. Vous pouvez surveiller la progression dans la page Activité. Lorsque l’état de la batterie de serveurs affiche un point vert sur la page Batteries de serveurs :
- Si vous avez créé une batterie de postes de travail, vous pouvez l’utiliser pour créer une attribution de poste de travail par session.
- Si vous avez créé une batterie de serveurs d'applications, vous pouvez l'utiliser pour charger des applications à partir du système d'exploitation RDSH sous-jacent des serveurs dans votre catalogue d'applications .
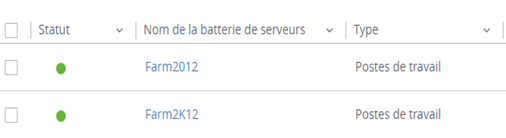
Que faire ensuite
Si vous avez créé une batterie de postes de travail, vous créez ensuite une attribution de postes de travail basée sur la session pour vos utilisateurs finaux en suivant les étapes décrites à la section Créer une attribution de poste de travail de session RDSH.
Si vous avez créé une batterie d'applications, vous analysez ensuite cette batterie de serveurs pour charger des applications dans Horizon Cloud, puis créez une attribution d'applications afin que vos utilisateurs finaux puissent utiliser les applications distantes à partir de cette batterie de serveurs.
Pour plus d'informations, reportez-vous à Applications, Importation de nouvelles applications à partir d’une batterie de serveurs RDSH à l’aide de l'analyse automatique depuis la batterie de serveurs et à Ajouter manuellement des applications personnalisées à partir d’une batterie de serveurs RDSH.