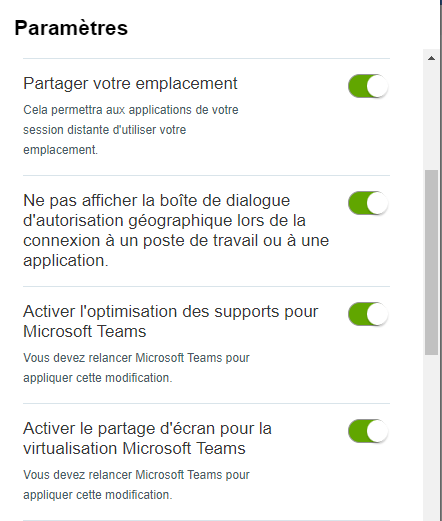Cette rubrique explique comment configurer la fonctionnalité d'optimisation des supports pour Microsoft Teams pour HTML Access Web client. La prise en charge de l'optimisation des supports pour Microsoft Teams dans HTML Access dépend du lancement de la mise à jour de WebRTC 1.0 pour le logiciel Microsoft.
La fonctionnalité d'optimisation des supports pour Microsoft Teams redirige le traitement multimédia des appels audio, des appels vidéo et des partages de postes de travail pour qu'ils soient gérés par la machine cliente plutôt que par la machine agent. Pour obtenir des informations détaillées sur la fonctionnalité, reportez-vous à la section Configuration de l'optimisation des supports pour Microsoft Teams.
Conditions préalables
La fonctionnalité d'optimisation des supports pour Microsoft Teams dépend du lancement par Microsoft de la mise à jour de WebRTC 1.0 pour ses produits. Au moment de la rédaction du présent document, Microsoft a publié WebRTC 1.0. Cette fonctionnalité est donc activée par défaut pour HTML Access. Pour afficher l'état actuel de la mise à jour de WebRTC 1.0, consultez le site Web de Microsoft, accédez à la page de feuille de route de Microsoft 365 et recherchez « VDI ».