Vous pouvez créer des mappages de raccourcis clavier afin de personnaliser la manière dont les postes de travail distants et les applications publiées interprètent les raccourcis clavier entrés sur le périphérique client. Lorsque vous créez un mappage de raccourci clavier, vous mappez un raccourci clavier sur le périphérique client à un raccourci clavier Windows qui déclenche l'action associée dans l'application ou le poste de travail distant.
Un raccourci clavier est composé d'au moins une touche de modification (par exemple, Control et Maj) et d'un code de touche. Un code de touche peut être n'importe quelle touche de votre clavier. Lorsque vous utilisez un raccourci clavier mappé sur votre clavier client, le raccourci clavier Windows correspondant et l'action associée s'exécutent dans votre application ou votre poste de travail distant.
Vidéo
Pour obtenir une introduction rapide aux mappages de raccourcis clavier, regardez cette vidéo de trois minutes.
Considérations relatives au mappage de raccourcis clavier de système d'exploitation
De nombreux systèmes d'exploitation incluent des raccourcis clavier par défaut. Par exemple, les raccourcis clavier Cmd+Tab et Cmd+Espace sont courants sur les systèmes Mac, alors que Ctrl+Échap et Alt+Entrée le sont sur les systèmes Windows. Si vous tentez de mapper l'un des raccourcis clavier de système d'exploitation (SE) dans Horizon Client, le comportement du raccourci sur le périphérique client et dans le poste de travail distant ou l'application publiée peut être imprévisible.
Avant de créer un mappage de raccourci clavier, vérifiez les considérations suivantes :
- La disposition physique des touches d'un clavier peut varier en fonction de la langue du clavier. Pour vous assurer que les mappages de raccourcis clavier s'enregistrent correctement dans Horizon Client, utilisez le Paramètre de langue pour spécifier la langue et la disposition de votre clavier.
- Si vous mappez un raccourci clavier, son comportement sur le périphérique client dépend de la manière dont il est géré par le SE. Par exemple, il se peut que le raccourci clavier déclenche une action dans le SE et qu'Horizon Client ne puisse pas y répondre. Le raccourci clavier risque également de déclencher une action à la fois dans le SE et dans Horizon Client.
- Avant de mapper un raccourci clavier du SE dans Horizon Client, essayez de désactiver le raccourci dans le SE du client, si possible. Vous ne pouvez pas désactiver tous les raccourcis clavier du SE.
- Si vous mappez un raccourci clavier Windows dans Horizon Client, l'action mappée se produit lorsque vous utilisez le raccourci dans le poste de travail distant ou l'application publiée.
- Les mappages de raccourcis qui incluent la touche Windows sont désactivés par défaut dans la boîte de dialogue Mappage de touches d'Horizon Client. Pour utiliser l'un de ces mappages, vous devez l'activer en cochant la case Ouvrir dans la boîte de dialogue Mappage de touches. Ces raccourcis sont inclus avec la fonctionnalité de mappage par défaut et ne peuvent pas être supprimés.
- Chaque mappage de raccourci s'applique par utilisateur connecté à partir d'un SE du client spécifique, mais pas sur des périphériques exécutant différents SE. Par exemple, un mappage pour un raccourci défini à l'origine pour un Mac prend effet pour un utilisateur, selon qu'il exécute un navigateur Chrome sur un périphérique Mac 1 ou un navigateur Firefox sur un périphérique Mac 2. Toutefois, le mappage n'a aucune incidence si le même utilisateur se connecte à partir d'un navigateur sur un périphérique Windows.
Créer des mappages de raccourcis clavier
Suivez cette procédure pour configurer les mappages de raccourcis clavier.
- Connectez-vous à un serveur et cliquez sur le bouton de la barre d'outils Paramètres dans le coin supérieur droit de la fenêtre de sélection des postes de travail et des applications.
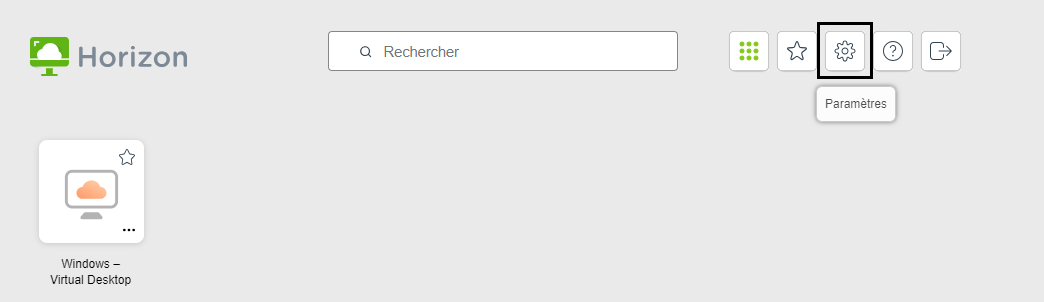
Si une session active est déjà en cours d'exécution, vous pouvez également accéder à Paramètres en cliquant sur le bouton Ouvrir le menu en haut de la barre latérale.
- Dans la fenêtre Paramètres, recherchez Configuration du clavier, puis cliquez sur Définir.
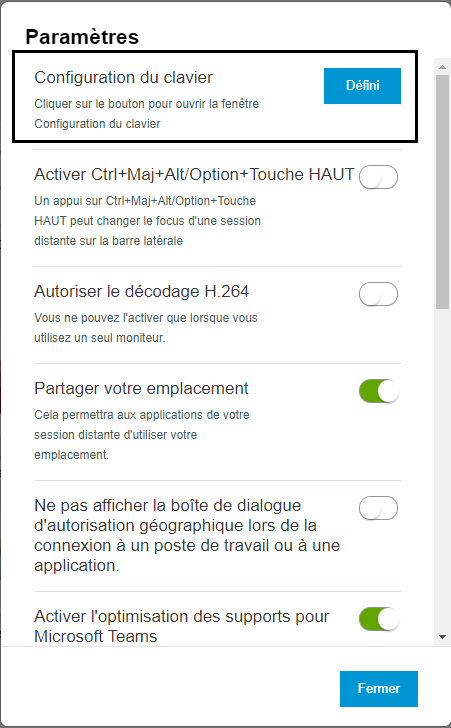
- Dans la fenêtre Configuration du clavier, spécifiez la langue de votre clavier.
- Recherchez Paramètre de langue, puis cliquez sur Définir.
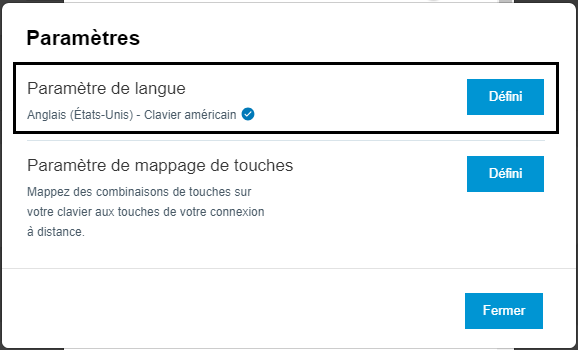
- Dans la boîte de dialogue qui s'affiche, sélectionnez la combinaison de langue et de disposition du clavier qui correspond à votre périphérique, puis cliquez sur OK.
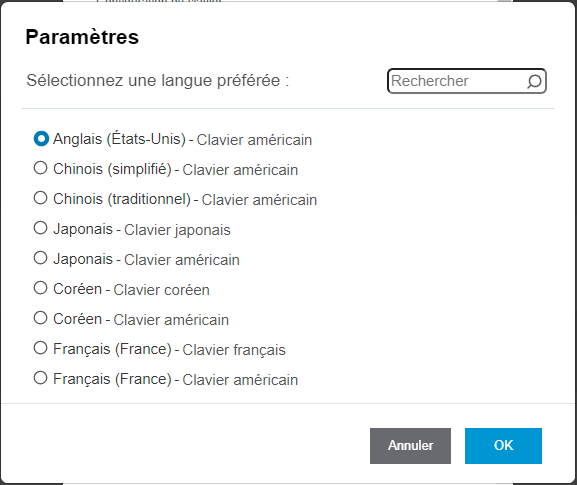
- Recherchez Paramètre de langue, puis cliquez sur Définir.
- Dans la fenêtre Configuration du clavier, configurez les mappages de raccourcis clavier.
- Recherchez Paramètre de mappage de touches et cliquez sur Définir.
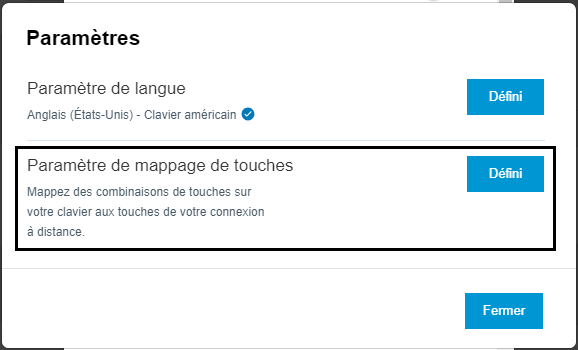
- Dans la boîte de dialogue Mappage de touches, configurez les mappages de raccourcis clavier.
Action Procédure Supprimer un mappage de raccourci clavier Sélectionnez le mappage à supprimer et cliquez sur le bouton représentant un signe moins (-). Ajouter un mappage de raccourci clavier Note : Certaines règles et limitations peuvent s'appliquer aux mappages. Reportez-vous aux descriptions dans la section suivante de cet article.- Cliquez sur le bouton représentant un signe plus (+).
- Sous la section De :, indiquez la séquence de raccourcis clavier client en sélectionnant au moins une touche de modification et en entrant un code de touche dans la zone de texte. Le raccourci clavier client que vous avez spécifié s'affiche dans le champ De :.
- Sous la section À :, indiquez la séquence de raccourcis clavier Windows correspondant en sélectionnant au moins une touche de modification et en entrant un code de touche dans la zone de texte. Le raccourci clavier Windows que vous avez spécifié s'affiche dans le champ À :.
- Cliquez sur Ajouter pour enregistrer vos modifications.
Le mappage de raccourci clavier que vous avez créé apparaît activé par défaut dans la boîte de dialogue Mappage de touches (la case Ouvrir en regard du mappage est cochée).
Modifier un mappage de raccourci clavier - Cliquez sur le bouton Modifier en regard du mappage et apportez vos modifications aux séquences de raccourcis clavier De : et À :.
- Cliquez sur Mettre à jour pour enregistrer vos modifications.
Activer/désactiver un mappage de raccourci clavier Cochez/décochez la case Ouvrir en regard du mappage dans la boîte de dialogue Mappage de touches. Activer/désactiver les mappages de touches spécifiques à la langue Cochez ou décochez la case Activer les mappages de touches spécifiques à la langue.
Lorsque vous cochez cette case, Horizon Client reconnaît les mappages de touches par défaut associés à la langue du clavier que vous avez spécifiée.
Restaurer les mappages par défaut Cliquez sur Restaurer la valeur par défaut. Toute modification apportée aux mappages de raccourcis clavier par défaut est supprimée et les mappages par défaut sont restaurés. - Cliquez sur Enregistrer pour enregistrer vos modifications. Cliquez ensuite deux fois sur Fermer pour quitter les écrans Paramètres.
- Recherchez Paramètre de mappage de touches et cliquez sur Définir.
Vos modifications apportées aux mappages de raccourcis clavier s'appliquent immédiatement. Il n'est pas nécessaire de redémarrer les postes de travail distants ou les applications publiées ouverts pour que les modifications prennent effet.
Règles de mappages de raccourcis
Les règles et limitations suivantes s'appliquent aux mappages de raccourcis clavier.
- Un message d'erreur s'affiche si vous essayez d'ajouter un mappage qui duplique un mappage existant.
- Un message d'erreur s'affiche si vos raccourcis source et cible sont identiques.
- Vous pouvez mapper une touche de modification unique à une autre touche de modification, par exemple, une touche Cmd à une touche Ctrl. Cependant, vous ne pouvez pas créer de mappages entre des combinaisons de touches de modification.
- Vous ne pouvez pas mapper des raccourcis qui combinent la touche Maj et une touche de lettre, par exemple Maj+A.
- Un message d'erreur s'affiche si vous tentez d'ajouter un mappage sans spécifier un raccourci source ou cible.
- Vous ne pouvez pas mapper des combinaisons qui incluent l'une des touches LED suivantes : Verr. maj, Verr. Num et Arrêt défil.
- Vous ne pouvez pas mapper une combinaison de touches à une touche de modification.