Vous pouvez personnaliser Horizon HTML Access pour le comarquer avec un partenaire VMware. Suite au comarquage, l'interface utilisateur d'Horizon HTML Access est une combinaison de la marque VMware et de la marque d'un partenaire VMware.
Créer un dossier pour les informations de marque
Avant de personnaliser la page HTML Access, créez un dossier pour les informations de marque et procédez comme suit :
- Installez Horizon Connection Server et accédez au répertoire d'installation par défaut dans C:\Program Files\VMware\VMware View\Server\broker.
Note : Dans les étapes suivantes, le répertoire d'installation est représenté par {CS_INSTALL_DIR}.
- Créez un dossier appelé rebrandresource dans le lecteur C :\.
- Créez les dossiers suivants dans le dossier C:\rebrandresource aux chemins d'accès suivants :
Nom du dossier Chemin du fichier icônes C :\rebrandresource\icons offre groupée C :\rebrandresource\bundle - Copiez toutes les images à utiliser pour les informations de marque dans le dossier icons. Pour plus d'informations, reportez-vous à la section Logo client.
- Copiez tous les fichiers à utiliser pour le texte des informations de marque dans le dossier bundles. Pour plus d'informations, reportez-vous à la section Texte client.
- Accédez au répertoire CommonAppDataFolder\VMware\VDM\portal et ouvrez le fichier portal-links-html-access.properties à l'aide d'un éditeur de texte.
Note : Le répertoire CommonAppDataFolder se trouve généralement dans le répertoire C:\ProgramData. Pour afficher le dossier C:\ProgramData dans l'Explorateur Windows, utilisez la boîte de dialogue Options des dossiers pour afficher les dossiers cachés.
- Ouvrez le fichier de configuration portal-links-html-access.properties et ajoutez les lignes suivantes à la fin du fichier :
# Configure whether it is rebranded rebrand.enable=true # The rebranding name string, rebrand client page title (ASCII characters only) rebrand.name={NEW_BRAND} # Add the URL of online help system for login page if necessary rebrand.helpURL={NEW_HELP_LINK} # Path to rebranding resource folder (Only ASCII characters and forward slash “/” are supported, e.g. c:/rebrandresource.) cobranding.location=C:/rebrandresource - Modifiez les liens de téléchargement et d'aide du client. Pour plus d'informations, reportez-vous à la section Liens de téléchargement et d'aide du client.
- Redémarrez le service Composant Web VMware Horizon une fois toutes les modifications terminées.
Configurer la page du portail Web VMware Horizon 8
Sur la page du portail Web VMware Horizon 8, l'icône du programme d'installation et l'icône de HTML Access sont activées par défaut et les liens associés à ces icônes accèdent à la page de téléchargement du client sur le site Web VMware. Pour désactiver une icône et supprimer une icône de la page Web, procédez comme suit :
- Définissez la propriété Désactiver HTML Access sur false.
- Utilisez un éditeur de texte pour ouvrir le fichier portal-links-html-access.properties et modifier les propriétés dans ce dernier. Pour plus d'informations sur la localisation du fichier portal-links-html-access.properties, reportez-vous à la section Créer un dossier pour les informations de marque.
| Option | Paramètre propriété |
|---|---|
| Désactiver HTML Access | enable.webclient=false Si cette option est définie sur false, mais que l'option enable.download est définie sur true, l'utilisateur est dirigé vers une page Web pour télécharger le programme d'installation natif d'Horizon Client. Si ces deux options sont définies sur false, l'utilisateur reçoit le message suivant : « Contactez votre administrateur local pour obtenir des instructions sur l'accès à ce Serveur de connexion. » |
| Désactiver le téléchargement d'Horizon Client | enable.download=false Si cette option est définie sur false et que l'option enable.webclient est définie sur true, l'utilisateur est dirigé vers la page Web de connexion à HTML Access. Si ces deux options sont définies sur false, l'utilisateur reçoit le message suivant : « Contactez votre administrateur local pour obtenir des instructions sur l'accès à ce Serveur de connexion. » |
Liens de téléchargement et d'aide du client
Dans certains scénarios, vous souhaiterez peut-être que les liens sur la page du portail Web VMware Horizon 8 pointent vers un serveur Web interne ou vous souhaiterez rendre des versions de client spécifiques disponibles sur votre propre serveur. Vous pouvez reconfigurer la page du portail Web VMware Horizon 8 pour qu'elle pointe vers une URL de téléchargement différente en modifiant le contenu du fichier portal-links-html-access.properties.
Par exemple, si vous accédez à la page du portail Web VMware Horizon 8 à partir d'un système macOS, le lien du programme d'installation d'Horizon Client pour Mac s'affiche. Pour les clients Linux, vous pouvez créer des liens distincts pour les programmes d'installation 32 bits et 64 bits. Pour les clients Chrome, vous pouvez remplacer le lien par Horizon Client pour Chrome dans Chrome Web Store.
- La politique de confidentialité ne peut pas être modifiée en raison d'un problème juridique.
- Pour que les utilisateurs téléchargent les programmes d'installation à partir d'un emplacement externe autre que le site Web VMware, copiez les fichiers des programmes d'installation sur le serveur HTTP où ils résident. Cet emplacement doit correspondre aux URL que vous avez spécifiées dans le fichier portal-links-html-access.properties ou dans le fichier oslinks.properties à l'étape précédente.
Par exemple, pour placer les fichiers dans un répertoire de téléchargements sur l'hôte du Serveur de connexion, utilisez le chemin d'accès suivant : C:\Program Files\VMware\VMware View\Server\broker\webapps\downloads.
- Redémarrez le service de composant Web Horizon une fois la modification terminée.
Utilisez un éditeur de texte pour ouvrir le fichier portal-links-html-access.properties. Pour plus d'informations sur l'accès au fichier portal-links-html-access.properties, reportez-vous à la section Créer un dossier pour les informations de marque.
| Option | Paramètre propriété |
|---|---|
| Modifier l'URL de la page Web pour télécharger Horizon Client | link.download=https://url-of-web-server Utilisez cette propriété pour créer votre propre page Web. |
| Modifier l'URL du lien de l'aide sur la page du portail | link.help Par défaut, ce lien pointe vers un système d'aide hébergé sur le site Web de VMware. Le lien de l'aide apparaît en bas de la page de connexion. |
| Changer l'URL du lien de l'aide sur la page de connexion | rebrand.helpURL={NEW_HELP_LINK} Ajoutez ce paramètre à la fin du fichier portal-links-html-access.properties. |
| Créer des liens pour des programmes d'installation spécifiques | Les exemples suivants affichent des URL complètes. Si vous placez les fichiers du programme d'installation dans le répertoire de téléchargements, situé sous le répertoire C:\Program Files\VMware\VMware View\Server\broker\webapps\ sur l'hôte du Serveur de connexion, vous pouvez utiliser des URL relatives, comme décrit dans la liste suivante.
|
Le fichier oslinks.properties est installé dans le répertoire installation-directory\VMware\VMware View\Server\broker\webapps\portal\WEB-INF. Si ce fichier est manquant lors de la session HTML Access, le lien de téléchargement dirige par défaut les utilisateurs vers https://www.vmware.com/go/viewclients. Le fichier contient les valeurs par défaut suivantes.
Utilisez un éditeur de texte pour ouvrir le fichier oslinks.properties.
link.download=https://www.vmware.com/go/viewclients # download Links for particular platforms link.win32=https://www.vmware.com/go/viewclients#win32 link.win64=https://www.vmware.com/go/viewclients#win64 link.linux32=https://www.vmware.com/go/viewclients#linux32 link.linux64=https://www.vmware.com/go/viewclients#linux64 link.mac=https://www.vmware.com/go/viewclients#mac link.ios=https://itunes.apple.com/us/app/vmware-view-for-ipad/id417993697 link.android=https://play.google.com/store/apps/details?id=com.vmware.view.client.android link.chromeos=https://play.google.com/store/apps/details?id=com.vmware.view.client.android link.winmobile=https://www.microsoft.com/en-us/store/p/vmware-horizon-client/9nblggh51p19
Modification du logo dans l'interface utilisateur client
Vous pouvez modifier le logo dans l'interface utilisateur du client. Avant de commencer, ajoutez des fichiers personnalisés que vous utilisez pour ce processus au dossier C:\rebrandresource\icons. Si vous n'avez pas encore créé ce dossier, reportez-vous à la section Créer un dossier pour les informations de marque.
Le tableau suivant répertorie les informations de format et de dimensionnement des icônes sur la page du portail Web VMware Horizon 8.
| Image | Description | Nom de fichier | Format | Taille |
|---|---|---|---|---|
 |
Icône VMware Horizon sur la page du portail et la page de connexion. | logo.png | PNG | 181 x 105 px |
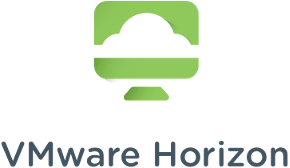 |
Icône VMware Horizon sur la page du portail et la page de connexion en 200 ppp | [email protected] | PNG | 362 x 210 px |
 |
Logo VMware sur les pages du portail, de la préouverture de session et de la connexion | vmware_logo_ footer.svg |
SVG | 83 × 13 px |
Le tableau suivant répertorie les informations de format et de dimensionnement des icônes sur la page Client.
| Image | Description | Nom de fichier | Format | Taille |
|---|---|---|---|---|
 |
Logo utilisé dans la fenêtre de dialogue À propos de VMware Horizon Client. | horizon-icon.svg | SVG | 100 × 100 px |
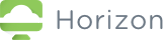 |
Logo sur les pages sélectionnées. | logo-horizon.png | PNG | 161 x 40 |
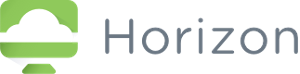 |
Logo sur les pages sélectionnées en 200 ppp. | logo-horizon2x.png | PNG | 322 x 80 px |
Les images suivantes montrent un exemple de l'apparence de la page du portail Web VMware Horizon 8 avant et après ces modifications.
Avant d'appliquer les modifications :

Après l'application des modifications :
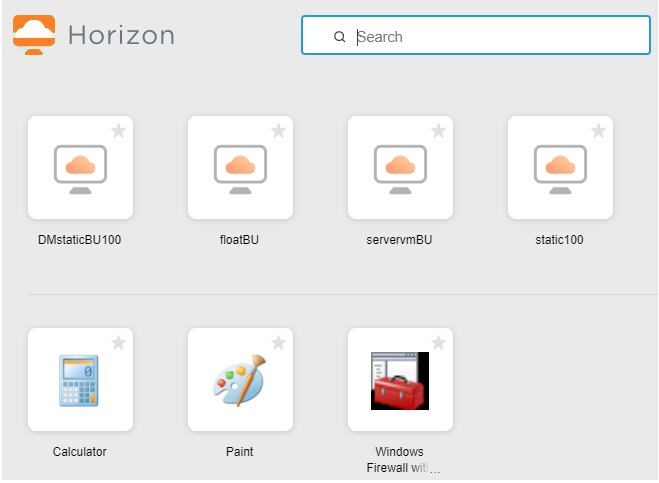
Modification du texte du client dans l'interface utilisateur client
Vous pouvez modifier le texte du client dans l'interface utilisateur du client. Avant de commencer, ajoutez des fichiers personnalisés que vous utilisez pour ce processus au dossier C:\rebrandresource\bundle. Si vous n'avez pas encore créé ce dossier, reportez-vous à la section Créer un dossier pour les informations de marque.
Copiez tous les fichiers dans le dossier ${CS_INSTALL_DIR}\webapps\portal\WEB-INF\classes\com\vmware\vdi\installer\i18n et placez les fichiers personnalisés dans le dossier C:\rebrandresource\bundle. Modifiez les fichiers suivants en fonction des langues prises en charge et convertissez les caractères non-ASCII au format Unicode.
| Langue | Fichier |
|---|---|
| Anglais | bundle.properties |
| Allemand | bundle_de.properties |
| Français | bundle_fr.properties |
| Espagnol | bundle_es.properties |
| Japonais | bundle_ja.properties |
| Coréen | bundle_ko.properties |
| Chinois simplifié | bundle_zh_CN.properties |
| Chinois traditionnel | bundle_zh_TW.properties |
| Autres | bundle.properties |
Par exemple, les chaînes de texte suivantes dans le fichier bundle.properties peuvent être modifiées :
| Chaîne de texte par défaut | Nouvelle chaîne de texte |
|---|---|
| app.title = VMware Horizon | app.title = {NEW_BRAND} |
| logo.icon.alt = VMware Horizon | logo.icon.alt = {NEW_BRAND} |
| logo.label.alt = VMware Horizon | logo.label.alt = {NEW_BRAND} |
| install.message.first = Vous pouvez vous connecter à votre poste de travail et à vos applications en utilisant VMware Horizon Client ou à votre poste de travail via le navigateur. | install.message.first = Vous pouvez vous connecter à votre poste de travail et à vos applications en utilisant {NEW_BRAND} ou à votre poste de travail via le navigateur. |
| install.message.second = VMware Horizon Client offre de meilleures performances et fonctionnalités. | install.message.second = {NEW_BRAND} offre de meilleures performances et fonctionnalités. |
| native.button.title = VMware Horizon Client | native.button.title = {NEW_BRAND} |
| install.native.button.title = Installer VMware Horizon Client | install.native.button.title = Installer {NEW_BRAND} Client |
| web.button.title = VMware Horizon HTML Access | web.button.title = {NEW_BRAND} HTML Access |
| install.web.button.title = VMware Horizon HTML Access | install.web.button.title = {NEW_BRAND} HTML Access |
| download.link.message = Pour consulter la liste complète d'instances de VMware Horizon Client, cliquez sur | download.link.message = Pour consulter la liste complète d'instances de {NEW_BRAND} Client, cliquez sur |
| download.link.title = Télécharger VMware Horizon Client | download.link.title = Télécharger {NEW_BRAND} |
| help.link.message = Pour obtenir de l'aide avec VMware Horizon | help.link.message = Pour obtenir de l'aide avec {NEW_BRAND}, cliquez sur |
Modification du texte du client sur la page Client
Avant de commencer, ajoutez tous les fichiers personnalisés pour ce processus au dossier C:\rebrandresource\. Si vous n'avez pas encore créé ce dossier, reportez-vous à la section Créer un dossier pour les informations de marque. Copiez tous les fichiers dans le dossier {CS_INSTALL_DIR}\webapps\portal\webclient\locale et placez les fichiers personnalisés dans le dossier C:\rebrandresource\. Modifiez les fichiers suivants en fonction des langues prises en charge.
| Langue | Fichier |
|---|---|
| Anglais | en.json |
| Allemand | de.json |
| Français | fr.json |
| Espagnol | es.json |
| Japonais | ja.json |
| Coréen | ko.json |
| Chinois simplifié | zh_CN.json |
| Chinois traditionnel | zh_TW.json |
Par exemple, les chaînes de texte suivantes dans le fichier en.json peuvent être modifiées :
| Chaîne de texte par défaut | Nouvelle chaîne de texte |
|---|---|
| "dialog_confirm_logout" : « Voulez-vous vraiment vous déconnecter d'Horizon Connection Server ? » |
"dialog_confirm_logout" : « Voulez-vous vraiment vous déconnecter de {NEW_BRAND} Connection Server ? » |
| "header_about_horizon" : « À propos de VMware Horizon » |
"header_about_horizon" : « À propos de {NEW_BRAND} » |
| "help_with_vmware_horizon" : « Aide avec VMware Horizon » |
"help_with_vmware_horizon" : « Aide avec {NEW_BRAND} » |
| "install_native_client" : « Installer VMware Horizon Client » |
"install_native_client" : « Installer {NEW_BRAND} Client » |
| "LOGOFF_BROKER" : « Fermer la session de VMware Horizon » |
"LOGOFF_BROKER" : « Fermer la session de {NEW_BRAND} » |
| "validation_server_name" : « Entrez le nom d'hôte d'Horizon Connection Server. » |
"validation_server_name" : « Entrez le nom d'hôte de {NEW_BRAND} Connection Server. » |
| "download_rich_client_os_win32" : « Télécharger Horizon Client pour Windows (x86) », "download_rich_client_os_win64" : « Télécharger Horizon Client pour Windows (x64) », "download_rich_client_os_winmobile" : « Télécharger Horizon Client pour Windows UWP », "download_rich_client_os_linux32" : « Télécharger Horizon Client pour Linux (x86) », "download_rich_client_os_linux64" : « Télécharger Horizon Client pour Linux (x64) », "download_rich_client_os_mac" : « Télécharger Horizon Client pour Mac OS X », "download_rich_client_os_android" : « Télécharger Horizon Client pour Android », "download_rich_client_os_ios" : « Télécharger Horizon Client pour iOS », "download_rich_client_os_chromeos" : « Télécharger Horizon Client pour Chrome OS », "download_rich_client_os_unknown" : « Télécharger Horizon Client pour bénéficier d'une expérience plus riche » |
"download_rich_client_os_win32" : « Télécharger {NEW_BRAND} Client pour Windows (x86) », "download_rich_client_os_win64" : « Télécharger {NEW_BRAND} Client pour Windows (x64) », "download_rich_client_os_winmobile" : « Télécharger {NEW_BRAND} Client pour Windows UWP », "download_rich_client_os_linux32" : « Télécharger {NEW_BRAND} Client pour Linux (x86) », "download_rich_client_os_linux64" : « Télécharger {NEW_BRAND} Client pour Linux (x64) », "download_rich_client_os_mac" : « Télécharger {NEW_BRAND} Client pour Mac OS X », "download_rich_client_os_android" : « Télécharger {NEW_BRAND} Client pour Android », "download_rich_client_os_ios" : « Télécharger {NEW_BRAND} Client pour iOS », "download_rich_client_os_chromeos" : « Télécharger {NEW_BRAND} Client pour Chrome OS », "download_rich_client_os_unknown" : « Télécharger {NEW_BRAND} Client pour bénéficier d'une expérience plus riche » |
Modifier le logo de l'onglet HTML Access
Avant de commencer à modifier le logo de l'onglet HTML Access, ajoutez tous les fichiers personnalisés pour ce processus au dossier C:\rebrandresource. Si vous n'avez pas encore créé ce dossier, reportez-vous à la section Créer un dossier pour les informations de marque.
Copiez le fichier modifié dans le dossier C:\rebrandresource.
| Nom du fichier | Format | Taille |
|---|---|---|
| favicon.ico |
ICO | 32 × 32 px |
L'image suivante montre la page avant d'appliquer les modifications :
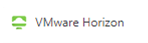
L'image suivante montre la page après l'application des modifications :
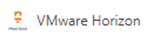
Mettre à niveau HTML Access
Avant de mettre à niveau les composants de HTML Access, effectuez une sauvegarde des modifications apportées au fichier portal-links-html-access.properties dans le dossier <CommonAppDataFolder>\VMware\VDM\portal.
Par exemple, pour les systèmes d'exploitation Windows Server 2012, le fichier se trouve dans C:\ProgramData\VMware\VDM\portal\portal-links-html-access.properties. Le processus de mise à niveau remplace toutes les modifications apportées à ce fichier.