L'optimisation des supports pour la fonctionnalité Microsoft Teams redirige les appels audio, les appels vidéo et l'affichage des partages de postes de travail pour une expérience transparente entre le système client et la session distante sans avoir de conséquences négatives sur l'infrastructure virtuelle ni surcharger le réseau. Le traitement des supports Microsoft a lieu sur la machine cliente plutôt que dans le poste de travail virtuel et ne repose pas sur l'Audio/Vidéo en temps réel (RTAV).
Fonctionnalités de l'optimisation des supports pour Microsoft Teams
L'optimisation des supports pour Microsoft Teams apporte les fonctionnalités suivantes :
- Accepter et effectuer des appels audio et vidéo
- Conférence audio et vidéo à plusieurs
- Transfert, coupure du son, mise en attente et reprise d'un appel
- Appels PSTN à l'aide d'un pavé de numérotation
- Partage d'écran de postes de travail
- Partage d'écran de plusieurs moniteurs et sélecteur d'écran pour le partage d'écran
- Partage d'écran dans des sessions de postes de travail VDI et RDSH (clients Windows, Mac, Linux, Chrome et HTML Access)
- Partage d'écran dans des sessions d'application publiée RDSH (clients Windows, Mac et Linux)
- Partage d'applications individuelles dans des sessions de postes de travail VDI et RDSH pour le protocole d'affichage VMware Blast (clients Windows)
- Donnez et prenez le contrôle du partage d'applications individuelles dans des sessions de postes de travail VDI et RDSH pour le protocole d'affichage VMware Blast (clients Windows). Les applications qui se chevauchent et masquent le contenu de l'application partagée apparaissent en grisé sur l'application partagée.
- Contrôle de volume à partir du poste de travail distant
- Sonnerie secondaire
- Identification de haut-parleur actif
- Légendes en direct pour les réunions d'équipe et 1:1
- Scènes du mode Ensemble personnalisé
- Routage E911 et basé sur l'emplacement (clients Windows et Mac uniquement)
- WebRTC 1.0
- Attribution du contrôle du partage d'écran dans des sessions de poste de travail VDI et RDSH (clients Windows, Mac et Linux)
- Demande/prise de contrôle du partage d'écran dans les sessions de postes de travail VDI et RDSH (clients Windows, Mac, Linux, Chrome et HTML Access)
- Demande/prise de contrôle du partage d'écran dans des sessions d'application publiée RDSH (clients Windows, Mac et Linux)
- Fenêtres multiples et discussion contextuelles
- Contrôles de casque HID pour les clients Windows et Linux*
- Flou et effets d'arrière-plan (clients Windows, Mac et Linux)*
- Image d'arrière-plan personnalisée pour les clients Windows
- Prise en charge de la diffusion simultanée (simulcast ), qui active plusieurs flux d'appels vidéo en même temps dans les réunions, ce qui permet une meilleure expérience avec une faible qualité du réseau (clients Windows, Mac et Linux)*
- Vue Galerie (2x2)
- Grande galerie (7x7)
- Mode Together
- File d'attente d'appels
- Webinaire en direct (optimisé)
- Tableau de bord de qualité des appels
- Prise en charge de la transcription
- Mise en évidence
- Vous pouvez activer l'appareil photo pendant le partage d'écran (Horizon 2106 ou version ultérieure)*
Configuration système requise pour l'optimisation des supports pour Microsoft Teams
| Système | Configuration requise |
|---|---|
| Microsoft Server | Microsoft 365 |
| Client Microsoft Teams (Optimisé) |
Note : Le client Web de Microsoft Teams n'est pas pris en charge avec Teams Optimization Pack. Le déchargement des supports du navigateur Web est pris en charge avec la redirection de navigateur. Pour connaître les navigateurs et clients pris en charge, reportez-vous à section
Configuration de la redirection de contenu du navigateur. Pour connaître les navigateurs pris en charge du client Web de Microsoft Teams, consultez la documentation de Microsoft.
|
| Systèmes d'exploitation de postes de travail virtuels | La configuration minimale requise est de 2 vCPU pour les systèmes d'exploitation pris en charge pour Horizon Agent. |
| Systèmes d'exploitation de machines clients | Configuration matérielle minimale requise : processeur double cœur 2,4 GHz.
Windows : l'optimisation des supports pour Microsoft Teams avec le client Windows est prise en charge avec Horizon Client 2006 et versions ultérieures pour les postes de travail VDI, et Horizon Client 2012 et versions ultérieures pour les postes de travail distants RDSH et Microsoft Teams en tant qu'application publiée. Mac : l'optimisation des supports pour Microsoft Teams avec le client Mac est prise en charge avec Horizon Client 2103 et versions ultérieures. À partir de Horizon Client 2209, cette fonctionnalité est prise en charge sur les Mac avec puce M1, ainsi que sur les Mac avec processeur Intel 64 bits. Linux : l'optimisation des supports pour Microsoft Teams avec le client Linux est prise en charge avec Horizon Client 2106 et versions ultérieures. Chromebook : l'optimisation des supports pour Microsoft Teams avec le client Chromebook est prise en charge avec Horizon Client 2111 et versions ultérieures. Pour utiliser l'optimisation des supports pour Microsoft Teams avec Chromebook, vous devez activer Paramètres > Activer l'optimisation des supports pour Microsoft Teams. Ce paramètre est activé par défaut avec Horizon Client 2203 et versions ultérieures. Pour plus d'informations, reportez-vous à la section « Configurer l'optimisation des supports pour Microsoft Teams dans Horizon Client pour Chrome » dans la section Guide d'Horizon Client pour Chrome. HTML Access : l'optimisation des supports pour Microsoft Teams prend en charge le client Web HTML Access s'exécutant dans un navigateur Chrome ou Microsoft Edge. L'optimisation des supports pour Microsoft Teams est prise en charge avec le client Web HTML Access 2111 et versions ultérieures. Pour utiliser l'optimisation des supports pour Microsoft Teams avec Chrome ou Edge, vous devez activer Paramètres > Activer l'optimisation des supports pour Microsoft Teams. Ce paramètre est activé par défaut avec le client Web HTML Access Client 2203 et versions ultérieures. Pour plus d'informations, reportez-vous à la rubrique « Configurer l'optimisation des supports pour Microsoft Teams dans HTML Access » dans la section Guide d'Horizon HTML Access. |
| Déploiements | Sur site et dans le cloud :
Cloud : Windows 10 Enterprise multisession et tous les types de déploiement pour Horizon Cloud Services sur Azure. |
| Protocoles d'affichage | VMware Blast et PCoIP (non RDP) |
| Port TCP | 9427 |
| Réseau | IPv4 |
| Microphones et webcams | Les mêmes périphériques qui sont certifiés pour fonctionner avec Microsoft Teams |
| Codecs audio | Pour plus d'informations, reportez-vous à la section https://developer.mozilla.org/en-US/docs/Web/Media/Formats/WebRTC_codecs.
|
| Codecs vidéo | Pour plus d'informations, reportez-vous à la section https://developer.mozilla.org/en-US/docs/Web/Media/Formats/WebRTC_codecs.
|
| Media Feature Pack | Doit être installé sur le poste de travail distant pour les versions N et KN de Windows 10. Vous pouvez installer Media Feature sur la page de téléchargement Microsoft : https://www.microsoft.com/en-us/download/details.aspx?id=48231. |
Installation et configuration de l'optimisation des supports pour Microsoft Teams
La fonctionnalité Optimisation des supports pour Microsoft Teams est installée par défaut avec Horizon Client pour Mac, Horizon Client pour Linux, Horizon Client pour Windows et Horizon Client pour Chrome. Pour Horizon Client pour Windows, les utilisateurs finaux peuvent désactiver l'optimisation des supports à l'aide des paramètres du client.
Pour utiliser la fonctionnalité Optimisation des supports pour Microsoft Teams avec Horizon Client pour Chrome ou le HTML Access Web client, l'option Activer la redirection WebRTC doit être activée dans les paramètres du client. Pour utiliser les fonctionnalités de partage d'écran avec ces clients, l'option Activer le partage d'écran pour la virtualisation Microsoft Teams doit être activée dans les paramètres du client. Les options Activer la redirection WebRTC et Activer le partage d'écran pour la virtualisation Microsoft Teams sont activées par défaut.
Vous devez installer Horizon Agent avant Microsoft Teams. Si vous installez Microsoft Teams avant Horizon Agent, supprimez le dossier %APPDATA%\Microsoft\Teams et relancez Microsoft Teams.
Pour connaître les conditions requises d'installation, de configuration et de déploiement, les directives sur les postes de travail persistants et non persistants, et les limitations d'utilisation de Microsoft Teams sur un poste de travail distant, reportez-vous à la section Teams pour l'infrastructure de poste de travail virtualisé de la documentation Microsoft.
Microsoft met à jour périodiquement la version recommandée de Teams. Recherchez les mises à jour de Microsoft et installez la dernière version recommandée pour accéder aux nouvelles fonctionnalités sans mettre à jour Horizon Client ou Horizon Agent.
Pour plus d'informations sur l'installation et la configuration de l'optimisation des supports pour Microsoft Teams, reportez-vous à l'article Optimisation de Microsoft Teams avec VMware Horizon de TechZone.
Modes de couplage d'une session
Un utilisateur peut vérifier si Microsoft Teams s'exécute en mode optimisé, de secours ou natif sur le poste de travail virtuel (aucune optimisation). Dans le coin supérieur droit de l'interface de Microsoft Teams, cliquez sur l'icône de l'utilisateur et accédez à À propos de > Version pour afficher une bannière sous l'icône de l'utilisateur décrivant la version et les modes de couplage de Microsoft Teams :
- Optimisé : si la bannière affiche Supports VMware optimisés, Microsoft Teams s'exécute en mode optimisé. Dans ce mode, le GPO Activer l'optimisation des supports pour Microsoft Teams est activé, Microsoft Teams s'exécute dans le poste de travail virtuel, et l'audio et la vidéo sont déchargés sur la machine cliente.
- De secours : si la bannière affiche Supports VMware non connectés, Microsoft Teams s'exécute en mode de secours. Dans ce mode, le GPO Activer l'optimisation des supports pour Microsoft Teams est activé et Microsoft Teams a tenté de démarrer en mode optimisé, mais l'instance d'Horizon Client utilisée ne prend pas en charge l'optimisation de Microsoft Teams. RTAV est utilisé et l'audio et la vidéo de Microsoft Teams ne sont pas déchargés sur la machine cliente. Les limitations du mode de secours et du mode optimisé sont identiques. Lorsque vous effectuez un appel en mode de secours, un avertissement s'affiche lors de l'appel :
Votre périphérique ne prend pas en charge l'optimisation de VMware. La qualité audio et vidéo peut être réduite. Contactez votre administrateur informatique.
- Aucune optimisation : si la bannière n'affiche pas le texte VMware dans le message, le GPO Activer l'optimisation des supports pour Microsoft Teams n'est pas activé. RTAV est utilisé et l'audio et la vidéo de Microsoft Teams ne sont pas déchargés sur la machine cliente.
Paramètres de registre Windows pour le flou et les effets d'arrière-plan
Le flou et les effets d'arrière-plan permettent aux utilisateurs de flouter leur arrière-plan ou de sélectionner une image d'arrière-plan disponible avant ou pendant un appel vidéo ou une réunion. Les administrateurs peuvent également fournir un dossier d'images d'arrière-plan personnalisées que les utilisateurs peuvent appliquer dans le cadre d'un mandat d'entreprise.
La définition d'images d'arrière-plan personnalisées n'est prise en charge que pour les clients Windows.
Les clés de registre Windows permettent à l'utilisateur de spécifier une sélection d'images personnalisées et de basculer entre l'utilisation d'images d'arrière-plan personnalisées et d'images fournies par Microsoft. L'image d'arrière-plan personnalisée est appliquée de la même manière que les images standard Microsoft et est conservée tant que les valeurs de registre sont inchangées. L'utilisateur peut basculer entre les arrière-plans personnalisés ou les arrière-plans Microsoft à partir de l'interface utilisateur de Teams en fonction des valeurs de registre et également choisir entre différentes images personnalisées à partir d'un dossier désigné.
- enable (REG_DWORD)
- imageName (REG_SZ)
- enable (REG_DWORD)
- defaultImageName (REG_SZ)
- imageFolder (REG_SZ)
Pour définir la clé de registre d'un utilisateur dans le registre Windows, accédez à HKCU\Software\VMware, Inc.\VMware WebRTCRedir\MSTeamsCustomImagesBackground\enable et définissez la valeur sur 1 pour activer l'image personnalisée ou sur 0 pour désactiver l'image personnalisée et sélectionner une image dans l'interface utilisateur de Teams. La valeur par défaut est 0.
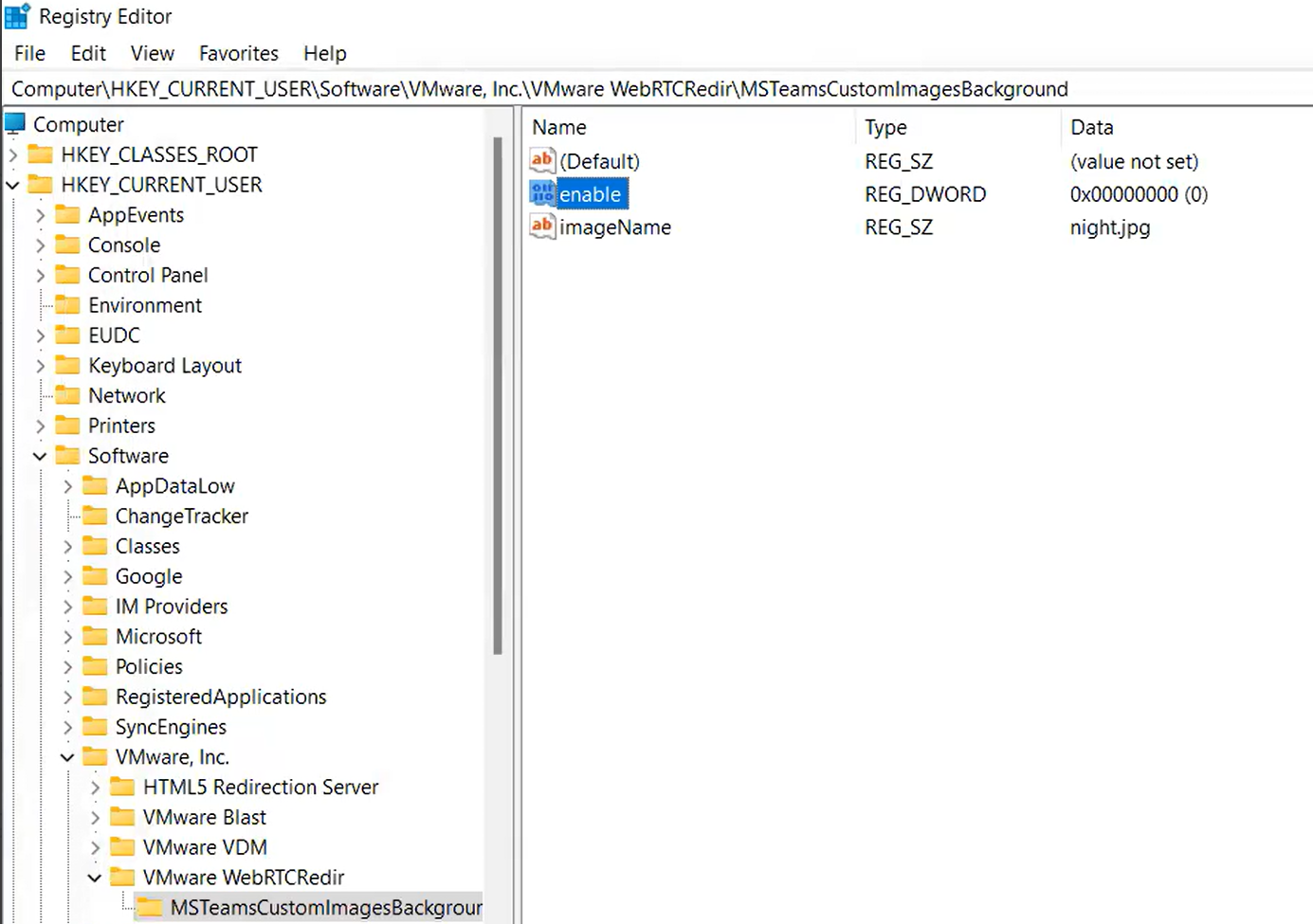
Pour spécifier une image, modifiez la valeur HKCU\Software\VMware, Inc.\VMware WebRTCRedir\MSTeamsCustomImagesBackground\imageName et entrez le nom de l'image avec le suffixe .png ou .jpg.
Les administrateurs peuvent télécharger des images d'arrière-plan personnalisées vers un dossier désigné que les utilisateurs peuvent appliquer lors des appels vidéo et des réunions. Le paramètre de niveau administrateur remplace le paramètre de niveau utilisateur.
Pour définir la valeur du registre au niveau de l'administrateur, vous devez accéder au registre Windows en tant qu'administrateur. Accédez à HKLM\Software\Policies\VMware, Inc.\VMware WebRTCRedir\MSTeamsCustomImagesBackground\enable et définissez la valeur sur 1 pour remplacer les paramètres utilisateur et toujours sélectionner l'image personnalisée en arrière-plan ou sur 0 pour remplacer les paramètres utilisateur et toujours sélectionner une image dans l'interface utilisateur de Teams. Lorsque la valeur de registre enable est absente, les paramètres utilisateur sont respectés et les utilisateurs peuvent basculer à leur guise entre l'application d'images d'arrière-plan personnalisées ou les images à partir de l'interface utilisateur de Teams. Si les administrateurs ne veulent pas forcer le remplacement des paramètres utilisateur, ils ne doivent pas ajouter la valeur d'activation ou la supprimer si elle est présente.
Pour spécifier une image personnalisée par défaut, modifiez la valeur HKLM\Software\Policies\VMware, Inc.\VMware WebRTCRedir\MSTeamsCustomImagesBackground\defaultImageName et entrez le nom de l'image avec le suffixe .png ou .jpg. Cette image personnalisée prend effet lorsque l'utilisateur ne sélectionne aucune image personnalisée ou qu'il sélectionne une image incorrecte ou non prise en charge. Par défaut, toutes les images personnalisées se trouvent dans le dossier C:\Program Files\Common Files\VMware\Remote Experience\x64\MSTeamsBackgroundImages, mais l'administrateur peut configurer un dossier spécifique en définissant cette clé de registre dans HKLM\Software\Policies\VMware, Inc.\VMware WebRTCRedir\MSTeamsCustomImagesBackground\imageFolder
Prise en charge du casque HID
L'utilisation d'HID (Human Interface Device) est prise en charge sur les points de terminaison de clients Windows et Linux.
- Volume haut et bas
- Bouton couper/désactiver le son
- Accepter et rejeter un appel
- Mettre en attente/Reprendre
E911 et routage basé sur l'emplacement
Cette fonctionnalité est prise en charge pour les clients Windows et Mac uniquement.
Pour prendre en charge Dynamic E911 pour Horizon Client, vous devez activer les services de localisation du système d'exploitation pour l'application cliente. Reportez-vous à la rubrique Configuration des services E911 pour Microsoft Teams dans les sections Guide d'Horizon Client pour Windows et Guide d'Horizon Client pour Mac. Static E911 ne requiert pas l'activation des services de localisation.
Le paramètre de stratégie de groupe Activer E911 pour Microsoft Teams doit être activé ou non configuré pour utiliser la fonctionnalité. Reportez-vous aux fonctionnalités de redirection de VMware WebRTC dans Paramètres de stratégie de la fonctionnalité HTML5 de VMware.
Limitations de l'optimisation des supports pour Microsoft Teams avec tous les clients
| Limitation | Commentaires |
|---|---|
| Le voyant de la caméra reste allumé si l'utilisateur met l'appel vidéo en attente (mais la vidéo n'est pas envoyée). | Limitation de Microsoft |
| Microsoft Teams exécuté en mode de secours sur une machine RDSH ne peut pas accéder au microphone et au haut-parleur de la machine distante. | Pour obtenir une solution, reportez-vous à l'article https://kb.vmware.com/s/article/84205 de la base de connaissances. |
| Les participants VDI ne peuvent pas créer de salles de réunion, mais peuvent y participer uniquement. | Limitation de Microsoft |
| La fonctionnalité d'événements en direct n'est pas optimisée, mais prise en charge en tant que participante. Les rôles de producteur et de présentateur ne sont pas pris en charge pour un utilisateur VDI. | Limitation de Microsoft. Pour résoudre ce problème, utilisez le client d'événements en direct (Web) avec la redirection de contenu du navigateur. Pour plus d'informations, reportez-vous à la section https://kb.vmware.com/s/article/88274. |
| Le contournement de média pour le routage direct n'est pas pris en charge. | Limitation de Microsoft |
| La vidéo en 1080p n'est pas prise en charge. | Limitation de Microsoft |
| La fonction de zoom avant et arrière dans Microsoft Teams n'est pas prise en charge. | Limitation de Microsoft |
| Microsoft démarre les réunions avec une résolution inférieure et augmente progressivement celle-ci en fonction des conditions du réseau, telles que la bande passante des participants aux réunions et la taille de la fenêtre vidéo. | Limitation de Microsoft |
| La fonctionnalité de qualité de service (QoS) dans Microsoft Teams n'est pas prise en charge. | Limitation de Microsoft et de VMware |
| Le bouton Appel de test n'est pas disponible. | Limitation de Microsoft |
| La galerie de vidéos 3x3 n'est pas prise en charge. | Limitation de Microsoft |
| L'attribution du contrôle en partage d'écran n'est pas prise en charge si Teams est une application RDSH. | Limitation de VMware et de Microsoft |
| Lorsqu'un homologue contrôle le partage d'écran, le curseur se déplace parfois vers le dernier emplacement du contrôleur. | Limitation VDI |
| Dans la barre d'outils de partage, la barre d'outils Donner le contrôle n'affiche que deux participants à la fois. Pour accéder à d'autres participants, utilisez les touches fléchées vers le haut et vers le bas. | Limitation de Microsoft. |
| Lors du partage d'écran, la barre d'outils de partage sera peut-être masquée sous la barre d'outils d'Horizon Client lorsque celui-ci est en mode plein écran. | Pour accéder à la barre d'outils de partage de Microsoft Teams, procédez comme suit :
|
| Le son du système ou de l'ordinateur partagé n'est pas pris en charge lors du partage d'écran. | Limitation de Microsoft |
Limitations de l'optimisation des supports pour Microsoft Teams avec des clients spécifiques
| Limitation | Commentaires |
|---|---|
| Le partage de fenêtres d'applications individuelles sortantes n'est pas pris en charge pour les clients Mac et Linux. | Limitation de VMware |
| Le partage de fenêtres d'applications individuelles sortantes n'est pas pris en charge pour le protocole d'affichage PCoIP (client Windows). | Limitation de VMware |
| Le partage de fenêtres d'applications individuelles sortantes n'est pas pris en charge pour Microsoft Teams en tant qu'application publiée. | Limitation de VMware |
| L'attribution du contrôle de la fenêtre d'applications individuelles partagées n'est pas prise en charge (client Windows). | Limitation de VMware |
| HID : Pour les points de terminaison des clients Windows et Linux, la mise en attente et la reprise ne sont pas prises en charge. |
Limitation de Microsoft |
Flou et effets d'arrière-plan :
|
Limitation de Microsoft |
| L'optimisation des supports sur les clients Linux et Mac ne prend pas en charge la configuration du proxy. | Limitation de VMware |
| Les limitations de partage d'écran suivantes s'appliquent au client Chrome et au HTML Access Web client :
|
Limitations de VMware |
Les limitations de partage d'écran suivantes s'appliquent au client Chrome et au HTML Access Web client :
|
Limitations de Google |
| Sur le HTML Access Web client, l'optimisation des supports devient indisponible lorsque la page du navigateur est actualisée. Pour utiliser l'optimisation des supports après l'actualisation d'une page, redémarrez Microsoft Teams sur le poste de travail distant. | Limitation de VMware |
| L'optimisation des supports ne prend pas en charge les configurations à plusieurs moniteurs avec le client Chrome et le HTML Access Web client. | Limitation de VMware |
| L'optimisation des supports n'est pas prise en charge sur le client Chrome et le HTML Access Web client si Microsoft Teams est publié en tant qu'application. | Limitation de VMware |
| Si vous activez ou désactivez le partage d'emplacement pour prendre en charge la fonctionnalité E911 à l'aide de la stratégie GPO du client ou de l'agent VDI, l'état de l'emplacement E911 mis en cache continue de s'afficher sur la page d'appel de Teams VDI jusqu'au redémarrage de Teams sur le poste de travail VDI. | Limitation de VMware |
| Dans Teams natif et VDI, les emplacements affichés par la fonctionnalité E911 peuvent ne pas correspondre à ceux figurant dans Google Maps. | Limitation de Microsoft |
| En raison d'un problème Microsoft, si vous vous déconnectez, puis que vous vous reconnectez à Teams natif ou VDI, la fonctionnalité E911 peut afficher l'emplacement d'urgence du périphérique client avec un retard pouvant atteindre deux minutes. | Limitation de Microsoft |
Articles de la base de connaissances relatifs à l'optimisation des supports pour Microsoft Teams
Pour consulter les articles de la base de connaissances liés à l'optimisation des supports pour Microsoft Teams, recherchez « HorizonTeamsOptimization » dans la base de connaissances VMware ou accédez à l'adresse suivante : https://kb.vmware.com/s/global-search/%40uri#q=HorizonTeamsOptimization.
Pour plus d'informations sur les versions requises d'Horizon Client, les versions d'Horizon Agent et du client Teams pour chaque fonctionnalité, reportez-vous à l'article 86475 de la base de connaissances VMware.
Pour connaître les conditions requises d'installation, de configuration et de déploiement, les directives sur les postes de travail persistants et non persistants, et les limitations d'utilisation de Microsoft Teams sur un poste de travail distant, reportez-vous à la section Teams pour l'infrastructure de poste de travail virtualisé de la documentation Microsoft.
Microsoft met à jour périodiquement la version recommandée de Teams. Recherchez les mises à jour de Microsoft et installez la dernière version recommandée d'Horizon Client ou d'Horizon Agent.
Pour plus d'informations sur l'installation et la configuration de l'optimisation des supports pour Microsoft Teams, reportez-vous à l'article Optimisation de Microsoft Teams avec VMware Horizon de TechZone