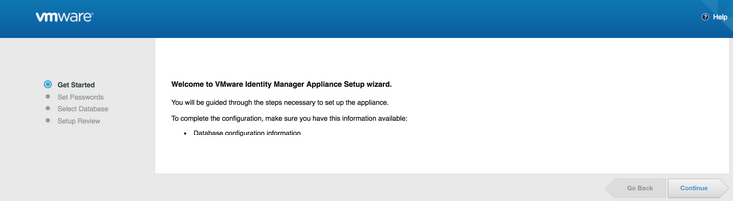Exécutez le programme d'installation de VMware Identity Manager sur un serveur Windows qui répond aux exigences de configuration répertoriées pour le système.
Conditions préalables
Procédure
- Téléchargez le programme d'installation de VMware Identity Manager SVA Installer pour Windows sur le site My VMware à l'adresse my.vmware.com.
- Double-cliquez sur le programme d'installation de VMware Identity Manager.
Exécutez le programme d'installation depuis un compte disposant de privilèges d'administration.
- Dans la boîte de dialogue Bienvenue, cliquez sur Suivant.
Le programme d’installation vérifie les conditions préalables sur le serveur. Si le logiciel requis tel que .NET ou TLS n'est pas installé, vous êtes invité à l'installer et à redémarrer le serveur. Après le redémarrage, exécutez à nouveau le programme d'installation de VMware Identity Manager.
- Acceptez le contrat de licence d'utilisateur final (EULA) et cliquez sur Suivant.
- Dans la boîte de dialogue Programme d'amélioration du produit, l'action par défaut est définie sur Oui.
Ce produit participe au CEIP, le programme d'amélioration du produit de VMware. Des informations détaillées sur les données collectées dans le cadre du CEIP et sur le but dans lequel VMware les utilise sont définies dans le Centre d'approbation et d'assurance disponible sur le site http://www.vmware.com/trustvmware/ceip.html. Décochez cette case si vous ne souhaitez pas participer au programme d'amélioration de ce produit VMware.
Vous pouvez également rejoindre ou quitter le CEIP de ce produit à tout moment après l'installation.
Note:Si votre réseau est configuré pour accéder à Internet via un proxy HTTP, vous devez ajuster les paramètres du proxy sur la machine VMware Identity Manager pour envoyer les données collectées dans le cadre du CEIP à VMware.
- La configuration requise pour VMware Identity Manager est répertoriée. Le programme d'installation vérifie les modules requis. Vous êtes invité à installer les modules manquants.
Chiffre 1. Confirmation d'installation des composants requis 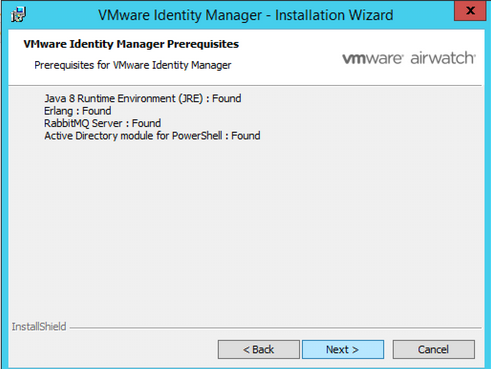
- Sélectionnez le répertoire dans lequel vous souhaitez installer le service VMware Identity Manager.
- Si ce nœud est la première instance de service en cours d'installation dans le cluster, cliquez sur Suivant.
Lorsque vous installez des instances supplémentaires dans le cluster, vous devez cocher la case et accéder au fichier ZIP exporté pour importer la première instance.
- Le nom d'hôte et le port 443 sont préremplis dans la boîte de dialogue Configuration. Cliquez sur Suivant.
- Dans la boîte de dialogue Serveur de base de données, sélectionnez l'instance du serveur de base de données VMware Identity Manager à laquelle vous souhaitez vous connecter et le mode d'authentification.
Option
Description
Serveur de base de données VMware Identity Manager
Entrez le FQDN de la base de données ou cliquez sur Parcourir pour sélectionner l'URL du serveur de base de données dans la liste. Entrez http://MyDBServer pour voir un exemple de FQDN de base de données.
L'application se connecte via
Vous pouvez sélectionner le mode Authentification Windows ou Authentification SQL Server. Pour l'authentification SQL Server, entrez le nom d'utilisateur local et le mot de passe.
Nom de la base de données VMware Identity Manager
Entrez le nom de la base de données que vous avez créée lors de la configuration de la base de données MySQL ou parcourez le serveur SQL pour sélectionner le nom dans la liste si vous avez renommé la base de données.
SQL AlwaysOn ?
Activation de SQL AlwaysOn pour définir
MultiSubNetFailoversurTruedans le serveur SQL afin de permettre un basculement plus rapide du serveur SQL.La fonctionnalité SQL Server AlwaysOn est une combinaison de clustering de basculement et de mise en miroir de base de données/d'envoi de journaux. Elle autorise plusieurs copies en lecture de la base de données et une seule copie des opérations de lecture/d'écriture. Si votre réseau dispose d'une bande passante suffisante pour prendre en charge le trafic généré, la base de données Identity Manager prend en charge AlwaysOn.
Chiffre 2. Configuration de la base de données avec l'option SQL AlwaysOn 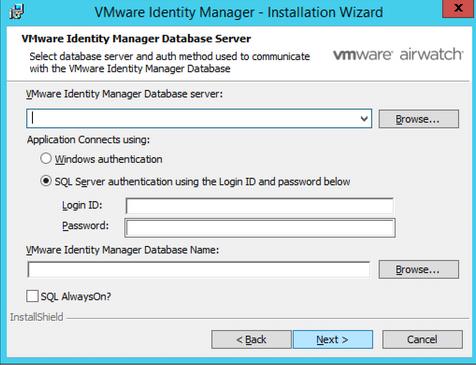
Cliquez sur Suivant.
Le programme d'installation vérifie que la base de données est correctement configurée. Si la configuration n'est pas correcte, des messages d'erreur s'affichent et l'installation ne peut pas continuer. Résolvez les problèmes décrits dans les messages d'erreur. Voir Vérifier que la base de données Microsoft SQL est configurée correctement.
- Dans la boîte de dialogue Compte de service VMware Identity Manager, cochez la case si vous souhaitez exécuter le service en tant qu'utilisateur de domaine Windows.
Exécutez le service en tant qu'utilisateur de domaine dans les cas suivants :
si vous prévoyez de vous connecter à Active Directory (authentification Windows intégrée) ;
si vous prévoyez d'utiliser l'authentification Kerberos ;
si vous prévoyez d'intégrer Horizon View à VMware Identity Manager et que vous souhaitez utiliser les options Effectuer une synchronisation d'annuaire ou Configuration du serveur de connexion 5.x.
Si vous n'utilisez pas de compte d'utilisateur de domaine, le service est exécuté en tant que système local.
Chiffre 3. Configuration d'un compte d'utilisateur de domaine 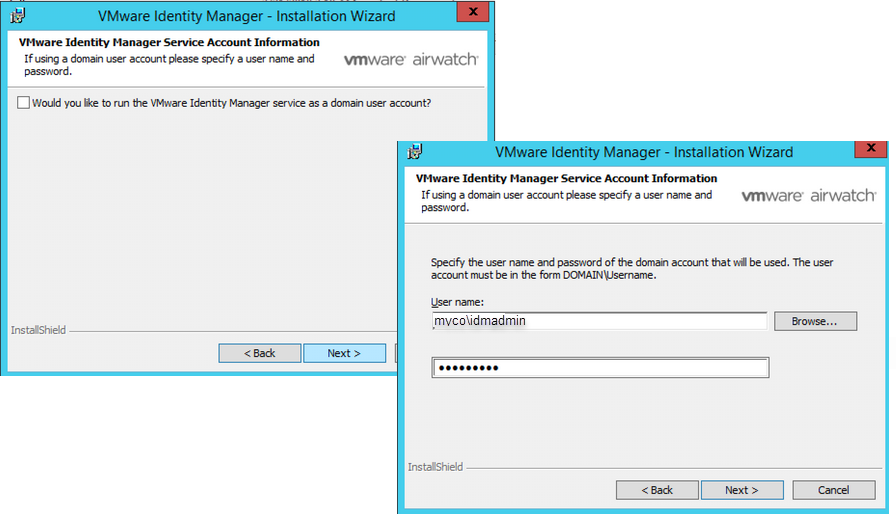
- Cliquez sur Installer pour commencer l’installation.
- Cliquez sur Terminer.
Le serveur VMware Identity s'initialise et l'URL VMware Identity Manager de connexion à la console VMware Identity Manager pour terminer la configuration s'affiche. Pour terminer la configuration à ce moment-là, cliquez sur Oui. Sinon, notez l'URL pour vous connecter ultérieurement.
Chiffre 4. Informations sur la connexion à la console d'Identity Manager 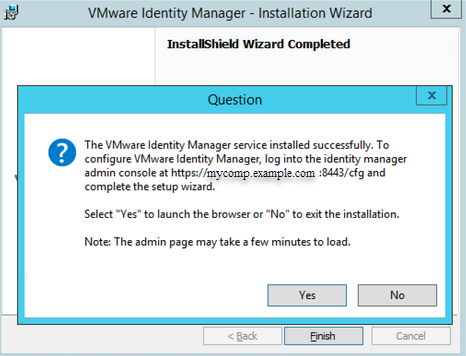
Que faire ensuite
Exécutez l'assistant de configuration de VMware Identity Manager pour terminer la configuration du service.