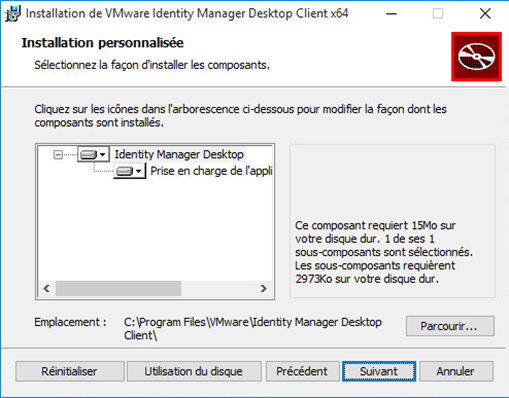Si votre administrateur vous a fourni un accès à des applications packagées ThinApp, vous devez installer Identity Manager Desktop sur votre système Windows pour utiliser ces applications.
Conditions préalables
Vérifiez que vous respectez la configuration requise suivante avant d'installer l'application :
- Systèmes d'exploitation pris en charge : Windows 7, Windows 8, Windows 8.1, Windows 10, Windows Server 2008, Windows Server 2012.
Le programme d'installation pour Identity Manager Desktop inclut les versions 32 et 64 bits. La version appropriée est sélectionnée automatiquement.
- Espace disque : 15 Mo pour l'application Identity Manager Desktop et 2 837 Ko pour la fonction de prise en charge des modules ThinApp. Si des modules ThinApp sont installés localement, de l'espace supplémentaire est requis.
- Privilèges d'administrateur sur le système Windows
Procédure
Résultats
L'application Identity Manger Desktop démarre et son icône ( ) apparaît dans la barre des tâches, sauf si vous avez décoché l'option Lancer Identity Manager Desktop dans l'Assistant de configuration. L'application est également ajoutée au menu Démarrer et vous pouvez la démarrer en sélectionnant .
) apparaît dans la barre des tâches, sauf si vous avez décoché l'option Lancer Identity Manager Desktop dans l'Assistant de configuration. L'application est également ajoutée au menu Démarrer et vous pouvez la démarrer en sélectionnant .
Que faire ensuite
Connectez-vous à votre portail d'applications.