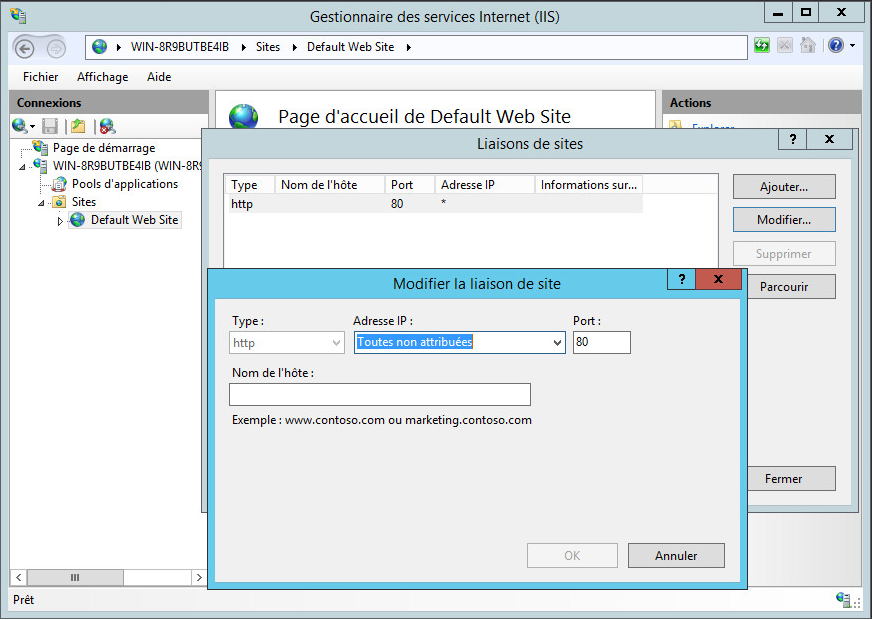Avant d'installer Integration Broker, vous devez préparer votre système Windows.
Les systèmes d'exploitation suivants sont pris en charge pour Integration Broker.
- Windows Server 2008 R2
- Windows Server 2012
- Windows Server 2012 R2
Conditions préalables
- Déterminez comment vous allez déployer Integration Broker.
Tenez compte des questions suivantes.
- Allez-vous utiliser plusieurs instances d'Integration Broker ?
Plusieurs instances sont utiles à la fois pour la haute disponibilité et l'équilibrage de charge.
- Si vous utilisez plusieurs instances d'Integration Broker, il vous est recommandé d'installer une instance d'Integration Broker pour chaque instance de Windows Server.
- Si votre déploiement distribue un trafic intense, il vous est recommandé d'utiliser au moins une instance d'Integration Broker à synchroniser avec VMware Identity Manager et au moins une instance d'Integration Broker pour fournir l'authentification unique.
- Si c'est le cas, allez-vous utiliser des équilibrages de charge ?
Si votre déploiement utilise plusieurs instances d'Integration Broker pour la haute disponibilité ou l'équilibrage de charge, envisagez de les installer derrière un ou plusieurs équilibrages de charge.
- Allez-vous utiliser plusieurs instances d'Integration Broker ?
- Vérifiez que Windows Server 2008 R2, Windows Server 2012 ou Windows Server 2012 R2 est installé avec les mises à jour les plus récentes. Pour vérifier la présence de mises à jour, sélectionnez .
- Installez .NET Framework 3.5. Lorsque vous installez .NET, la version 3.5 s'installe en tant que composant. Si vous utilisez Windows Server 2008 R2, veillez à sélectionner Activation de Windows Communication Foundation. Si vous utilisez Windows Server 2012 ou 2012 R2, veillez à sélectionner Activation HTTP.
- Téléchargez et installez Microsoft Visual J#® 2.0 Redistributable Package - Second Edition. Selon votre système d'exploitation, il peut être nécessaire de télécharger la version 32 bits ou 64 bits de Microsoft Visual J#.
- Configurez IIS 7 ou 7.5 pour Windows Server 2008 R2, IIS 8 pour Windows Server 2012 ou IIS 8.5 pour Windows Server 2012 R2.
Note : Si vous installez IIS 7, faites-le en mode de compatibilité avec la gestion 6.0. Vous devez également installer les Outils de gestion s'il s'agit de votre seule et unique instance d'IIS 7.
- Pour Windows Server 2012 ou 2012 R2, sélectionnez les fonctionnalités, rôles et services de rôle suivants. Vous les sélectionnez dans le Gestionnaire de serveur, à l'aide de l'assistant Ajout de rôles et de fonctionnalités.
Fonctionnalités - Fonctionnalités de .NET Framework 3.5
- .NET Framework 3.5 (inclut .NET 2.0 et 3.0)
- Activation HTTP
- IIS Hostable Web Core
- Service d'activation des processus Windows
- Extension WinRM IIS
- Prise en charge WoW64
Par exemple :
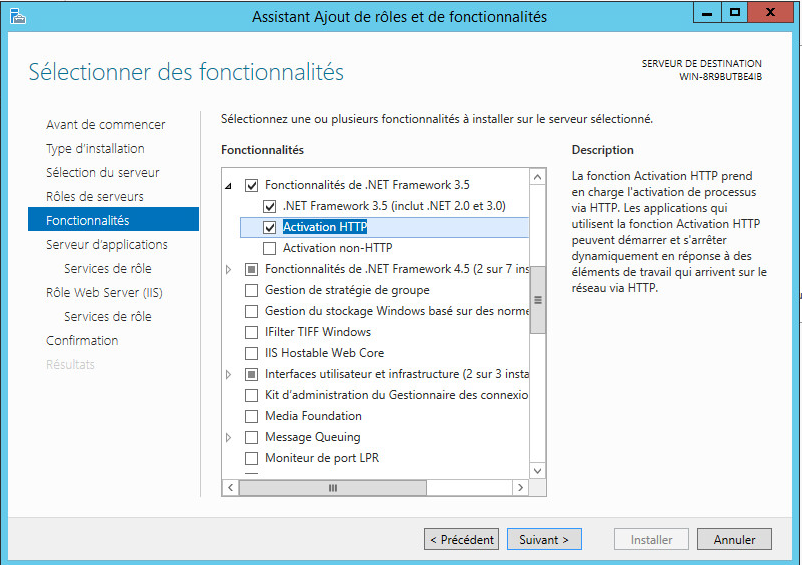
Rôles - Serveur d'application
- Serveur Web (IIS)
- Serveur de fichiers
Par exemple :
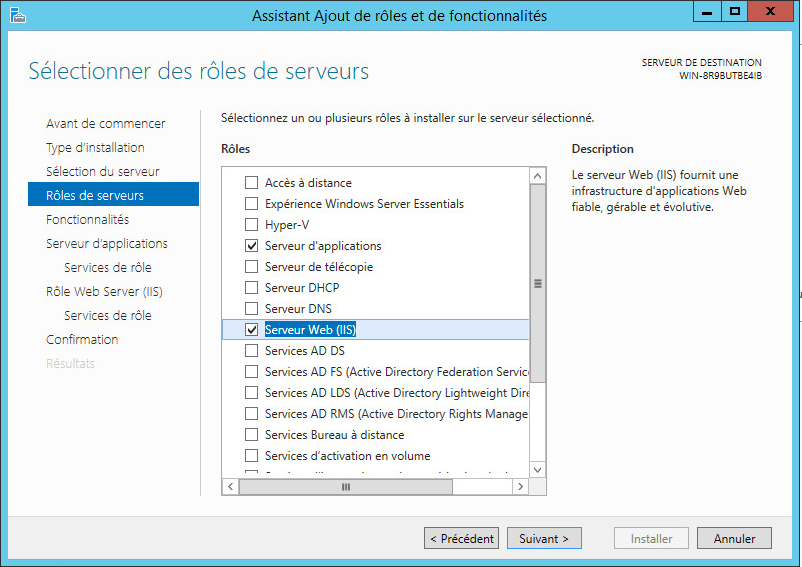
Services de rôle Services de rôle Serveur d’applications - .NET Framework 4.5
- Accès réseau COM+
- Prise en charge du serveur Web (IIS)
- Prise en charge du service d'activation des processus Windows
- Activation HTTP
- Serveur Web
- Fonctionnalités HTTP communes
- Document par défaut
- Exploration de répertoires
- Erreurs HTTP
- Contenu statique
- Redirection HTTP
- État de santé et diagnostics
- Journalisation HTTP
- Outils de journalisation
- Observateur de demandes
- Suivi
- Performances
- Compression de contenu statique
- Compression de contenu dynamique
- Sécurité
- Filtrage des demandes
- Authentification de base
- Authentification par mappage de certificat client
- Authentification Digest
- Authentification par mappage de certificat client IIS
- Restrictions IP et de domaine
- Autorisation URL
- Authentification Windows
- Développement d'applications
- Outils de gestion
- Console de gestion IIS
- Compatibilité avec la gestion IIS 6
- Scripts et outils de gestion IIS
- Fonctionnalités HTTP communes
Par exemple :
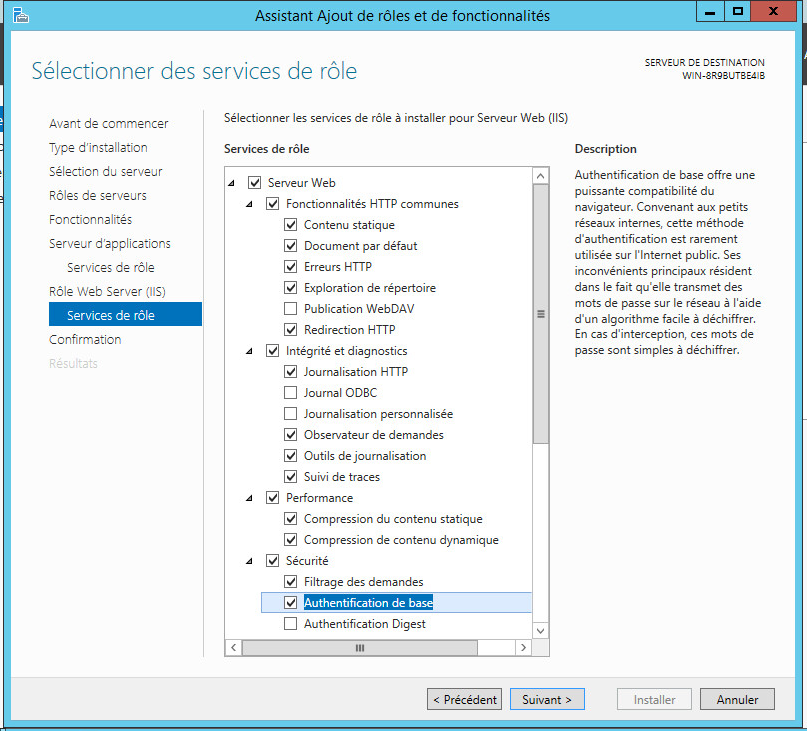
- Fonctionnalités de .NET Framework 3.5
- Pour Windows Server 2008, sélectionnez les rôles suivants. Vous les sélectionnez dans le Gestionnaire de serveur, à l'aide de l'assistant Ajout de rôles et de fonctionnalités.
- Serveur d'application
- Serveur Web (IIS)
- Serveur de fichiers
- Configurez un pool d'applications. Vous pouvez utiliser le pool d'applications par défaut ou créer un pool d'applications dédié à Integration Broker.
Note : Pour vérifier les informations relatives aux versions, reportez-vous aux matrices d'interopérabilité des produits VMware à l'adresse http://www.vmware.com/resources/compatibility/sim/interop_matrix.php.
Procédure
Que faire ensuite
Invoke-Command échoue, reportez-vous à la section
Un problème de mémoire empêche la configuration appropriée d'Integration Broker.
Ensuite, déployez et configurez Integration Broker.