Pour ajouter une fédération d'espaces, vous devez d'abord ajouter tous les espaces qui appartiennent à la fédération d'espaces, puis ajouter les détails de la fédération d'espaces, spécifier une URL de démarrage globale pour des droits globaux, synchroniser les droits et définir des URL d'accès client pour des plages réseau spécifiques.
Préambules
Configurez votre environnement View en fonction des exigences décrites dans la section Exigences pour l'intégration de fédérations d'espaces View.
Configurez votre instance de VMware Identity Manager en fonction des exigences décrites dans la section Configurer votre environnement VMware Identity Manager.
Pour chaque espace View, vous avez besoin des informations d'identification d'un utilisateur disposant du rôle Administrateurs.
Procédure
- Dans la console d'administration, cliquez sur l'onglet Catalogue.
- Cliquez sur Gérer des applications de poste de travail et sélectionnez Application View.
- Dans l'onglet Espaces et synchronisation, cochez la case Activer les pools View, si ce n'est pas déjà fait.
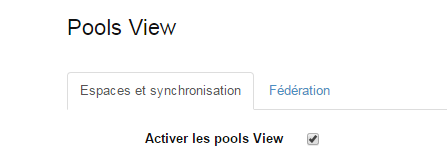
- Ajoutez tous les espaces View qui font partie de la fédération d'espaces de Cloud, un par un.
- Fournissez les détails de l'espace View.
Option
Description
Serveur de connexion
Entrez le nom de domaine complet (FQDN) de l'instance Serveur de connexion Horizon, par exemple, pod5server.example.com. Le nom de domaine doit correspondre à celui auquel vous avez joint l'instance Serveur de connexion Horizon.
Nom d'utilisateur
Nom d'utilisateur d'administrateur de l'espace. L'utilisateur doit disposer du rôle Administrateurs dans View.
Mot de passe
Mot de passe d'administrateur de l'espace.
Utilisation de l'authentification par carte à puce avec un fournisseur d'identité tiers
Si les utilisateurs utilisent l'authentification par carte à puce plutôt que des mots de passe pour se connecter à cet espace View, cochez cette case.
Authentification unique réelle activée sur Horizon View
Cette option ne s'applique qu'aux versions d'Horizon prenant en charge la fonctionnalité d'authentification unique réelle.
Lorsque l'authentification unique réelle est configurée dans View, les utilisateurs n'ont pas à entrer un mot de passe pour se connecter à leurs postes de travail Windows. Toutefois, si des utilisateurs sont connectés à VMware Identity Manager à l'aide d'une méthode d'authentification sans mot de passe, telle que SecurID, ils sont invités à entrer un mot de passe lorsqu'ils lancent leurs postes de travail Windows. Vous pouvez sélectionner cette option pour empêcher l'apparition d'une boîte de dialogue de mot de passe aux utilisateurs dans ce scénario.
Synchroniser les droits locaux
Si des droits locaux sont configurés pour l'espace, cochez cette case.
Par exemple :
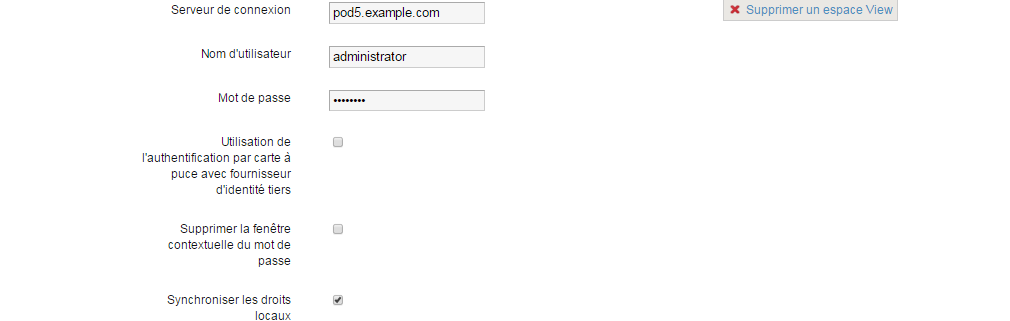
- Cliquez sur Ajouter un espace View et ajoutez l'espace suivant.
- Répétez ces étapes jusqu'à ce que vous ayez ajouté tous les espaces dans la fédération d'espaces de Cloud.
- Fournissez les détails de l'espace View.
- Cliquez sur Enregistrer.
Les serveurs répliqués dans chaque espace sont affichés.
- Cliquez sur l'onglet Fédération et cochez la case Activer des fédérations CPA.
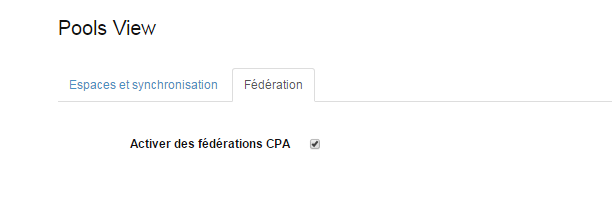
- Dans le champ Nom de fédération, tapez le nom de la fédération d'espaces de Cloud.
- Dans le champ URL de démarrage, tapez l'URL de démarrage globale à utiliser pour lancer des applications ou des postes de travail globalement autorisés. Par exemple, federationA.example.com.
En général, l'URL de démarrage est l'URL d'équilibrage de charge globale de la fédération d'espaces de Cloud. Vous pouvez personnaliser l'URL de démarrage pour des plages réseau spécifiques ultérieurement dans le processus de configuration.
- Sélectionnez un espace qui appartient à la fédération d'espaces de Cloud.
Tous les espaces que vous avez ajoutés dans l'onglet Espaces et synchronisation sont répertoriés dans la liste déroulante.
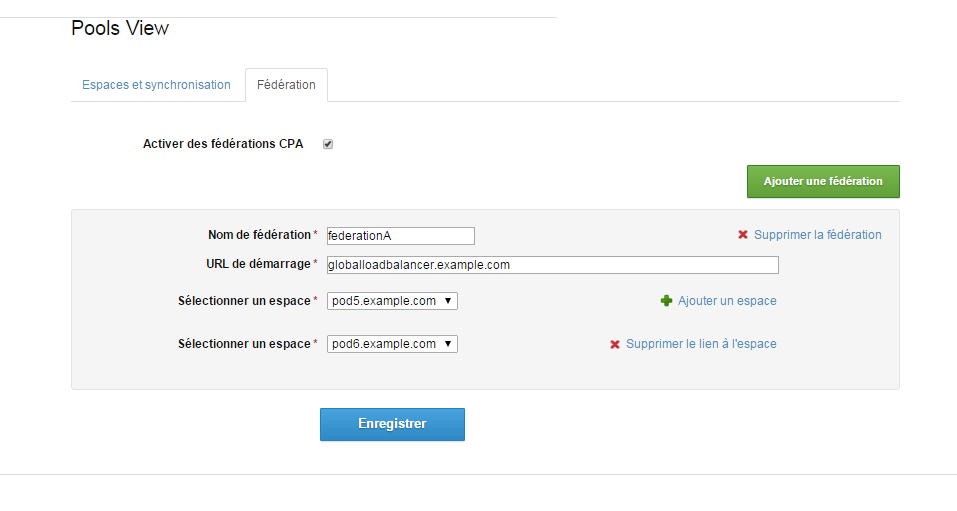
- Cliquez sur Ajouter un espace et sélectionnez tous les espaces qui font partie de la fédération d'espaces de Cloud, un par un.
- Cliquez sur Enregistrer.
- Cliquez sur l'onglet Espaces et synchronisation, faites défiler vers le bas de la page et définissez les options de déploiement et de synchronisation pour votre configuration.
Option
Description
Type de déploiement
Sélectionnez la manière dont les ressources View sont mises à la disposition des utilisateurs.
Activé par l'utilisateur : VMware Identity Manager ajoute des ressources View à la page catalogue dans Workspace ONE. Pour utiliser une ressource, les utilisateurs doivent déplacer la ressource de la page Catalogue à la page Lanceur.
Automatique : VMware Identity Manager ajoute les ressources directement à la page Lanceur pour une utilisation immédiate par l'utilisateur.
Le type de déploiement que vous sélectionnez ici est un paramètre général qui s'applique à tous les droits d'utilisateur pour toutes les ressources dans votre intégration de View. Vous pouvez modifier le type de déploiement pour des utilisateurs ou des groupes individuels par ressource, sur la page Droits de la ressource.
Il est recommandé de définir le type de déploiement général sur Activé par l'utilisateur. Vous pouvez ensuite modifier le paramètre pour des utilisateurs ou des groupes spécifiques par ressource.
Pour plus d'informations sur la définition du type de déploiement, Définition du type de déploiement pour des droits View.
Ne pas synchroniser les applications en double
Sélectionnez cette option si vous voulez éviter que les applications en double soient synchronisées depuis plusieurs serveurs. Lorsque VMware Identity Manager est déployé dans plusieurs centres de données, les mêmes ressources sont configurées sur tous ces centres de données. La sélection de cette option empêche la duplication des pools de postes de travail ou d'applications dans votre catalogue VMware Identity Manager.
Configuration du Serveur de connexion 5.x
Cochez cette case si la version de certaines instances du Serveur de connexion View que vous avez configurées sur cette page est la version 5.x.
La sélection de cette option permet de synchroniser les ressources différemment pour View 5.x.
Remarque :Si vous sélectionnez l'option Effectuer une synchronisation de répertoire, l'option Configuration du Serveur de connexion 5.x est sélectionnée automatiquement, car les deux options utilisent la manière différente de synchroniser les ressources.
Effectuer une synchronisation de répertoire
Cochez cette case si vous voulez que la synchronisation de répertoire soit effectuée dans le cadre de la synchronisation de View lorsque des utilisateurs et des groupes autorisés à accéder à des pools View dans les instances Serveur de connexion Horizon sont manquants dans le répertoire VMware Identity Manager.
L'option Effectuer une synchronisation de répertoire ne s'applique qu'aux droits locaux. Elle ne s'applique pas aux droits globaux. Si des utilisateurs et des groupes avec des droits globaux sont manquants dans le répertoire VMware Identity Manager, la synchronisation de répertoire n'est pas déclenchée.
Les utilisateurs et les groupes synchronisés via ce processus peuvent être gérés comme tous les autres utilisateurs ajoutés par synchronisation de répertoire VMware Identity Manager.
Important :La synchronisation de View dure plus longtemps lorsque vous utilisez l'option Effectuer une synchronisation de répertoire.
Remarque :Lorsque cette option est sélectionnée, l'option Configuration du Serveur de connexion 5.x est également sélectionnée automatiquement, car les deux options utilisent une manière différente de synchroniser les ressources.
Choisir la fréquence de synchronisation de pool View
Sélectionnez la fréquence à laquelle vous voulez que les ressources et les droits View soient synchronisés. Vous pouvez configurer un planning de synchronisation régulier ou choisir de synchroniser manuellement. Si vous choisissez Manuellement, vous devez revenir à cette page et cliquer sur Synchroniser maintenant dès qu'une modification est apportée à vos ressources ou droits View.
Sélectionner le client de lancement par défaut
Sélectionnez le client par défaut dans lequel lancer des applications ou des postes de travail View.
Option
Description
Aucun
Aucune préférence par défaut n’est définie au niveau de l’administrateur. Si cette option est définie sur Aucun et qu'une préférence de l’utilisateur final n’est pas définie non plus, le paramètre View Protocole d’affichage par défaut est utilisé pour déterminer la méthode de lancement du poste de travail ou de l'application.
Navigateur
Les postes de travail et les applications View sont lancés dans un navigateur Web par défaut. Les préférences de l'utilisateur final, si défini, remplacent ce paramètre.
Client
Les postes de travail et les applications View sont lancés dans le Horizon Client par défaut. Les préférences de l'utilisateur final, si défini, remplacent ce paramètre.
Ce paramètre s’applique à tous les utilisateurs et à toutes les ressources dans votre intégration View.
L’ordre de priorité suivant - de la plus élevée à la plus faible - s’applique aux paramètres du client de lancement par défaut :
Paramètre de préférence de l'utilisateur final, défini dans le portail Workspace ONE. Cette option n’est pas disponible dans l’application Workspace ONE.
Paramètre administrateur Sélectionner le client de lancement par défaut, défini sur la page Pools View dans la console d’administration VMware Identity Manager.
Paramètre Horizon View Protocole d’affichage distant > Protocole d’affichage par défaut pour le pool de postes de travail ou d'applications, défini dans Administrateur Horizon. Par exemple, lorsque le protocole d’affichage est défini sur PCoIP, l’application ou le poste de travail est lancé dans le Horizon Client.
- Cliquez sur Enregistrer.
- Cliquez sur Synchroniser maintenant.
Chaque fois que vous modifiez les informations dans View, par exemple pour ajouter un droit d'accès ou un utilisateur, une synchronisation est requise pour propager les modifications vers VMware Identity Manager.
- En haut à droite de la page, cliquez sur Console d'administration.
- Cliquez sur l'onglet Identité et gestion de l'accès et cliquez sur Configuration à droite de la page.
- Cliquez sur l'onglet Plages réseau.
- Personnalisez des URL de démarrage pour des plages réseau spécifiques. Par exemple, des URL de démarrage différentes sont généralement définies pour l'accès interne et externe.
- Sélectionnez une plage réseau. Vous pouvez sélectionner une plage réseau existante ou en créer une. Vous pouvez également modifier la plage réseau TOUTES LES PLAGES par défaut.
La page Modifier la plage réseau s'affiche. La section Fédération View CPA répertorie l'URL de démarrage globale de la fédération d'espaces que vous avez ajoutée dans l'onglet Fédération. Si vous avez ajouté plusieurs fédérations d'espaces, elles sont toutes répertoriées. La section Espace View répertorie tous les espaces View de l'onglet Espaces et synchronisation pour lesquels l'option Synchroniser les droits locaux est sélectionnée.

- Dans la section Fédération View CPA, pour l'URL de démarrage globale, spécifiez le nom de domaine complet du serveur vers lequel diriger les demandes de démarrage pour les droits globaux qui proviennent de cette plage réseau. En général, il s'agit de l'URL d'équilibrage de charge globale du déploiement de fédération d'espaces View.
Par exemple : lb.example.com
L'URL de démarrage globale est utilisée pour lancer des ressources globalement autorisées.
- Dans la section Espace View, pour chaque instance d'espace View, spécifiez le nom de domaine complet du serveur vers lequel diriger les demandes de démarrage pour les droits locaux qui proviennent de cette plage réseau. Vous pouvez spécifier une instance du Serveur de connexion View, un équilibrage de charge ou un serveur de sécurité. Par exemple, si vous modifiez une plage qui fournit un accès interne, vous devez spécifier l'équilibrage de charge interne pour l'espace.
Par exemple : lb.example.com
L'URL d'accès client est utilisée pour lancer des ressources localement autorisées à partir de l'espace.
Reportez-vous également à la section Activation de plusieurs URL d'accès client pour des plages réseau personnalisées.
- Sélectionnez une plage réseau. Vous pouvez sélectionner une plage réseau existante ou en créer une. Vous pouvez également modifier la plage réseau TOUTES LES PLAGES par défaut.