Le portail utilisateur de Workspace ONE est composé d'un onglet Catalogue et d'un onglet Signets. La première fois que les utilisateurs se connectent à leur portail Workspace ONE, l'onglet Catalogue s'affiche si l'onglet Signets est vide.
Après le premier lancement, les utilisateurs sont dirigés directement vers le dernier onglet visité. Si les utilisateurs préfèrent que le lancement se fasse depuis l'onglet Catalogue, ils peuvent toujours utiliser la vue Catalogue.
Vous pouvez masquer l'onglet Catalogue ou Signets dans le portail Workspace ONE pour l'adapter à vos besoins. Vous pouvez modifier la configuration du portail sur la page Catalogue > Paramètres > Configuration du portail de l'utilisateur.
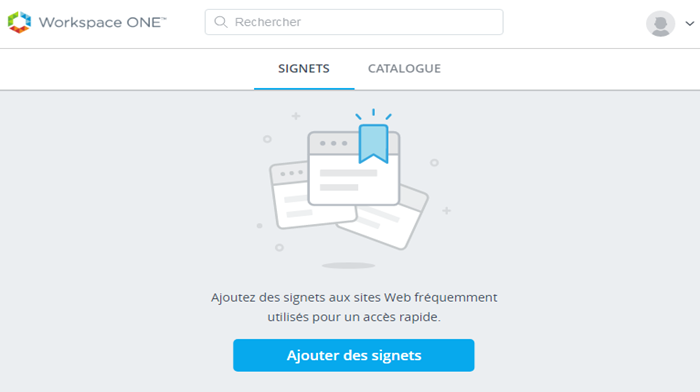
À partir du catalogue, les utilisateurs peuvent ouvrir ou installer des applications Web, mobiles et virtuelles qui leur sont attribuées. Si l'onglet Signets n'est pas masqué, les utilisateurs peuvent sélectionner l'icône de ruban afin de marquer l'application en tant que signet.
Dans les pages de catalogue, vous pouvez organiser les applications en catégories logiques, afin de faciliter la recherche des ressources dont les utilisateurs ont besoin. Par défaut, une catégorie, appelée Recommandé, est répertoriée. Lorsque vous classez des applications dans la catégorie Recommandé, vous pouvez activer l'option Afficher les applications recommandées dans l'onglet Signets pour préremplir la page Signets avec ces applications.
Avec cette configuration, les utilisateurs peuvent accéder immédiatement aux applications recommandées lorsqu'ils se connectent pour la première fois au portail Workspace ONE.
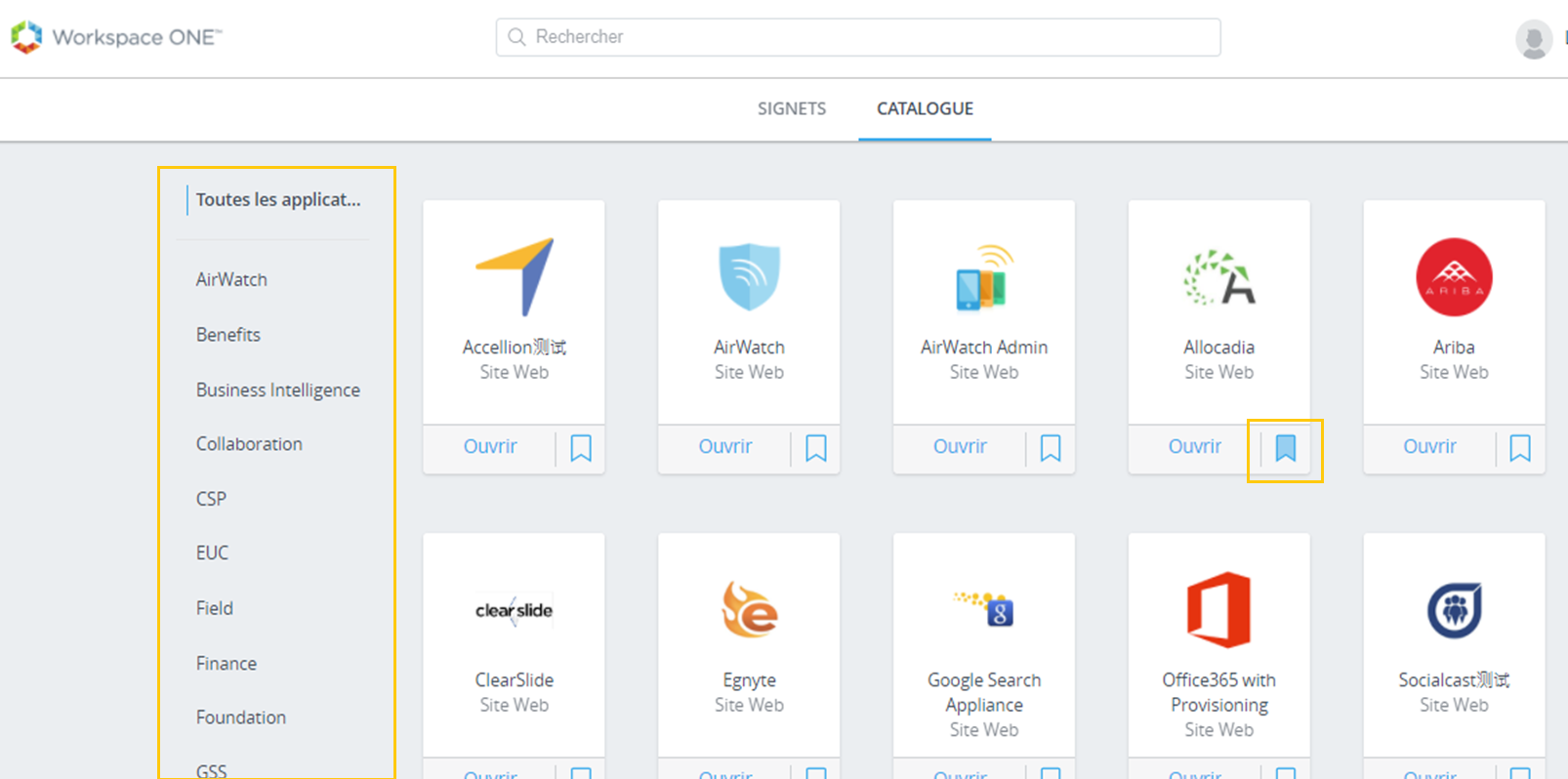
Les applications mobiles ne sont pas disponibles à partir des navigateurs de bureau.
Les utilisateurs peuvent lancer des applications Web comme suit.
Depuis l'onglet Signets. Les utilisateurs cliquent sur l'icône de l'application pour la lancer.
Depuis l'onglet Catalogue. Les utilisateurs cliquent sur la zone avec l'icône de flèche pour ouvrir l'application.
Depuis Recherche Spotlight ou Recherche dans Workspace ONE. Depuis Recherche Spotlight sur des périphériques iOS, les utilisateurs sélectionnent l'icône de l'application dans la liste. Depuis la recherche Workspace ONE, les utilisateurs cliquent sur la zone avec l'icône de flèche pour ouvrir l'application.
Pour lancer des applications natives installées, les utilisateurs cliquent sur l'icône de l'application dans le springboard iOS.
Les utilisateurs peuvent accéder aux paramètres de Workspace ONE à partir de la flèche déroulante en regard de leur nom.
Compte. Informations de profil de l'utilisateur, y compris ses nom, nom d'utilisateur et adresse e-mail.
Périphériques. Liste des périphériques qui se sont connectés à l'application Workspace ONE et dernières date et heure d'ouverture de session.
Conseils pour l'application. Conseils sur la navigation dans Workspace ONE à partir du périphérique de l'utilisateur.
À propos. Informations sur le copyright, les brevets et la licence de Workspace ONE.
Préférences. Paramètres de lancement par défaut lorsque des applications distantes Horizon sont accessibles, que l'application soit affichée depuis Horizon Client ou depuis un navigateur.
Les utilisateurs appuient sur l'icône de l'application Workspace ONE sur leurs périphériques pour se connecter à leur portail d'applications. S'ils ont ajouté un signet à des applications, la page Signets s'affiche. L'application Workspace ONE sur les périphériques inclut des liens vers Support et Paramètres.
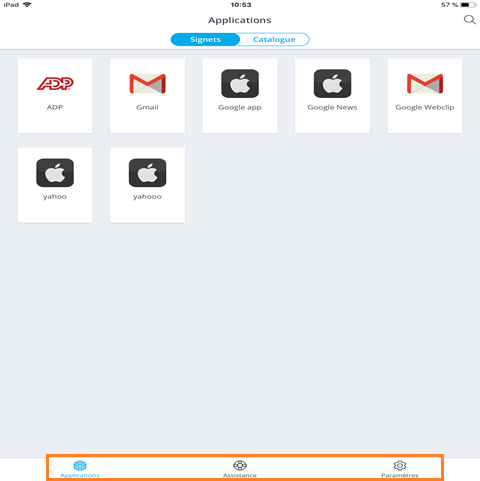
La page Support comporte un lien vers Périphériques et vers Envoyer le rapport. La page Périphériques indique quand l'utilisateur s'est connecté pour la dernière fois au périphérique. Envoyer le rapport permet à l'utilisateur de vous envoyer des informations de diagnostic ou autres commentaires. Les utilisateurs peuvent activer ou désactiver cette fonctionnalité à partir des paramètres de leur périphérique.
La page Paramètres affiche la version de l'application Workspace ONE et la déclaration de confidentialité de VMware Workspace. Les utilisateurs peuvent supprimer le compte à partir de la page Paramètres pour se déconnecter de l'application Workspace ONE.