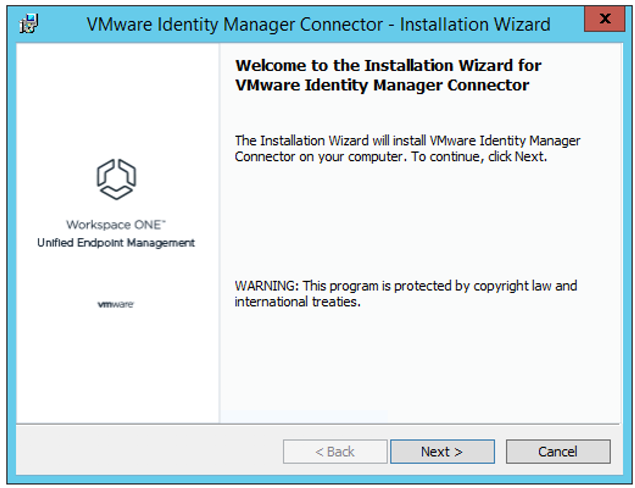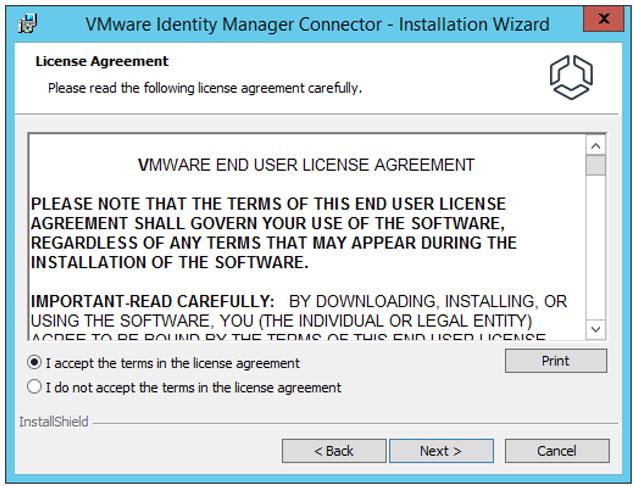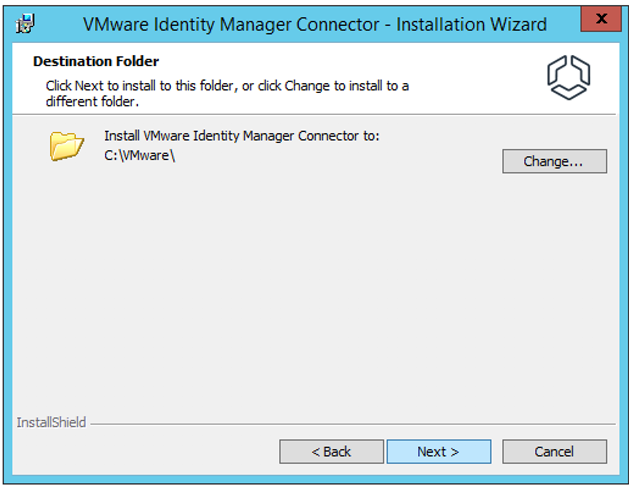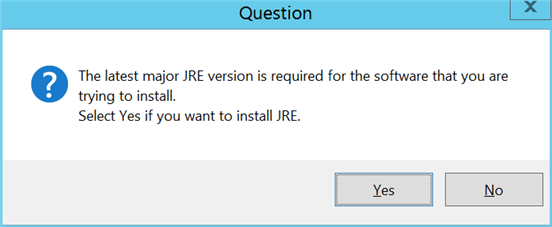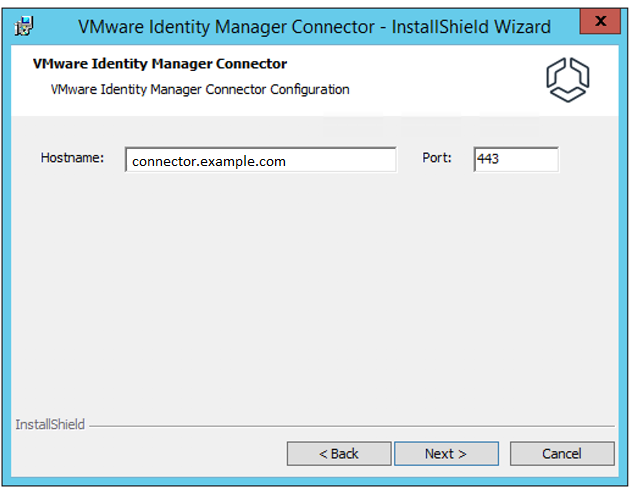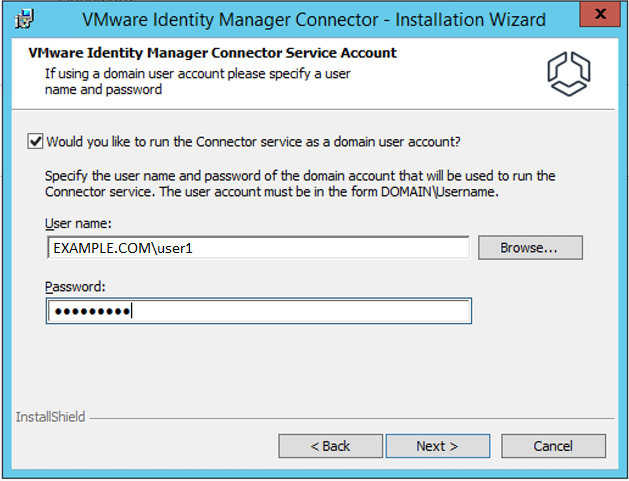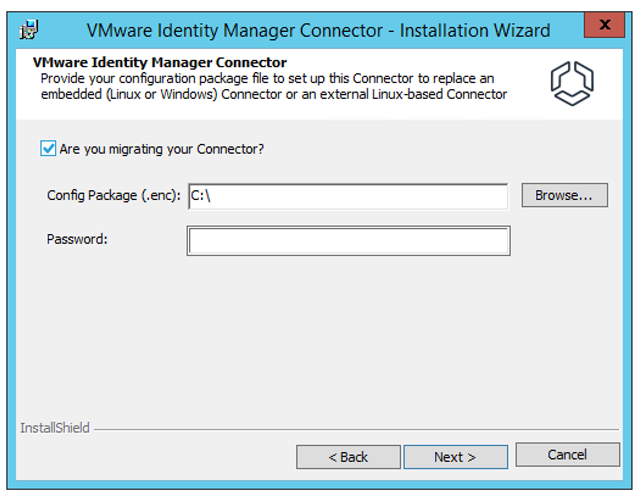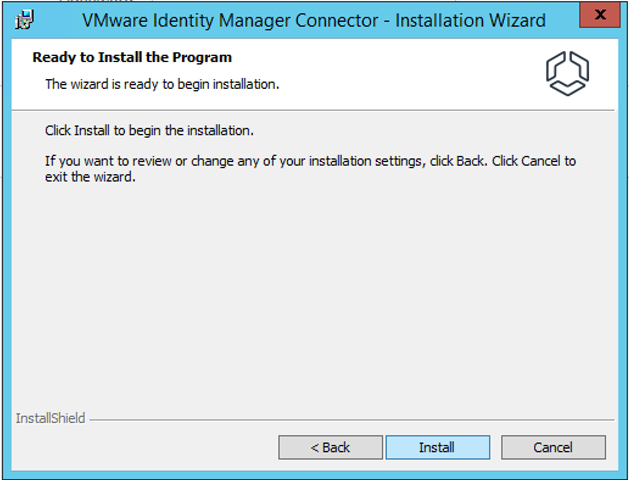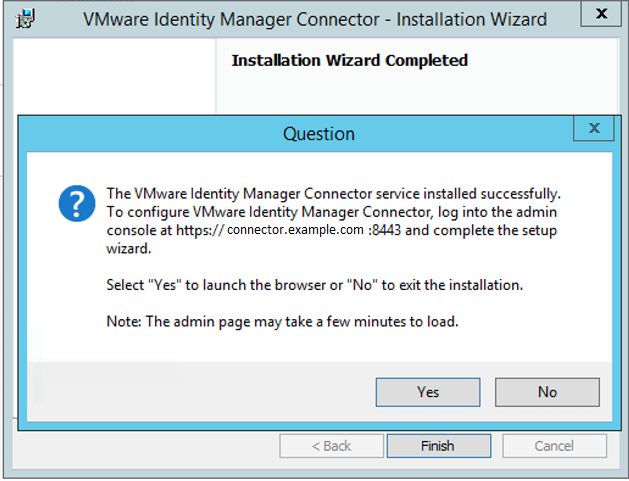Exécutez le programme d'installation de VMware Identity Manager Connector sur un serveur Windows répondant à toutes les conditions requises.
Conditions préalables
Les ports 80, 443 et 8443 doivent être disponibles sur le serveur Windows. Si ces ports sont utilisés par d’autres services, vous ne pourrez pas installer le Connecteur VMware Identity Manager.
Le serveur Windows doit être joint au domaine Active Directory, et vous devez installer le Connecteur VMware Identity Manager en tant qu’utilisateur de domaine faisant également partie du groupe d’administrateurs du serveur Windows sur lequel vous effectuez l'installation, dans les cas suivants :
Dans ces cas-là, vous devez également choisir d’exécuter le service IDM Connector en tant qu’utilisateur de domaine. Cette option s'affiche dans l'assistant d'installation.
Pour que le programme d’installation puisse parcourir et valider des domaines et des utilisateurs lors de l’installation, les exigences suivantes doivent être satisfaites.
Le serveur Windows doit être joint au domaine.
Note:
Ceci est nécessaire uniquement si vous devez sélectionner un utilisateur de domaine pour exécuter le service IDM Connector. Reportez-vous au point précédent pour connaître les scénarios auxquels s'applique cette exigence.
Vous devrez peut-être activer et exécuter le service Navigateur de l'ordinateur pour parcourir les domaines.
NetBIOS sur TCP/IP doit être activé.
Un système de navigateur principal doit être configuré sur le réseau.
Le trafic de diffusion doit être activé sur le réseau.
Si vous migrez un connecteur intégré vers un connecteur autonome ou que vous migrez un connecteur Linux vers un connecteur Windows, générez un fichier de configuration depuis le déploiement d'origine avant d'exécuter le programme d'installation. Le fichier contient des informations de configuration sur le connecteur d'origine.
Pour plus d'informations sur le processus de migration, consultez la section Mise à niveau vers VMware Identity Manager 19.03.
Procédure
- Téléchargez le programme d'installation de VMware Identity Manager Connector pour Windows.
Vous pouvez télécharger le programme d'installation depuis la page du produit VMware Identity Manager sur My VMware ou depuis My Workspace ONE.
- Double-cliquez sur le fichier du programme d'installation pour exécuter l'assistant d'installation de VMware Identity Manager Connector.
- Sur la page de bienvenue, cliquez sur Suivant.
Le programme d’installation vérifie les conditions préalables sur le serveur. Si .NET Framework n’est pas installé, vous êtes invité à installer ce logiciel et à redémarrer le serveur. Après le redémarrage, exécutez le programme d’installation à nouveau pour reprendre le processus d’installation.
Si une version antérieure est installée, le programme d'installation la détecte automatiquement et offre la possibilité de la mettre à jour vers la version la plus récente.
- Lisez et acceptez le contrat de licence utilisateur final VMware, puis cliquez sur Suivant.
- Sélectionnez le dossier dans lequel vous souhaitez installer VMware Identity Manager Connector.
C:\VMware est sélectionné par défaut.
- Si la dernière version majeure de Java Runtime Environment (JRE™) n'est pas déjà installée sur le serveur Windows, la fenêtre contextuelle suivante s'affiche.
Cliquez sur Oui pour installer JRE. L'installation prend quelques minutes. Les versions existantes de JRE ne sont pas supprimées lorsque la version requise est installée.
- Sur la page Configuration de VMware Identity Manager, entrez un nom d'hôte et un port pour le connecteur.
Spécifiez le nom d'hôte sous la forme d'un nom de domaine complet. Par exemple, connector.example.com.
Note:
Le nom doit correspondre au domaine auquel le serveur est joint, le cas échéant.
Le port par défaut est 443. Seul le port 443 est pris en charge pour le connecteur VMware Identity Manager.
- Sur la page Compte de service de VMware Identity Manager Connector, si vous souhaitez exécuter le service Connector en tant que compte d'utilisateur de domaine, sélectionnez l'option, puis entrez le nom d'utilisateur et le mot de passe du compte utilisateur de domaine.
Vous devez exécuter le service en tant qu’utilisateur de domaine dans les cas suivants :
Note:
Si vous ne parvenez pas à localiser les domaines ou les utilisateurs lorsque vous cliquez sur Parcourir, vérifiez que vous avez respecté toutes les conditions préalables.
- Cliquez sur Suivant.
- Effectuez vos sélections selon que vous installez un nouveau connecteur ou que vous migrez un connecteur.
Si vous installez un nouveau connecteur, désélectionnez l'option Est-ce que vous migrez votre connecteur ?, puis cliquez sur Suivant.
Si vous migrez un connecteur intégré vers un connecteur autonome ou que vous migrez un connecteur Linux vers un connecteur Windows, procédez comme suit.
Cochez la case Est-ce que vous migrez un connecteur ?.
Dans la zone de texte Module de configuration (.enc), entrez le chemin d'accès au fichier de configuration que vous avez généré depuis le déploiement d'origine.
Entrez le mot de passe que vous avez défini pour le fichier de configuration lors de sa création.
- Cliquez sur Suivant.
- Sur la page Prêt à installer le programme, cliquez sur Installer.
L'installation prend quelques minutes.
- Lorsque la page de fin de l'assistant d'installation s'affiche, cliquez sur Terminer.
La fenêtre contextuelle suivante s'affiche, indiquant l'URL à laquelle accéder pour terminer l'assistant de configuration du connecteur.
L'URL pointe vers les pages d'administration du connecteur à l'adresse https://connectorhostname:8443.
Que faire ensuite
Accédez à l'URL indiquée et terminez l'assistant de configuration du connecteur.