Vous déployez le cloud de VMware Integrated OpenStack à l'aide d'Integrated OpenStack Manager dans votre instance dédiée de vCenter.
Préambules
Vérifiez que vous avez préparé les clusters et les réseaux requis. Reportez-vous à Préparez l'instance dédiée de vCenter.
Vérifiez que l'OVA d'Integrated OpenStack Manager a été correctement déployée. Reportez-vous à Déployer l'OVA d'VMware Integrated OpenStack dans vSphere Web Client.
Vérifiez que les banques de données requises pour l'installation sont disponibles. Les conditions suivantes peuvent compromettre la disponibilité dans le cluster de banque de données :
La banque de données est déjà configurée pour le cluster actuel.
La banque de données n'est pas montée dans le cluster actuel.
Assurez-vous que le serveur DNS est configuré correctement. Le domaine Active Directory s'appuie sur DNS pour fonctionner correctement.
Assurez-vous que la passerelle/le pare-feu transfère les demandes DNS sur un réseau privé.
Vérifiez que les clusters requis pour l'installation sont disponibles. Les conditions suivantes peuvent compromettre la disponibilité d'un cluster :
Le cluster n'a pas de banques de données disponibles.
Le cluster n'a pas d'hôte accessible.
Pour les nœuds de calcul : le cluster est déjà consommé par un autre nœud de calcul ou un nœud NSX Edge.
Procédure
- Dans vSphere Web Client, sélectionnez Accueil > Inventaires, puis cliquez sur l'icône Integrated OpenStack Manager.
- Cliquez sur Déployer OpenStack dans le panneau inférieur pour démarrer l'assistant de déploiement.
- Dans la page Sélectionner une méthode de déploiement, sélectionnez le type de déploiement.
Option
Description
Utilisez cet assistant pour configurer une nouvelle instance d'OpenStack.
Déploie et configure une nouvelle instance d'OpenStack. Vous aurez besoin de toutes les informations prêts requises : configurations réseau, clusters, banques de données, etc.
Utilisez un modèle exporté pour préremplir les paramètres de configuration dans cet assistant.
Remplit l'assistant de déploiement avec des paramètres en utilisant un modèle JSON exporté à partir d'un déploiement VMware Integrated OpenStack existant.
Type de déploiement
Choisissez le type de déploiement pour le cloud OpenStack. Sélectionnez l'une des options suivantes :
HA - Spécifie un déploiement HA (High Availability).
Dans un déploiement HA, l'instance d'OpenStack comporte trois machines virtuelles ou plus.
Compact - Spécifie un déploiement compact.
Avec un déploiement compact, l'instance d'OpenStack contient deux machines virtuelles.
Remarque :Le reste de la procédure part du principe qu'il s'agit d'une nouvelle instance d'OpenStack.
- Cliquez sur Suivant.
- Révisez le processus de déploiement et fournissez les informations d'identification de l'administrateur pour l'instance de vCenter Server.
Option
Description
Nom du déploiement
Entrez un nom pour le déploiement actuel. Cette valeur sert d'identifiant unique pour le déploiement et peut simplifier les futurs processus de mise à niveau.
Utiliser vCenter Server de gestion comme vCenter Server de calcul
Sélectionnez cette option pour procéder à un déploiement sur plusieurs serveurs vCenter. Cette option est uniquement prise en charge sur les déploiements de NSX.
Instance de gestion de vCenter Server
Entrez l'adresse IP ou la valeur du nom de domaine complet de l'instance de vCenter à laquelle le serveur de gestion OpenStack est connecté.
Nom d'utilisateur
Entrez le nom d'utilisateur de l'administrateur vCenter Server.
Mot de passe
Entrez le mot de passe de l'administrateur vCenter Server.
Ignorer la validation de certificats de vCenter Server
Sélectionnez cette option pour ignorer la validation du certificat vCenter Server.
VMware Integrated OpenStack nécessite cette autorisation pour accéder à vCenter Server pour les services de gestion.
Remarque :Le reste de la procédure part du principe qu'il s'agit d'une nouvelle instance d'OpenStack.
- Cliquez sur Suivant.
- Sélectionnez le cluster des composants de gestion OpenStack.
Remarque :
Si vous choisissez Compact pour le paramètre Type de déploiement, l'étape Configurer l'équilibrage de charge ne figure pas dans l'interface utilisateur d'Integrated Openstack Manager.
Sélectionnez le cluster de gestion que vous avez créée lorsque vous avez préparé l'instance de vCenter pour le déploiement d'VMware Integrated OpenStack.
Figure 1. Sélectionner le cluster de gestion
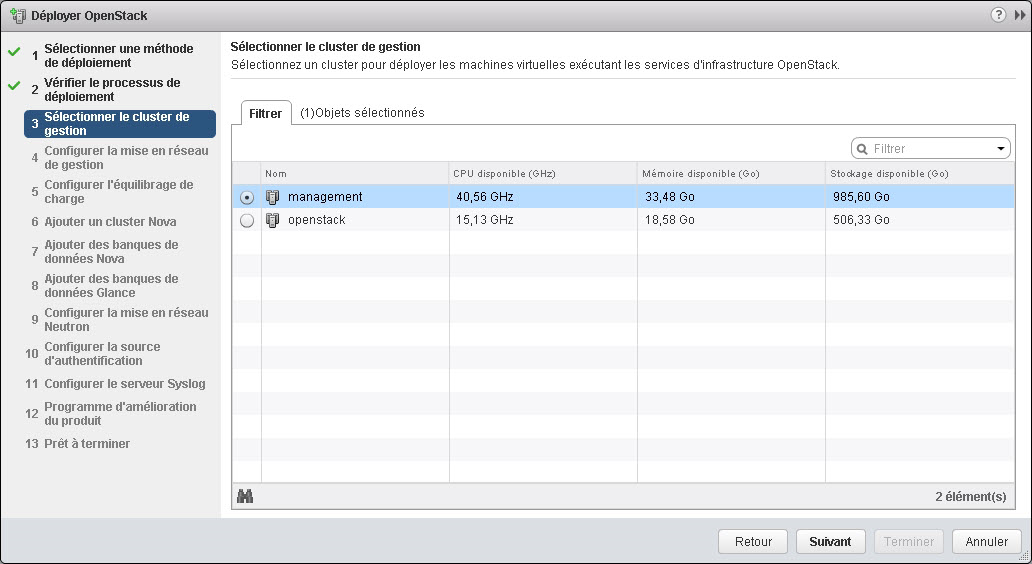
- Cliquez sur Suivant.
- Dans l'écran Configurer la mise en réseau de gestion, fournissez les paramètres suivants pour le réseau de gestion et le réseau d'accès aux API OpenStack.
Vous avez préparé d'avance les paramètres et les ressources réseau. Le réseau de gestion connecte OpenStack Manager et toutes les machines virtuelles OpenStack au système vCenter Server. Si applicable, tous les nœuds NSX Controller se connectent également à ce réseau. Le réseau d'accès aux API assure l'accès des utilisateurs aux API OpenStack et au tableau de bord OpenStack.
Paramètre
Description
Groupe de ports
Sélectionnez le groupe de ports que vous avez configuré en préparation du déploiement d'VMware Integrated OpenStack.
Plage IP
Pour la configuration du réseau de gestion, spécifiez la plage d'adresses IP telle que déterminée pendant la préparation du réseau :
Pour le mode Compact, le réseau de gestion nécessite au moins 4 adresses IP contiguës.
Pour le mode HA, le réseau de gestion nécessite au moins 11 adresses IP contiguës.
Si vous configurez le mode HA, pour le paramètre Réseau d'accès aux API, spécifiez un minimum de deux adresses IP contiguës.
Adresse IP
Si vous configurez le mode Compact, configurez une adresse IP unique pour le réseau d'accès aux API.
Masque de sous-réseau
Fournit le masque de sous-réseau.
Passerelle
Fournissez l'adresse de la passerelle.
Adresses DNS
Fournit les adresses des serveurs de noms de domaines.
Si vous choisissez le mode de déploiement Compact, entrez facultativement le Nom d'hôte public du réseau d'accès aux API.
Figure 2. Configurer la mise en réseau de gestion
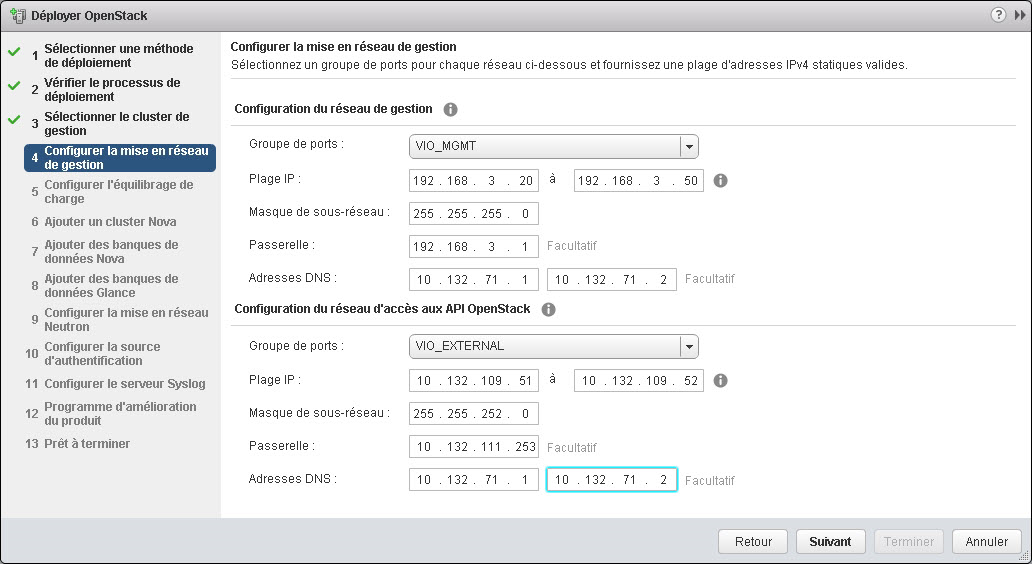
- Cliquez sur Suivant.
- Si vous choisissez le mode de déploiement HA, un écran supplémentaire s'ouvre (écran Configurer l'équilibrage de charge). Si vous spécifiez le mode de déploiement HA, fournissez les paramètres de nom d'hôte et VIP pour le service d'équilibrage de charge.
Option
Description
Nom d'hôte public
Valeur du nom de domaine complet du VIP public.
Adresse IP virtuelle publique
Adresse VIP publique.
Remarque :L'adresse IP virtuelle publique de la machine virtuelle d'équilibrage de charge connecte également au réseau d'accès aux API OpenStack.
- Cliquez sur Suivant.
- Sélectionnez le cluster pour le composant Nova (Traitement).
Sélectionnez le cluster Traitement que vous avez créé lors de la préparation de l'instance de vCenter pour le déploiement d'VMware Integrated OpenStack.
- Cliquez sur Suivant.
- Sélectionnez les banques de données du composant Nova (Traitement) à consommer, puis cliquez sur Suivant.
Figure 3. Ajouter des banques de données Nova
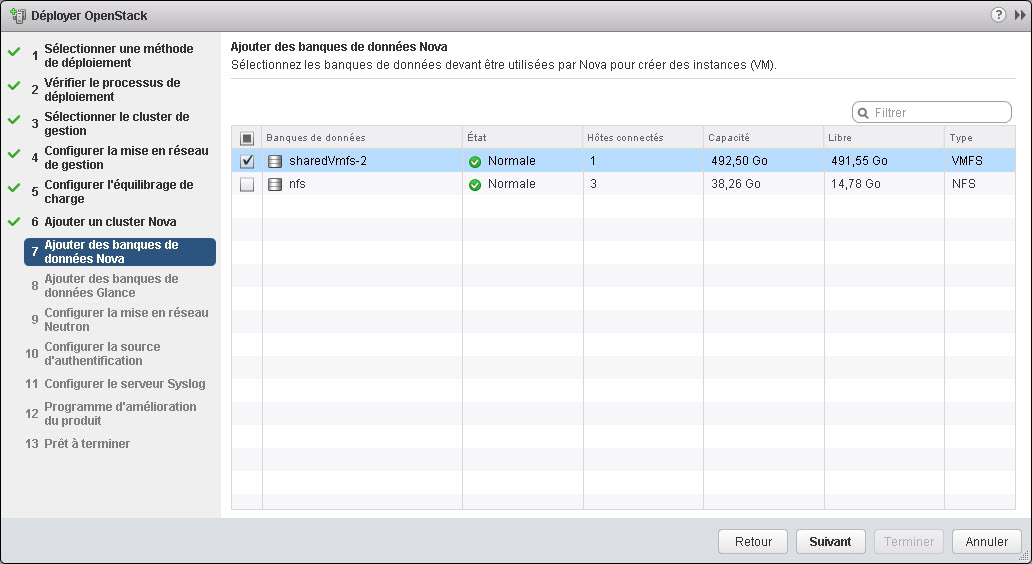
- Sélectionnez les banques de données du composant Glance (Image Service) à consommer, puis cliquez sur Suivant.
- Configurez le composant Neutron (Réseau).
Vous pouvez sélectionner Mise en réseau de Commutateur virtuel distribué ou mise en réseau de NSX.
Important :Après le déploiement d'VMware Integrated OpenStack, vous ne pouvez pas modifier cette sélection. Par exemple, si vous choisissez l'option Mise en réseau de Commutateur virtuel distribué, vous ne pouvez pas ultérieurement procéder à une mise à niveau ou une modification vers une configuration NSX sans redéploiement.
- Cliquez sur Suivant.
- Reportez-vous à la VMware Integrated OpenStack source d'authentification.
- Créez et confirmez les informations d'identification de l'administrateur dans le panneau Utilisateur Admin d'OpenStack. Ce sont les informations d'identification que l'administrateur d'OpenStack utilisera pour se connecter au tableau de bord VMware Integrated OpenStack.
Option
Description
Utilisateur Admin d'OpenStack
Définissez le nom de l'utilisateur administratif d'OpenStack. C'est le nom d'utilisateur administratif par défaut pour la connexion au tableau de bord VMware Integrated OpenStack.
Mot de passe de l'administrateur d'OpenStack
Définit le mot de passe de l'utilisateur administratif d'OpenStack. C'est le mot de passe de l'utilisateur administratif par défaut pour se connecter au tableau de bord d'VMware Integrated OpenStack.
Confirmer le mot de passe
Entrez une autre fois le mot de passe pour confirmation.
- (Facultatif) (Facultatif) Si vous souhaitez configurer Active Directory comme LDAP principal à ce stade, cliquez sur Activer et choisissez les paramètres suivants.
Option
Description
Nom de domaine
Indiquez le nom complet du domaine Active Directory, par exemple vmware.com.
Relier l'utilisateur
Indiquez le nom d'utilisateur à lier à Active Directory pour les demandes LDAP.
Relier le mot de passe
Fournir le mot de passe pour permettre au client LDAP d'accéder au serveur LDAP.
Contrôleurs de domaine
(Facultatif) VMware Integrated OpenStack sélectionne automatiquement les contrôleurs de domaine Active Directory existants. Toutefois, vous pouvez indiquer une liste de contrôleurs de domaines spécifiques à utiliser. Pour cela, sélectionnez la case d'option Contrôleurs de domaine, puis entrez l'adresse IP d'un ou de plusieurs contrôleurs de domaine (séparez les adresses IP par des virgules s'il y en a plusieurs).
Site
(Facultatif) Vous avez également la possibilité de limiter la recherche LDAP à un site de déploiement spécifique au sein de votre organisation, par exemple, sales.vmware.com. Pour cela, sélectionnez la case d'option Site et entrez le nom de domaine du site sur lequel effectuer la recherche.
Nom unique de l'arborescence d'utilisateurs
(Facultatif) Entrez la base de recherche des utilisateurs, par exemple, DC=vmware, DC=com. Cette valeur est définie par défaut sur le sommet de l'arborescence d'utilisateurs dans la plupart des déploiements Active Directory.
Filtre Utilisateur
(Facultatif) Entrez un filtre de recherche LDAP pour les utilisateurs.
Important :Si votre répertoire contient plus de 1 000 objets (utilisateurs et groupes), vous devez appliquer un filtre pour vous assurer que moins de 1 000 objets sont retournés. Pour voir des exemples de filtres, reportez-vous à https://msdn.microsoft.com/en-us/library/aa746475(v=vs.85).aspx.
Figure 4. Configurer la source d'authentification 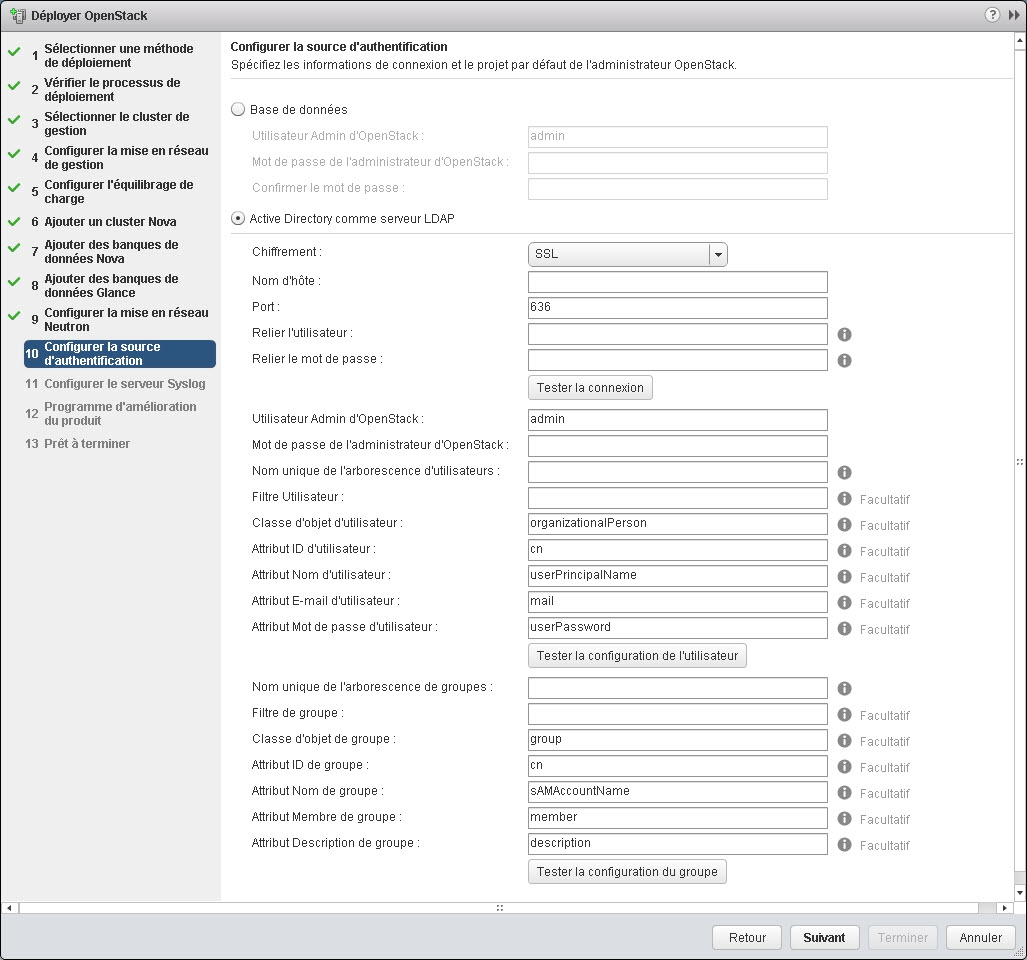
- Cliquez sur Suivant.
- Créez et confirmez les informations d'identification de l'administrateur dans le panneau Utilisateur Admin d'OpenStack. Ce sont les informations d'identification que l'administrateur d'OpenStack utilisera pour se connecter au tableau de bord VMware Integrated OpenStack.
- (Facultatif) Fournissez l'adresse IP du serveur Log Insight pour configurer le serveur syslog, puis cliquez sur Suivant.
- Choisissez de participer au programme d'amélioration du produit.
Le programme d'amélioration du produit de VMware (Customer Experience Improvement Program - CEIP) met à disposition de VMware des informations qui lui permettent d'améliorer ses produits et ses services ainsi que de résoudre les problèmes rencontrés. En choisissant de participer à ce programme, vous acceptez que VMware puissent collecter régulièrement des informations techniques relatives à votre utilisation des produits et des services VMware. Ces informations ne vous identifient pas personnellement. Reportez-vous à Programme d'amélioration du produit.
Cette option est activée par défaut.
- Cliquez sur Suivant.
- Vérifiez les paramètres de configuration, puis cliquez sur Terminer.
Le processus de déploiement peut durer plusieurs minutes.
- Vérifiez que VMware Integrated OpenStack a été déployé.
- Dans vSphere Web Client, allez au volet Accueil > Inventaires, cliquez sur l'icône VMware Integrated OpenStack.
- Développez la vue Inventaire, puis cliquez sur Déploiements OpenStack.
L'onglet Déploiement OpenStack affiche l'état actuel et indique s'il est en cours d'exécution.
- (Facultatif) Cliquez sur le nom du déploiement pour afficher l'état détaillé de chaque nœud de service du déploiement OpenStack.
- Vérifiez que vous avez accès au tableau de bord d'VMware Integrated OpenStack.
- Dans un navigateur Web, accédez au tableau de bord VMware Integrated OpenStack.
L'URL est l'adresse IP virtuelle publique configurée lors du processus de déploiement.
- Connectez-vous en tant qu'administrateur au tableau de bord VMware Integrated OpenStack.
Le nom d'utilisateur et le mot de passe administratifs par défaut ont été configurés pendant le processus de déploiement.
Si la connexion est établie, VMware Integrated OpenStack a été déployé avec succès.
- Dans un navigateur Web, accédez au tableau de bord VMware Integrated OpenStack.
Résultats
Integrated OpenStack Manager Implémente la configuration pour déployer votre cloud VMware Integrated OpenStack. Facultativement, vous pouvez vérifier le déploiement dans vCenter au niveau du cluster OpenStack.
Que faire ensuite
Vous pouvez ajouter des composants, des clusters et des banques de données OpenStack à votre déploiement de cloud VMware Integrated OpenStack.
Pour terminer la configuration LDAP, vous devez modifier manuellement la configuration de domaine OpenStack par défaut. Reportez-vous à Modifier la configuration de domaine par défaut.