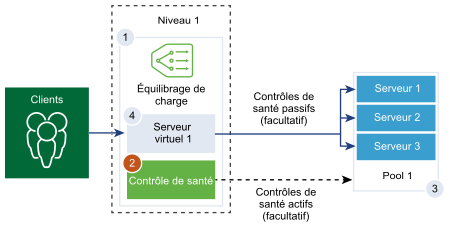Le moniteur de santé actif est utilisé pour tester la disponibilité d'un serveur. Pour cela, il utilise plusieurs types de tests, notamment l'envoi d'une commande ping de base aux serveurs ou de demandes HTTP avancées pour surveiller la santé d'une application.
Les serveurs qui ne répondent pas après un certain temps ou qui répondent avec des erreurs, sont exclus des futures connexions jusqu'à ce qu'un contrôle de santé périodique ultérieur détermine que ces serveurs sont sains.
Les contrôles de santé actifs sont effectués sur les membres du pool de serveurs une fois que le membre du pool est associé à un serveur virtuel et que le serveur virtuel est associé à une passerelle de niveau 1 (appelée précédemment routeur logique de niveau 1).
Si la passerelle de niveau 1 est connectée à une passerelle de niveau 0, un port de lien de routeur est créé et son adresse IP (généralement au format 100.64.x.x) est utilisée pour effectuer le contrôle de santé du service d'équilibreur de charge. Si la passerelle de niveau 1 est autonome (dispose d'un seul port de service centralisé et n'est pas connectée à une passerelle de niveau 0), l'adresse IP du port de service centralisé est utilisée pour effectuer le contrôle de santé du service d'équilibreur de charge. Reportez-vous à la section Créer un routeur logique de niveau 1 autonome en mode de gestionnaire pour plus d'informations sur les passerelles de niveau 1 autonomes.
Note : Plusieurs moniteurs de santé actifs peuvent être configurés par pool de serveurs.
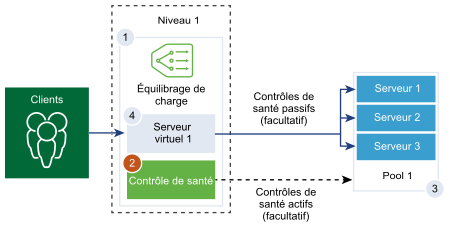
Procédure
- Dans le navigateur, connectez-vous avec des privilèges d'administrateur à un dispositif NSX Manager sur https://<nsx-manager-ip-address>.
- Sélectionnez .
- Entrez un nom et une description pour le moniteur de santé actif.
- Sélectionnez un protocole de contrôle de santé pour le serveur dans le menu déroulant.
Vous pouvez également utiliser des protocoles prédéfinis dans
NSX Manager ;
http-monitor,
https-monitor,
Icmp-monitor,
Tcp-monitor et
Udp-monitor.
- Définissez la valeur du port de surveillance.
- Configurez les valeurs pour surveiller un pool de services.
Vous pouvez également accepter les valeurs de contrôle de santé actif par défaut.
| Option |
Description |
| Intervalle de surveillance |
Définissez le délai en secondes après lequel le moniteur envoie une autre demande de connexion au serveur. |
| Nombre d'échecs |
Définissez le nombre d'échecs consécutifs avant que le serveur ne soit considéré comme temporairement indisponible. |
| Nombre de reconnexions |
Définissez un délai d'expiration après lequel une nouvelle tentative de connexion au serveur est effectuée afin de déterminer s'il est disponible. |
| Délai d'expiration |
Définissez le nombre de fois que le serveur est testé avant qu'il ne soit considéré comme INACTIF. |
Par exemple, si l'intervalle de surveillance est défini sur 5 secondes et le délai d'expiration sur 15 secondes, l'équilibreur de charge envoie des demandes au serveur toutes les 5 secondes. À chaque interrogation, si la réponse attendue est reçue du serveur sous 15 secondes, le contrôle de santé est OK. Dans le cas contraire, le résultat est CRITIQUE. Si les trois récents résultats de contrôle de santé sont tous ACTIF, le serveur est considéré comme ACTIF.
- Si vous sélectionnez HTTP en tant que protocole de contrôle de santé, renseignez les détails suivants.
| Option |
Description |
| Méthode HTTP |
Sélectionnez la méthode de détection de l'état du serveur dans le menu déroulant : GET, OPTIONS, POST, HEAD et PUT. |
| URL de demande HTTP |
Entrez l'URI de la demande pour la méthode. Les caractères de contrôle ASCII (retour arrière, tabulation verticale, tabulation horizontale, saut de ligne, etc.), des caractères non sécurisés tels que space, \, <, >, {, } et tout caractère en dehors du jeu de caractères ASCII ne sont pas autorisés dans l'URL de la demande et doivent être codés. Par exemple, remplacez un espace par un signe plus (+) ou par %20. |
| Version de la demande HTTP |
Sélectionnez la version de la demande prise en charge dans le menu déroulant. Vous pouvez également accepter la version par défaut, HTTP_VERSION_1_1. |
| Corps de la demande HTTP |
Entrez le corps de la demande. Valide pour les méthodes POST et PUT. |
| Code de réponse HTTP |
Entrez la chaîne à laquelle le moniteur doit correspondre dans la ligne d'état du corps de la réponse HTTP. Le code de réponse est une liste de valeurs séparées par des virgules. Par exemple, 200,301,302,401. |
| Corps de la réponse HTTP |
Si la chaîne du corps de la réponse HTTP et le corps de la réponse du contrôle de santé HTTP correspondent, le serveur est considéré comme sain. |
- Si vous sélectionnez HTTPS en tant que protocole de contrôle de santé, renseignez les détails suivants.
- Sélectionnez la liste de protocoles SSL.
Les versions TLS 1.1 et TLS 1.2 sont prises en charge et activées par défaut. TLS 1.0 est pris en charge, mais désactivé par défaut.
- Cliquez sur la flèche et déplacez les protocoles dans la section des éléments sélectionnés.
- Attribuez un chiffrement SSL par défaut ou créez un chiffrement SSL personnalisé.
- Renseignez les détails suivants pour le protocole HTTP en tant que protocole de contrôle de santé.
| Option |
Description |
| Méthode HTTP |
Sélectionnez la méthode de détection de l'état du serveur dans le menu déroulant : GET, OPTIONS, POST, HEAD et PUT. |
| URL de demande HTTP |
Entrez l'URI de la demande pour la méthode. Les caractères de contrôle ASCII (retour arrière, tabulation verticale, tabulation horizontale, saut de ligne, etc.), des caractères non sécurisés tels que space, \, <, >, {, } et tout caractère en dehors du jeu de caractères ASCII ne sont pas autorisés dans l'URL de la demande et doivent être codés. Par exemple, remplacez un espace par un signe plus (+) ou par %20. |
| Version de la demande HTTP |
Sélectionnez la version de la demande prise en charge dans le menu déroulant. Vous pouvez également accepter la version par défaut, HTTP_VERSION_1_1. |
| Corps de la demande HTTP |
Entrez le corps de la demande. Valide pour les méthodes POST et PUT. |
| Code de réponse HTTP |
Entrez la chaîne à laquelle le moniteur doit correspondre dans la ligne d'état du corps de la réponse HTTP. Le code de réponse est une liste de valeurs séparées par des virgules. Par exemple, 200,301,302,401. |
| Corps de la réponse HTTP |
Si la chaîne du corps de la réponse HTTP et le corps de la réponse du contrôle de santé HTTP correspondent, le serveur est considéré comme sain. |
- Si vous sélectionnez ICMP en tant que protocole de contrôle de santé, entrez la taille des données du paquet de contrôle de santé ICMP en octets.
- Si vous sélectionnez TCP en tant que protocole de contrôle de santé, vous pouvez laisser les paramètres vides.
Si les données envoyées et attendues ne sont pas répertoriées, une connexion TCP d'établissement de liaison tridirectionnelle est établie pour valider la santé du serveur. Aucune donnée n'est envoyée. Si un protocole figure dans la liste, les données attendues doivent se présenter sous la forme d'une chaîne et peuvent se situer n'importe où dans la réponse. Les expressions régulières ne sont pas prises en charge.
- Si vous sélectionnez UDP en tant que protocole de contrôle de santé, renseignez les détails suivants.
| Option requise |
Description |
| Données UDP envoyées |
Entrez la chaîne à envoyer à un serveur une fois la connexion établie. |
| Données UDP attendues |
Entrez la chaîne devant être reçue du serveur. Le serveur est considéré comme actif uniquement lorsque la chaîne reçue correspond à cette définition. |
- Cliquez sur Terminer.
Que faire ensuite
Associez le moniteur de santé actif à un pool de serveurs. Reportez-vous à la section Ajouter un pool de serveurs pour l'équilibrage de charge en mode Gestionnaire.