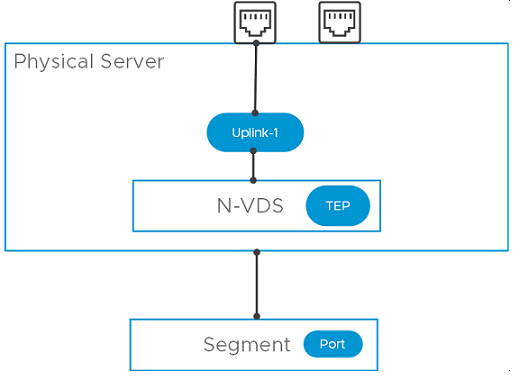En tant qu'administrateur, vous pouvez configurer un serveur physique pour la mise en réseau NSX-T via l'interface utilisateur de NSX Manager.
Vous pouvez également exécuter le script Ansible pour atteindre le même objectif. Reportez-vous à la section Charges de travail sécurisées sur les serveurs bare metal Windows Server 2016/2019 pour configurer des serveurs physiques Windows à l'aide de Ansible. Toutefois, il est recommandé d'utiliser l'interface utilisateur de NSX Manager pour préparer des serveurs physiques pour la mise en réseau NSX-T.
Les serveurs physiques prennent en charge une zone de transport de superposition et VLAN. Vous pouvez utiliser l'interface de gestion pour gérer le serveur physique. L'interface d'application vous permet d'accéder aux applications sur le serveur physique. Ces configurations de carte réseau sont prises en charge sur un serveur physique :
Contrairement à la préparation d'un hôte autonome ou ESXi géré qui se termine lorsqu'il devient un nœud de transport, pour un serveur physique, la préparation complète du serveur s'étend à l'attachement de l'interface d'application du serveur physique à un segment NSX-T.
Après la préparation de l'hôte en tant que nœud de transport, vous devez effectuer les tâches suivantes pour terminer la configuration d'un serveur physique.
- Créez un port de segment sur un segment NSX-T.
- Attachez l'interface d'application du serveur physique au port de segment.
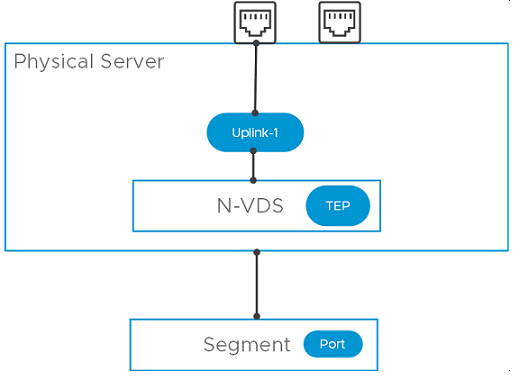
Conditions préalables
- Une zone de transport doit être configurée.
- Un profil de liaison montante doit être configuré ou vous pouvez utiliser le profil de liaison montante par défaut.
- Un pool d'adresses IP doit être configuré, ou un serveur DHCP doit être disponible dans le déploiement de réseau.
- Au moins une carte réseau physique doit être disponible sur le nœud hôte.
- Nom d'hôte
- Adresse IP de gestion
- Nom d'utilisateur
- Mot de passe
- Un segment (VLAN ou Superposition), selon vos besoins, doit être disponible pour être attaché à l'interface d'application du serveur physique.
- Vérifiez que les modules tiers requis sont installés. Des modules tiers doivent être installés sur le serveur physique pour que ses cartes réseau physiques soient disponibles lors de la configuration du nœud de transport. Reportez-vous à la section Installer les modules tiers sur un serveur physique.
Procédure
- Dans un navigateur, connectez-vous avec des privilèges d'administrateur à un dispositif NSX Manager sur https://<nsx-manager-ip-address>.
- Accédez à .
- Sur la page Nœud de transport hôte, cliquez sur + Ajouter un nœud hôte.
- Dans la fenêtre Détails de l'hôte, entrez les informations suivantes.
| Option |
Description |
| Nom et description |
Entrez un nom pour identifier le serveur physique. Vous pouvez éventuellement ajouter la description du système d'exploitation utilisé pour l'hôte ou le serveur physique. |
| Adresses IP |
Entrez l'adresse IP de l'hôte ou du serveur physique. |
| Système d'exploitation |
Sélectionnez un système d'exploitation qui mentionne le serveur physique. Par exemple, si le système d'exploitation du serveur physique est CentOS, sélectionnez Serveur physique CentOS. NSX-T identifie les serveurs bare metal comme des serveurs physiques. Selon votre serveur physique, vous pouvez sélectionner n'importe lequel des systèmes d'exploitation pris en charge. Reportez-vous à la section Configuration système requise.
Important : Parmi les différentes versions de Linux prises en charge, vous devez connaître la différence entre un serveur physique exécutant une distribution Linux et l'utilisation d'une distribution Linux comme hôte d'hyperviseur. Par exemple, la sélection d'Ubuntu Server comme système d'exploitation entraîne la configuration d'un serveur physique exécutant un serveur Linux, tandis que la sélection d'Ubuntu KVM signifie que l'hyperviseur Linux déployé est Ubuntu.
|
| Nom d'utilisateur et mot de passe |
Entrez le nom d'utilisateur et le mot de passe de l'hôte. |
| Empreinte numérique SHA-256 |
Cette étape est facultative. Entrez la valeur d'empreinte de l'hôte pour l'authentification. Si vous laissez la valeur d'empreinte vide, vous êtes invité à accepter la valeur fournie par le serveur. Il faut quelques secondes à NSX-T Data Center pour détecter et authentifier l'hôte. |
- Cliquez sur Suivant.
- Dans la fenêtre Préparer l'hôte, entrez les informations suivantes. Vous ne pouvez configurer qu'un seul commutateur N-VDS pour un seul serveur physique.
| Option |
Description |
| Nom |
Entrez un nom pour le commutateur hôte N-VDS. |
| Zone de transport |
Dans le menu déroulant, sélectionnez une zone de transport pour ce nœud de transport. |
| Profil de liaison montante |
Sélectionnez un profil de liaison montante existant dans le menu déroulant ou créez un profil de liaison montante personnalisé. Vous pouvez également utiliser le profil de liaison montante par défaut. |
| Profil LLDP |
Par défaut, NSX-T reçoit uniquement les paquets LLDP d'un voisin LLDP. Toutefois, NSX-T peut être réglé pour envoyer des paquets LLDP à un voisin LLDP et pour en recevoir de sa part. |
| Mappage entre liaisons montantes et cartes réseau physiques |
Mappez les cartes réseau physiques aux liaisons montantes. |
- Cliquez sur Suivant.
- Lors de la configuration de l'hôte, la progression du serveur physique s'affiche.
- Dans la fenêtre Configurer NSX, vérifiez l'état de préparation de l'hôte. Selon que vous souhaitez poursuivre la configuration, ces choix sont disponibles :
|
Description |
| Cliquer sur Choisir segment |
Si la préparation du serveur physique a réussi, cliquez sur Choisir segment. Dans la partie suivante de la procédure, vous sélectionnez un segment pour attacher l'interface d'application du serveur physique via l'agent NSX. Passez à l'étape suivante. |
| Cliquer sur Continuer plus tard |
Si vous cliquez sur le bouton Continuer plus tard, la préparation se termine sans l'interface d'application configurée. Vous pouvez ensuite attacher le port de segment à l'interface d'application. Accédez à . Configurez l'interface d'application pour le BMS. |
| Échec de la préparation |
Si la préparation a échoué, accédez à la page Nœud de transport hôte (). Identifiez le serveur physique, vérifiez si l'état de configuration est Échec. Cliquez sur Résoudre pour réessayer la préparation de l'hôte. |
- Si vous sélectionnez un segment pour le serveur physique, procédez comme suit :
- Dans la liste des segments connectés à la zone de transport que vous avez configurée pour le serveur physique, sélectionnez celle à configurer pour le serveur.
- Cliquez sur les points de suspension verticaux et cliquez sur Modifier pour personnaliser les propriétés du segment.
Note : Seules les propriétés associées à un segment peuvent être modifiées. L'administrateur peut modifier : Nom du segment, Passerelle connectée, Sous-réseau, Stratégie d'association de liaison montante, Pool d'adresses IP.
- Pour ajouter un nouveau port de segment sur un segment NSX-T, accédez à la fenêtre Choisir segment et cliquez sur Ajouter un port de segment. La page Port de segment est remplie automatiquement.
| Option |
Description |
| Nom |
Entrez le nom du Port de segment. |
| ID |
L'UUID de l'interface virtuelle est rempli automatiquement. |
| Type |
Statique est rempli automatiquement, car le nœud est du type serveur physique. |
| ID de contexte |
L'UUID du nœud de transport est rempli automatiquement. |
Note : Vous pouvez également exécuter la commande API,
https://<NSX-Manager-IP-address>/PATCH /policy/api/v1/infra/segments/<segment-id>/ports/<port-id>.
Où, <port-id> est l'UUID de l'interface virtuelle, qui est affiché sur NSX Manager.
- Pour attacher l'interface d'application d'un serveur physique à un port de segment, accédez à la fenêtre Définir le port de segment, développez la section Attacher l'interface d'application et entrez ces détails :
Note : La section
Attacher l'interface d'application s'applique uniquement aux serveurs physiques.
| Option |
Description |
| Nom |
Vous pouvez modifier le nom de l'interface d'application généré par le système. Sur un serveur physique Linux, exécutez ovs-vsctl show pour vérifier le nom de l'interface d'application. |
| ID de contexte |
Pour activer la configuration de l'interface d'application, entrez l'ID du nœud hôte. |
| Attribuer une adresse IP existante |
Utilisez une adresse IP existante pour qu'elle puisse être utilisée pour la migration de l'interface d'application. |
| Attribuer une nouvelle adresse IP |
Utilisé lors de la configuration d'un réseau de superposition. Sélectionnez une méthode d'attribution d'adresse IP sur le segment : Pool d'adresses IP, DHCP ou Statique. Lorsque vous attribuez une nouvelle adresse IP pour l'interface d'application, terminez la configuration en fournissant les détails Adresse IP, Table de routage et Passerelle par défaut. |
- Cliquez sur Enregistrer.
- Affichez le résumé de la configuration réseau représentée par le diagramme de topologie.
- Sur la page Nœud de transport hôte, sélectionnez le serveur physique, puis cliquez sur Visualisation du commutateur pour le serveur. Il doit représenter le réseau que vous avez configuré sur le serveur physique.
Résultats
Le serveur physique est configuré pour la mise en réseau NSX-T.