L'interface utilisateur de NSX Network Detection and Response fournit un point de contrôle unique pour la gestion des événements de menaces et des campagnes corrélées détectés dans votre environnement NSX-T, et l'affichage des rapports générés sur ces menaces.
Pour accéder à l'interface utilisateur de NSX Network Detection and Response, vous devez d'abord activer l'application NSX Network Detection and Response sur NSX Application Platform. Vous devez également activer une ou plusieurs des fonctionnalités de NSX dont l'application NSX Network Detection and Response consomme des événements de détection. Reportez-vous à la section Activer NSX Network Detection and Response.
Certains éléments de l'interface utilisateur de NSX Network Detection and Response sont visibles uniquement si vous activez la fonctionnalité ou l'application correspondante de l'élément qui fournit les événements consommés par l'application NSX Network Detection and Response.
Accès à l’interface utilisateur
S'il existe des rapports d'événements ou des campagnes générées, vous pouvez accéder à l'interface utilisateur de NSX Network Detection and Response à l'aide de l'une des méthodes suivantes.
-
Cliquez sur l'icône du lanceur d'application
 dans le coin supérieur droit de l'interface utilisateur de NSX Manager et sélectionnez NSX Network Detection and Response.
dans le coin supérieur droit de l'interface utilisateur de NSX Manager et sélectionnez NSX Network Detection and Response. Accédez à dans l'interface utilisateur de NSX Manager et dans l'onglet , cliquez sur Accéder aux campagnes.
Si vous avez activé NSX Intelligence, accédez à dans l'interface utilisateur de NSX Manager. Développez la ligne d'un événement suspect détecté, cliquez sur Zones ou Détails de l'événement, le cas échéant. Ces liens s'affichent uniquement si des campagnes ou des rapports d'événements sont disponibles pour l'activité suspecte détectée.
Si vous avez activé l'application Protection contre les programmes malveillants VMware NSX®, accédez à dans l'interface utilisateur de NSX Manager, développez la ligne d'un logiciel malveillant signalé, puis cliquez sur Hôtes ou sur Détails de l'événement, si disponible. Ces liens s'affichent uniquement si des campagnes ou des rapports d'événements sont disponibles pour les programmes malveillants détectés.
Les sections suivantes décrivent les zones communes que vous voyez lorsque vous accédez à l'interface utilisateur de NSX Network Detection and Response. Sur le côté gauche de l’interface se trouve le menu de navigation principal. En haut de la plupart des pages se trouvent les widgets de paramètres d'affichage. Les données présentées sur les pages de l'interface utilisateur s'affichent à l'aide des paramètres d'affichage que vous avez sélectionnés.
Navigation dans l’interface
Vous pouvez utiliser le menu de navigation principal sur le côté gauche de la page du navigateur pour accéder aux pages de niveau supérieur correspondantes de l'interface utilisateur de NSX Network Detection and Response. Vous pouvez réduire temporairement ce menu de navigation en cliquant sur ![]() dans le coin supérieur droit du panneau de menu. Lorsque vous voyez pour la première fois l'interface utilisateur NSX Network Detection and Response, la page Tableau de bord est sélectionnée par défaut. La page Tableau de bord comporte des widgets qui fournissent un aperçu de plusieurs éléments surveillés. Ces widgets sont décrits plus en détails dans Exploration de la page Tableau de bord.
dans le coin supérieur droit du panneau de menu. Lorsque vous voyez pour la première fois l'interface utilisateur NSX Network Detection and Response, la page Tableau de bord est sélectionnée par défaut. La page Tableau de bord comporte des widgets qui fournissent un aperçu de plusieurs éléments surveillés. Ces widgets sont décrits plus en détails dans Exploration de la page Tableau de bord.
Pour accéder à une autre page d'interface NSX Network Detection and Response, cliquez sur son onglet correspondant dans le menu de navigation principal à gauche. Chaque page à onglets se compose de plusieurs widgets qui fournissent plus d'informations sur les zones surveillées. Les rubriques disponibles ultérieurement dans ce guide fournissent des détails sur chacune de ces pages d'interface utilisateur NSX Network Detection and Response.
Définition du thème d’affichage
Vous définissez le thème d'affichage utilisé dans votre session NSX Network Detection and Response actuelle à l'aide de l'icône du mode thème d'affichage dans la section supérieure droite de l'interface. L’icône qui s’affiche dépend du thème d’affichage actuellement en vigueur. Pour passer à un mode à thème clair, cliquez sur ![]() . Pour passer en mode sombre, cliquez sur
. Pour passer en mode sombre, cliquez sur ![]() .
.
Obtenir de l'aide
Pour accéder aux rubriques de NSX Network Detection and Response disponibles incluses dans la documentation de Utilisation et gestion de VMware NSX Intelligence , cliquez sur l'icône ![]() , puis sur Aide.
, puis sur Aide.
Pour voir l'état de votre connexion au NSX Network Detection and Response Cloud Connector, cliquez sur Vérifier l'état de la connectivité. Cloud Connector fournit un tunnel sécurisé de communication entre votre session NSX Manager et les services de cloud NSX Advanced Threat Prevention.
Si vous rencontrez un problème de connectivité que vous ne pouvez pas résoudre à l'aide des informations de la section Dépannage de cette documentation, cliquez sur ticket de support et signalez le problème.
Accès à l’interface utilisateur NSX-T principale
Pour revenir à l'interface utilisateur NSX Manager principale, cliquez sur ![]() dans le coin supérieur droit, puis sélectionnez NSX-T.
dans le coin supérieur droit, puis sélectionnez NSX-T.
Définition de l’intervalle de temps
Pour spécifier le nombre de jours de données à afficher dans les widgets NSX Network Detection and Response, utilisez le bouton Intervalle de temps![]() . Pour naviguer dans la sélection de dates tout en maintenant la plage de dates sélectionnée constante, cliquez sur
. Pour naviguer dans la sélection de dates tout en maintenant la plage de dates sélectionnée constante, cliquez sur  ou sur
ou sur  situé de chaque côté du bouton INTERVALLE DE TEMPS : 7 DERNIERS JOURS. Par exemple, en partant du principe que la plage de temps par défaut est de 7 jours, un clic sur le bouton de flèche gauche sélectionne une fois une plage dont la date de fin est de 7 jours.
situé de chaque côté du bouton INTERVALLE DE TEMPS : 7 DERNIERS JOURS. Par exemple, en partant du principe que la plage de temps par défaut est de 7 jours, un clic sur le bouton de flèche gauche sélectionne une fois une plage dont la date de fin est de 7 jours.
Vous pouvez définir un intervalle de temps plus détaillé à l'aide de la fenêtre contextuelle Intervalle de temps. Cliquez sur INTERVALLE DE TEMPS : 7 DERNIERS JOURS et sélectionnez Relatif (par défaut) ou Absolu dans le menu déroulant. En mode Relatif, vous sélectionnez le nombre de jours depuis la date actuelle pour laquelle vous souhaitez afficher les données. La valeur par défaut est de 7 jours, la valeur minimale est de 1 jour et la valeur maximale est de 31 jours. En mode Absolu, vous entrez les dates dans De et À en sélectionnant les dates dans la fenêtre contextuelle du calendrier. Cliquez sur Appliquer pour enregistrer votre sélection.
Utilisation du bouton Afficher les options
Toutes les données de date et d'heure affichées dans l'interface NSX Network Detection and Response utilisent le fuseau horaire UTC par défaut, jusqu'à ce que vous le modifiiez.
Pour modifier le fuseau horaire utilisé pour les données affichées, cliquez sur ![]() situé dans le coin supérieur droit de l'interface et sélectionnez le fuseau horaire actuellement sélectionné. Dans la fenêtre contextuelle Fuseau horaire, cliquez sur le menu déroulant et sélectionnez un autre fuseau horaire. Pour affiner la sélection du menu, commencez à saisir le nom d'un fuseau horaire dans la zone de recherche. Après avoir sélectionné le fuseau horaire souhaité, cliquez sur Appliquer.
situé dans le coin supérieur droit de l'interface et sélectionnez le fuseau horaire actuellement sélectionné. Dans la fenêtre contextuelle Fuseau horaire, cliquez sur le menu déroulant et sélectionnez un autre fuseau horaire. Pour affiner la sélection du menu, commencez à saisir le nom d'un fuseau horaire dans la zone de recherche. Après avoir sélectionné le fuseau horaire souhaité, cliquez sur Appliquer.
Gestion des widgets
Chacune des pages de l'interface utilisateur NSX Network Detection and Response est composée de plusieurs widgets qui affichent des détails sur les menaces détectées et des rapports générés à partir de l'analyse de ces menaces.
- Pour recharger les données affichées dans un widget, cliquez sur
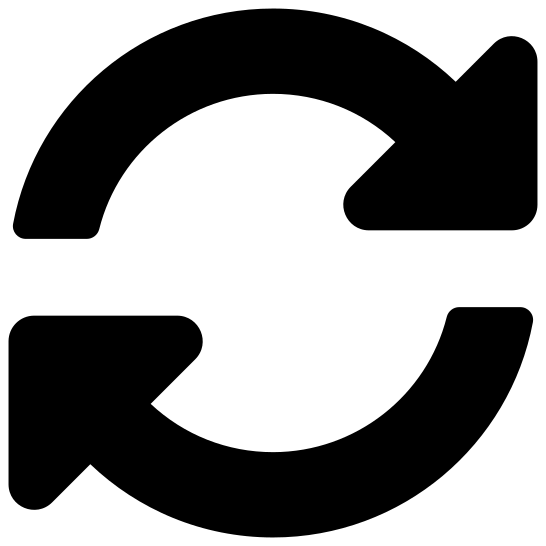 dans le coin supérieur droit du widget.
dans le coin supérieur droit du widget. - Vous pouvez réduire un widget en cliquant sur
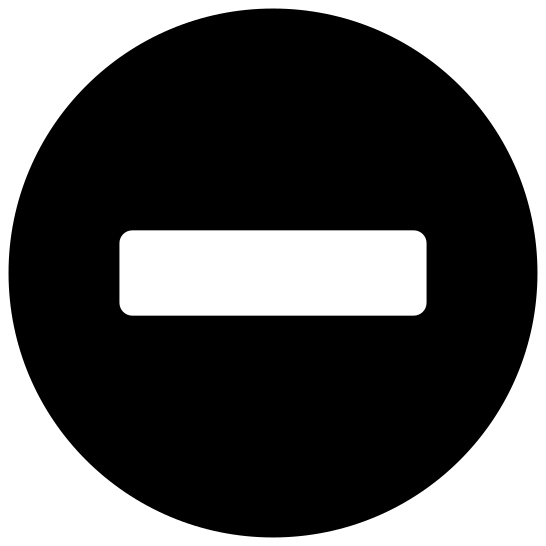 ou l'agrandir en cliquant sur
ou l'agrandir en cliquant sur  en regard du titre du widget.
en regard du titre du widget. - Pour vous concentrer davantage sur les données affichées dans certains widgets, cliquez sur l'icône
 .
. - Pour afficher les données au format XML/JSON disponibles dans certains widgets, cliquez sur
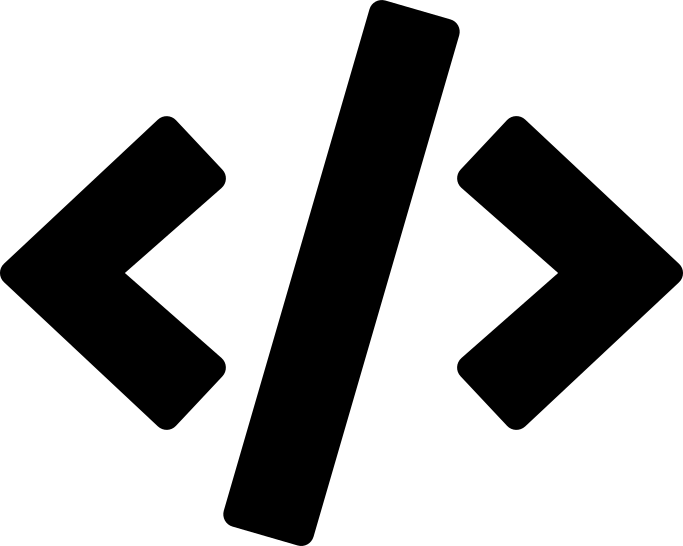 .
. - L'aide contextuelle de certains widgets s'affiche dans une fenêtre contextuelle. Pour accéder aux informations d'aide , cliquez sur
 . Dans certaines fenêtres contextuelles d'aide contextuelle, vous pouvez cliquer sur le lien ici pour obtenir plus de documentation sur les données affichées sur le widget.
. Dans certaines fenêtres contextuelles d'aide contextuelle, vous pouvez cliquer sur le lien ici pour obtenir plus de documentation sur les données affichées sur le widget.