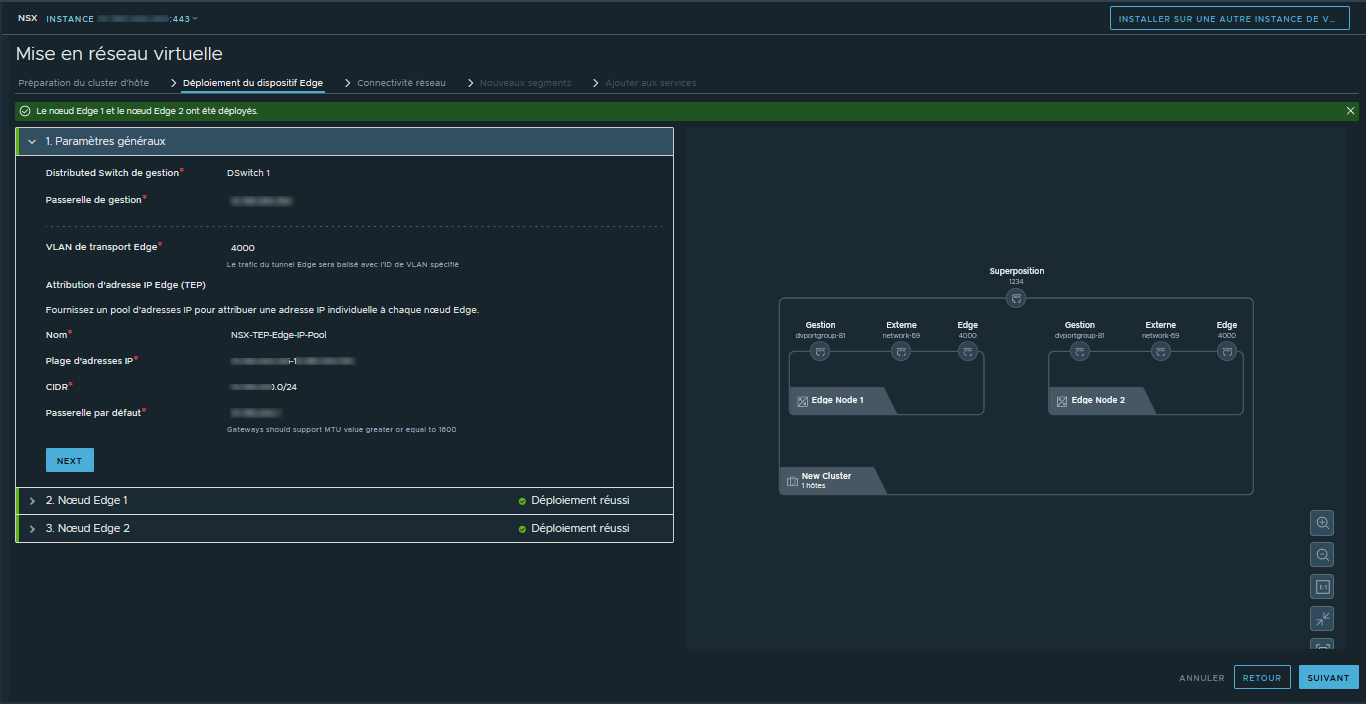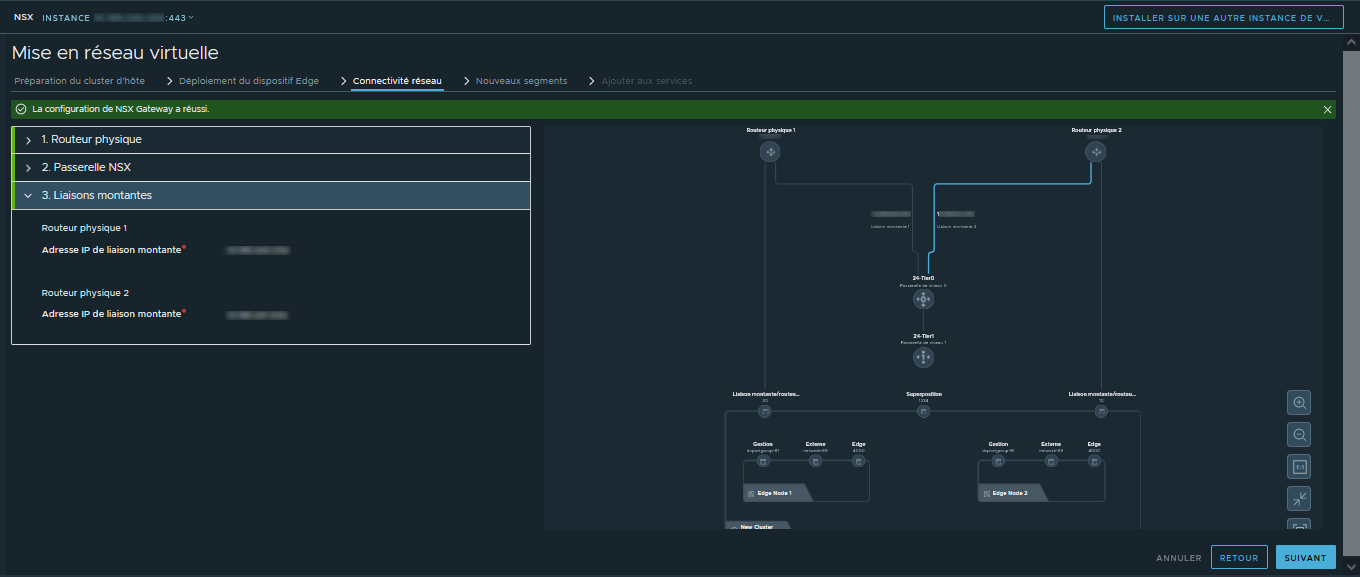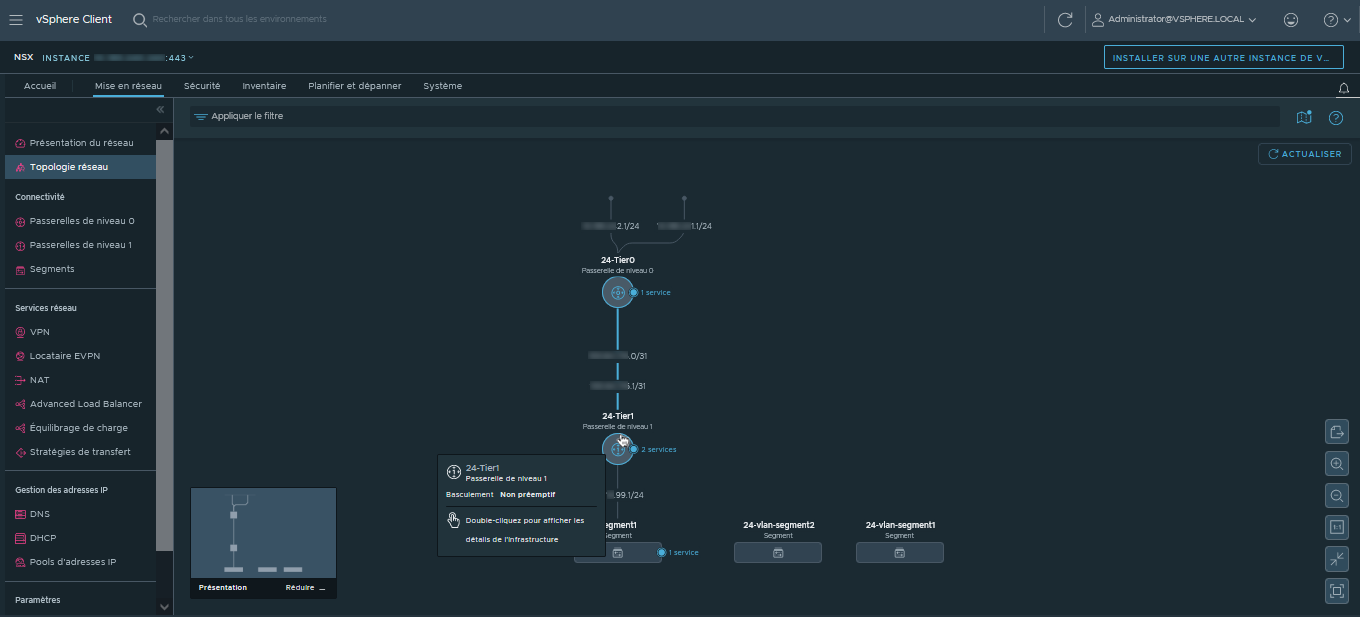En tant qu'administrateur de VI travaillant dans l'environnement vSphere, vous pouvez configurer NSX-T pour la mise en réseau virtuelle. Le workflow implique la configuration de segments logiques pour établir la connectivité entre les hôtes, même dans des sous-réseaux différents, la configuration de nœuds NSX Edge, de passerelles de niveau 0, de passerelles de niveau 1 et de segments. Enfin, les VM de charge de travail connectées à ces segments peuvent transmettre le trafic nord-sud et est-ouest.
Conditions préalables
- Assurez-vous que les hôtes ESXi sont compatibles avec vCenter Server version v7.0.3 ou ultérieure.
- Assurez-vous que le la version de vCenter Server est v7.0.3 ou ultérieure.
- Configurez un commutateur vSphere Distributed Switch (VDS) sur des hôtes. Seul VDS 6.6 ou version ultérieure est pris en charge.
- Sur un cluster prenant en charge vSphere Lifecycle Manager, modifiez vCenter Server à partir de l'interface utilisateur de NSX Manager pour les opérations suivantes :
Procédure
- Dans un navigateur, connectez-vous avec des privilèges d'administrateur à un serveur vCenter Server https://<vcenter-server-ip-address>.
- Dans l'interface utilisateur de vSphere Client, sélectionnez le menu vSphere Client et cliquez sur NSX.
- Dans l'écran Bienvenue dans NSX, sur la carte Mise en réseau virtuelle, cliquez sur Démarrage.
- Dans l'onglet Préparation du cluster d'hôtes, procédez comme suit.
- Développez la section Cluster d'hôtes, sélectionnez les clusters que vous souhaitez préparer pour la mise en réseau virtuelle et cliquez sur Suivant.
Note : Tout cluster avec un hôte ESXi incompatible n'est pas autorisé pour la préparation de l'hôte.
- Développez la section VLAN de transport, entrez un ID de VLAN qui balisera le trafic de superposition, puis cliquez sur Suivant.
- Développez la section Attribution d'adresse IP NSX (TEP), et entrez les détails de l'adresse IP :
| Champ |
Description |
| Attribution d'adresse IP |
Sélectionnez le mode d'attribution d'adresse IP, entre statique et DHCP. Si vous sélectionnez un pool d'adresses IP, entrez un nom pour le pool, la plage d'adresses IP, le sous-réseau avec le préfixe (sous-réseau/préfixe) et la passerelle par défaut. |
- Cliquez sur Préparer le cluster pour commencer l'installation de NSX-T.
La préparation du cluster commence. Affichez la progression de l'installation sur chaque hôte.
Vous pouvez également vérifier la progression dans l'interface utilisateur de NSX Manager. NSX-T crée un profil de nœud de transport à l'aide de la configuration que vous avez définie dans la section d'installation. Le commutateur est défini sur VDS. Le profil de nœud de transport est appliqué au cluster pour préparer les hôtes du cluster en tant que nœuds de transport.

- Dans l'onglet Déploiement du dispositif Edge, développez Réseau de gestion pour la connectivité du dispositif Edge et entrez les détails suivants :
| Champ |
Description |
| VDS de gestion |
Sélectionnez un vSphere Distributed Switch pour le trafic de gestion sur les nœuds NSX Edge. |
| Réseau de gestion |
Sélectionnez un réseau pour le trafic de gestion des nœuds NSX Edge. |
| Passerelle de gestion |
Sélectionnez la passerelle pour acheminer le trafic de gestion. Entrez une adresse IP statique. |
- Cliquez sur Suivant.
- Dans l'onglet Déploiement du dispositif Edge, développez Nœud Edge 1 et entrez les détails suivants :
| Champ |
Description |
| Nom |
Entrez un nom pour le nœud Edge. |
| Nom de domaine complet |
Entrez un nom de domaine complet qui est résolu en adresse IP du nœud NSX Edge. |
| Adresse IP de gestion |
Entrez une adresse IP pour le trafic de gestion du nœud NSX Edge. |
| Connectivité réseau externe |
Sélectionnez un groupe de ports distribués à utiliser comme interface de chemin de données. Ce groupe de ports distribués gère le trafic d'entrée et de sortie des VM de charge de travail qui sont traitées par le nœud NSX Edge.
Note : Même s'il existe trois interfaces de chemin de données sur un nœud
NSX Edge, ce workflow n'utilise qu'une seule interface pour un groupe de ports distribués.
|
| Paramètres de nœud Edge |
Sélectionnez Appliquer les mêmes paramètres pour tous les dispositifs Edge si vous souhaitez répliquer les paramètres sur tous les nœuds NSX Edge. |
| Mot de passe |
Entrez un mot de passe conforme à la complexité de mot de passe requise. Confirmez le même mot de passe dans le champ suivant. |
| Taille de la machine virtuelle |
Sélectionnez un facteur de forme pour déployer le nœud Edge. |
| Emplacement de stockage |
Sélectionnez la banque de données comme emplacement de stockage pour les fichiers et les données d'installation et de configuration générés par le nœud Edge. |
- Dans l'onglet Déploiement du dispositif Edge, vérifiez que la visualisation est mise à jour avec le réseau de gestion, le réseau externe et d'autres détails liés au nœud NSX Edge.
- Entrez les détails de Nœud Edge 2.
- Cliquez sur Déployer le dispositif Edge.
- Dans la fenêtre de confirmation, cliquez sur Déployer.
- Observez la topologie créée en fonction des détails de configuration entrés dans l'onglet Déploiement du dispositif Edge. Après la réalisation des nœuds NSX Edge, le trait en pointillé devient un trait plein, indiquant que le nœud NSX Edge est réalisé.
- Pour configurer la connectivité réseau, cliquez sur Suivant.
- Dans l'onglet Connectivité réseau, développez la section Routeur physique et entrez les détails suivants :
| Champ |
Description |
| Voulez-vous effectuer un couplage avec le routeur physique maintenant ? |
Après le déploiement du nœud NSX Edge, il peut établir une connexion homologue avec un routeur physique.
- Sélectionnez Oui si vous voulez configurer le protocole BGP (Border Gateway Protocol) ou le routage statique vers votre routeur physique.
- AS local BGP : entrez le numéro de système autonome local à utiliser dans BGP.
- Sélectionnez Non si vous ne souhaitez pas configurer le routage BGP ou statique sur votre routeur. Cependant, vous devrez configurer NAT pour vous connecter aux charges de travail sur les réseaux externes.
- Dans le champ Adresse IP de routage physique, entrez une adresse IP statique.
|
| Avec combien de routeurs physiques souhaitez-vous effectuer le couplage ? |
En fonction de votre sélection, entrez les détails suivants pour un ou deux routeurs physiques : Si vous souhaitez autoriser le couplage d'autres routeurs à votre routeur, entrez les détails suivants : Pour chaque routeur homologue, entrez les détails suivants :
- AS local BGP : entrez le numéro de système autonome local utilisé par le voisin BGP.
- Voisins BGP :
- Adresse IP : entrez l'adresse IP du routeur physique, qui est le voisin BGP.
- AS distant : numéro de système autonome distant utilisé par les voisins BGP.
|
- Cliquez sur Suivant.
- Dans l'onglet Connectivité réseau, développez la section Passerelle NSX et entrez les détails suivants :
| Champ |
Description |
| Préfixe du nom de passerelle |
Entrez un préfixe pour la passerelle. Chaque objet, tel que les passerelles de niveau 0 et de niveau 1, qui est créé pour la passerelle, est précédé de cette valeur. Vous pouvez rechercher des objets avec un préfixe spécifique pour obtenir une liste d'objets liés à une passerelle particulière. |
| VLAN de liaison montante pour le routeur 1 |
Entrez l'ID VLAN pour baliser le trafic VLAN allant du nœud NSX Edge au routeur physique 1. |
| VLAN de liaison montante pour le routeur 2 |
Entrez l'ID VLAN pour baliser le trafic VLAN allant du nœud NSX Edge au routeur physique 2. |
- Cliquez sur Suivant.
- Dans l'onglet Connectivité réseau, développez la section Liaisons montantes et entrez les détails suivants :
| Champ |
Description |
| Adresse IP pour la liaison montante 1 |
Entrez l'adresse IP de la liaison montante de la passerelle NSX ou de la passerelle de niveau 0 vers le routeur physique 1. |
| Adresse IP pour la liaison montante 2 |
Entrez l'adresse IP de la liaison montante de la passerelle NSX ou de la passerelle de niveau 0 vers le routeur physique 2. |
| Routeur physique 1 |
Entrez le masque de sous-réseau et la passerelle par défaut pour le routeur physique 1. |
| Routeur physique 2 |
Entrez le masque de sous-réseau et la passerelle par défaut pour le routeur physique 2. |
- Vérifiez la visualisation créée en fonction des détails du réseau que vous avez entrés.
- Cliquez sur Créer des passerelles.
- Dans la fenêtre de confirmation, cliquez sur Créer des passerelles.
La passerelle NSX a été créée.
- Dans l'onglet Nouveaux segments, créez un segment dans lequel les VM de charge de travail s'exécutent. Par exemple, créez un segment pour un groupe Web. Entrez les détails suivants :
| Champ |
Description |
| Nom |
Entrez le nom du segment. |
| Sous-réseau/Longueur du préfixe |
Entrez le réseau de sous-réseau pour le segment. |
| Passerelle par défaut |
Entrez la passerelle par défaut vers laquelle les segments doivent transférer le trafic. |
- Pour créer des segments supplémentaires, cliquez sur Ajouter un segment et entrez les détails requis.
- Cliquez sur Créer un segment.
- Une fois les segments créés, ajoutez-les au groupe de ports virtuels distribués NSX.
- Cliquez sur Suivant.
- (Facultatif) dans l'onglet Services du module complémentaire, entrez les détails de la traduction d'adresses réseau (NAT, Network Address Translation). Dans la fenêtre NAT uniquement, entrez les détails suivants :
| Champ |
Description |
| Nom |
Entrez un nom pour le service NAT. |
| Source |
Sélectionnez un segment pour traduire et protéger les adresses IP des hôtes locaux connectés à ce segment, et présenter une adresse IP traduite unique à un réseau externe. |
| Traduit |
Adresse IP présentée au réseau externe, empêchant ainsi les hôtes locaux de divulguer leurs adresses IP à un réseau externe. |
- Cliquez sur Suivant.
- Affichez la topologie créée dans NSX-T.
Résultats
NSX-T est configuré pour la mise en réseau virtuelle.
Que faire ensuite
- À partir d'un navigateur, connectez-vous à NSX Manager avec https://<NSX Manager-IP-Address>/.
- Après vous être connecté à NSX Manager, vérifiez que la configuration de la mise en réseau a été créée dans NSX-T.