En tant qu'admin, vous pouvez configurer un serveur physique pour la mise en réseau de NSX via l'interface utilisateur graphique de NSX Manager.
Vous pouvez également exécuter le script Ansible pour atteindre le même objectif. Reportez-vous à la section Charges de travail sécurisées sur les serveurs bare metal Windows Server 2016/2019 pour configurer des serveurs physiques Windows à l'aide de Ansible. Toutefois, il est recommandé d'utiliser l'interface utilisateur de NSX Manager pour préparer des serveurs physiques pour la mise en réseau NSX.
Les serveurs physiques prennent en charge une zone de transport de superposition et VLAN. Vous pouvez utiliser l'interface de gestion pour gérer le serveur physique. L'interface d'application vous permet d'accéder aux applications sur le serveur physique. Ces configurations de carte réseau sont prises en charge sur un serveur physique :
- Les cartes réseau physiques uniques fournissent une adresse IP pour les interfaces IP de gestion et d'application.
- Les doubles cartes réseau physiques fournissent une carte réseau physique et une adresse IP unique pour l'interface de gestion. Les doubles cartes réseau physiques fournissent également une carte réseau physique et une adresse IP unique pour l'interface d'application.
- Serveurs Windows : plusieurs cartes réseau physiques dans une configuration liée fournissent deux cartes réseau physiques : fournissant une adresse IP unique pour l'interface de gestion et l'interface d'application. Ces liaisons de carte réseau physique sont prises en charge via des liaisons créées dans le système d'exploitation. Vous devez configurer la liaison en mode indépendant du commutateur. Le trafic exécuté sur le réseau de gestion n'est pas pris en charge sur une interface d'association liée.
- Serveurs Linux : l'interface de liaison prend uniquement en charge le mode de sous-couche (VLAN 0). CentOS 7.9 et RHEL 7.9 sont pris en charge. Les liaisons de carte réseau physique sont prises en charge en mode Actif/Actif et Actif/En veille via le commutateur OVS.
- Créez un port de segment sur un segment NSX.
- Attachez l'interface d'application du serveur physique au port de segment.
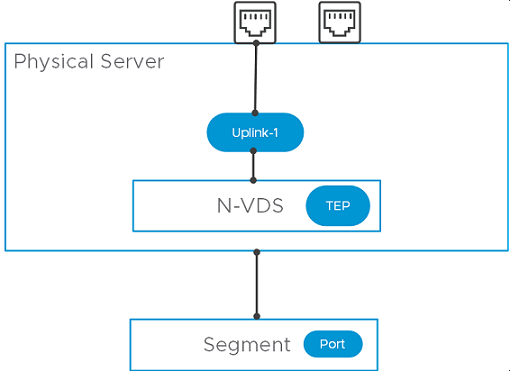
Conditions préalables
- Une zone de transport doit être configurée.
- Un profil de liaison montante doit être configuré ou vous pouvez utiliser le profil de liaison montante par défaut.
- Un pool d'adresses IP doit être configuré, ou un serveur DHCP doit être disponible dans le déploiement de réseau.
- Au moins une carte réseau physique doit être disponible sur le nœud hôte.
- Nom d'hôte
- Adresse IP de gestion
- Nom d'utilisateur
- Mot de passe
- Un segment (VLAN ou Superposition), selon vos besoins, doit être disponible pour être attaché à l'interface d'application du serveur physique.
- Vérifiez que les modules tiers requis sont installés. Des modules tiers doivent être installés sur le serveur physique pour que ses cartes réseau physiques soient disponibles lors de la configuration du nœud de transport. Reportez-vous à la section Installer des modules tiers sur un serveur physique Linux.
- Sur les serveurs physiques Linux, vous pouvez mettre à jour le fichier sudoers pour ajouter des utilisateurs personnalisés avec des privilèges minimaux. Les utilisateurs personnalisés vous permettent d'installer NSX sans autorisations racine.
Après avoir configuré visudo, exécutez la commande suivante pour accéder au fichier /etc/sudoers.
$ sudo visudo
RHEL/CentOS/OEL/SLES :
tester ALL=(ALL) /usr/bin/rpm, /usr/bin/nsxcli, /usr/bin/systemctl restart openvswitch
Ubuntu :tester ALL=(ALL) /bin/ls, /usr/bin/sudo, /usr/bin/dpkg, /bin/nsxcli
Procédure
Résultats
Le serveur physique est configuré pour la mise en réseau NSX.