Dans certaines des topologies de serveur physique Windows prises en charge, vous pouvez préconfigurez l'association dans le système d'exploitation Windows avant de déployer NSX, tandis que dans d'autres topologies prises en charge, vous pouvez configurer l'association dans NSX, puis déployer NSX.
Topologies prises en charge : association de cartes réseau préconfigurée sur un serveur physique Windows
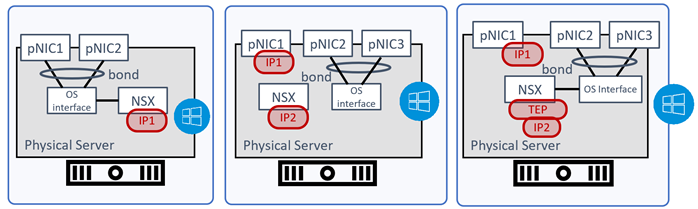
Topologie 1 :
- pNIC1 et pNIC2 configurées comme interface de liaison dans le système d'exploitation Windows.
- Utilisez IP1 sur NSX pour le trafic VLAN.
Topologie 2 :
- pNIC2 et pNIC3 configurées comme interface de liaison dans le système d'exploitation Windows.
- Utilisez IP1 sur pNIC1 pour la gestion de trafic sur l'hôte.
- Utilisez IP2 sur NSX pour le trafic VLAN.
Topologie 3 :
- pNIC2 et pNIC3 configurées comme interface de liaison dans le système d'exploitation Windows.
- Utilisez IP1 sur pNIC1 pour la gestion de trafic sur l'hôte.
- Utilisez IP2 comme TEP sur NSX pour le trafic de superposition.
Association de cartes réseau Windows configurée avec des adaptateurs actif-en veille
- Dans l'interface du système d'exploitation Windows, créez une association1 de cartes réseau avec Ethernet2, Ethernet3, Ethernet4, Ethernet5 en tant que membres de carte réseau et définissez le mode d'association sur Indépendant du commutateur.
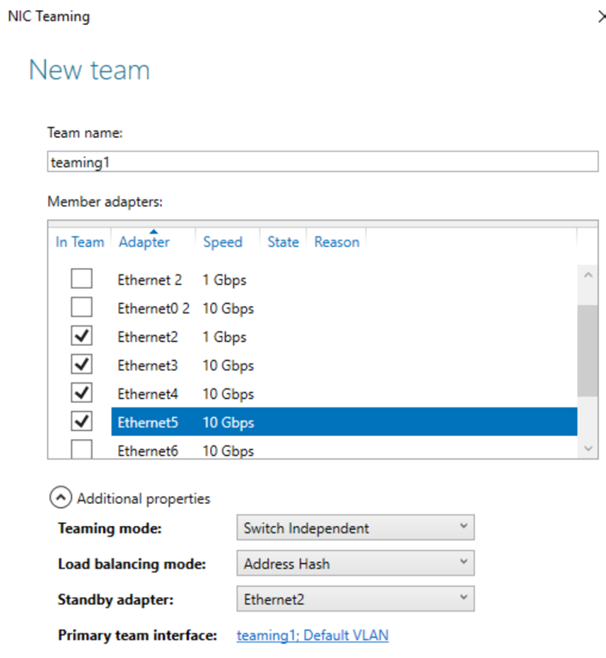
- Dans la fenêtre d'association de cartes réseau, définissez le Mode d'équilibrage de charge sur Hachage d'adresses. Vous pouvez également définir le mode sur Adresses IP ou Adresses MAC.
Note : Pour définir des adresses IP et des adresses Mac comme mode d'équilibrage de charge, ouvrez une session PowerShell et exécutez Set-NetLbfoTeam.
- Définissez l'un des membres Ethernet comme adaptateur en veille. Par exemple, définissez Ethernet2 comme membre en veille.
- Dans une fenêtre de navigateur, ouvrez l'interface utilisateur de NSX Manager.
- Accédez à .
- Créez un profil de liaison montante, tel que UPPROF-PRECONFIG, et utilisez la stratégie d'association par défaut avec la liaison montante active définie sur l'interface d'association, uplink1.
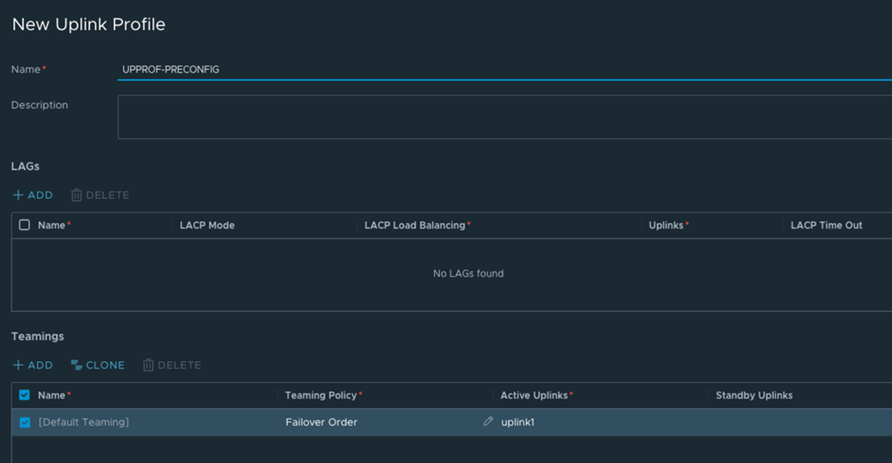
- Pour préparer l'hôte Windows en tant que nœud de transport, accédez à .
- Sélectionnez le serveur physique Windows puis cliquez sur Configurer NSX.
- Dans la fenêtre Ajouter une configuration de commutateur d'hôte, sélectionnez le profil de liaison montante pour UPPROF-PRECONFIG.
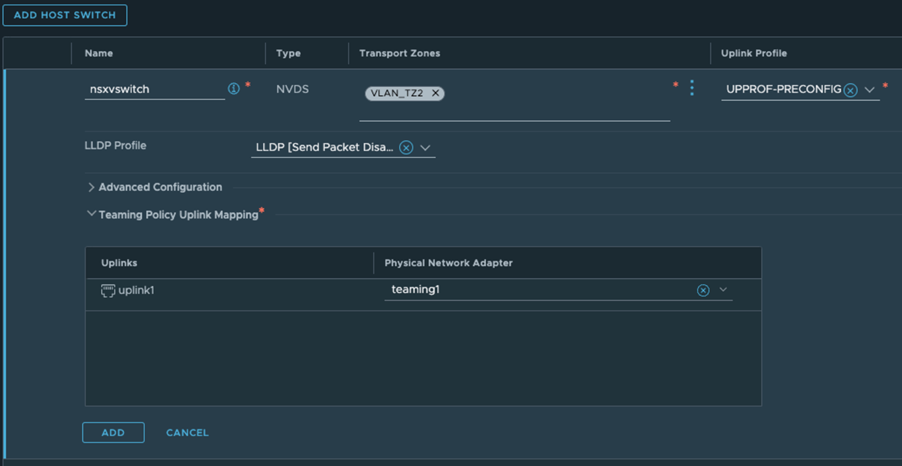
- Dans la section Mappage de liaison montante de stratégie d'association, définissez l'interface d'association de uplink1 sur l'adaptateur réseau physique, teaming1. Vous utilisez l'association de cartes réseau, teaming1, définie dans le système d'exploitation Windows que vous avez configurée au début de la procédure. L'association de cartes réseau se compose de la liaison Ethernet2, Ethernet3, Ethernet4 et Ethernet5.
- Procédez au déploiement de l'hôte du serveur physique Windows en tant que nœud de transport.
Association de cartes réseau Windows configurée avec des adaptateurs actif/actif
- Dans l'interface du système d'exploitation Windows, créez une association de cartes réseau association1 avec Ethernet2, Ethernet3, Ethernet4 et Ethernet5 en tant que membres de carte réseau et définissez le mode d'association sur Indépendant du commutateur.
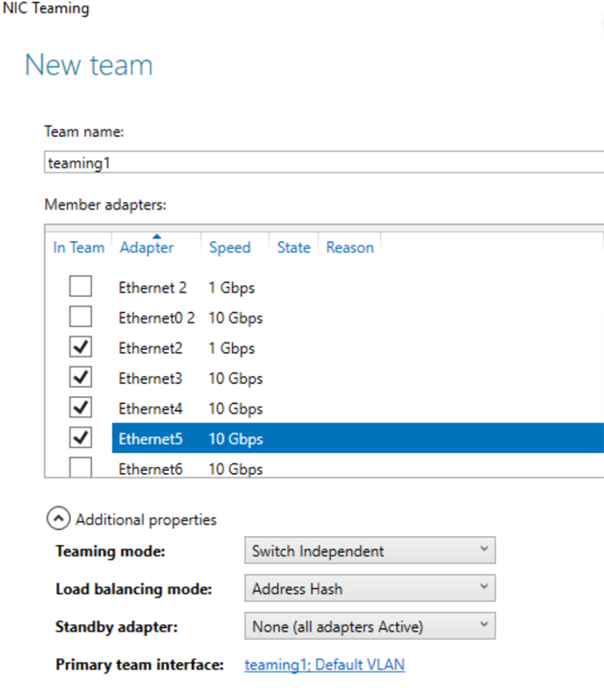
- Dans la fenêtre d'association de cartes réseau, définissez le Mode d'équilibrage de charge sur Hachage d'adresses. Vous pouvez également définir le mode sur Adresses IP ou Adresses MAC.
Note : Pour définir des adresses IP et des adresses Mac comme mode d'équilibrage de charge, ouvrez une session PowerShell et exécutez Set-NetLbfoTeam.
- Dans la fenêtre d'association de cartes réseau, définissez l'adaptateur en veille sur Aucun. Tous les membres de carte réseau sont actifs dans cette configuration.
- Dans une fenêtre de navigateur, ouvrez l'interface utilisateur de NSX Manager.
- Accédez à .
- Créez un profil de liaison montante, UPPROF-PRECONFIG et utilisez la stratégie d'association par défaut avec la liaison montante active définie sur l'interface d'association, uplink1.
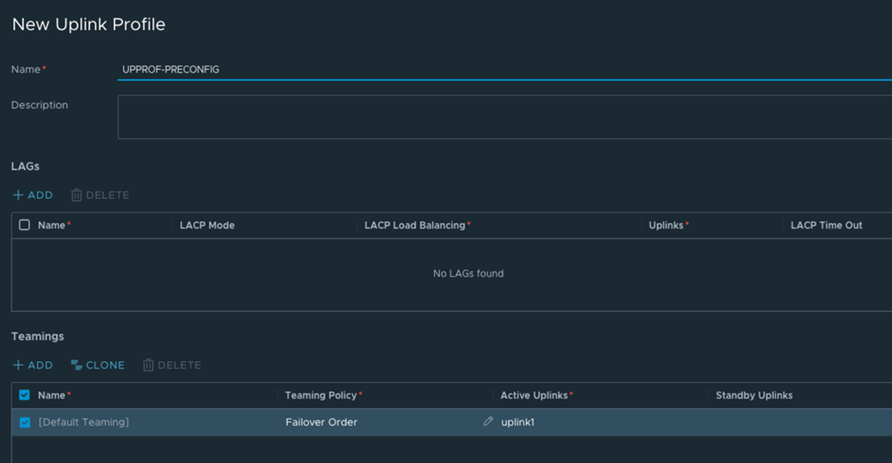
- Pour préparer l'hôte Windows en tant que nœud de transport, accédez à .
- Sélectionnez le serveur physique Windows puis cliquez sur Configurer NSX.
- Dans la fenêtre Ajouter une configuration de commutateur d'hôte, sélectionnez le profil de liaison montante pour UPPROF-PRECONFIG.
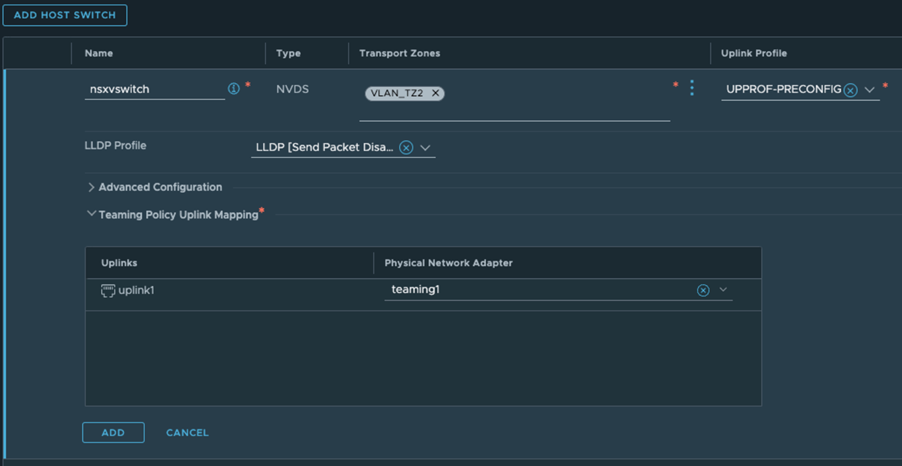
- Dans la section Mappage de liaison montante de stratégie d'association, définissez l'interface d'association de uplink1 sur l'adaptateur réseau physique, teaming1. Vous utilisez l'association de cartes réseau, teaming1, définie dans le système d'exploitation Windows que vous avez configurée au début de la procédure. L'association de cartes réseau se compose de la liaison Ethernet2, Ethernet3, Ethernet4 et Ethernet5.
- Procédez au déploiement de l'hôte du serveur physique Windows en tant que nœud de transport.
Topologies prises en charge : association de cartes réseau NSX configurée sur un serveur physique Windows
Dans les topologies suivantes, vous configurez l'interface de liaison d'association de cartes réseau dans l'interface utilisateur de NSX, puis déployez NSX sur le serveur physique Windows.
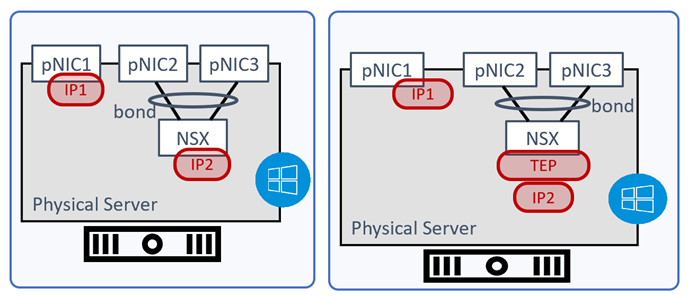
Topologie 1 :
- pNIC2 et pNIC3 configurées comme interface de liaison dans NSX.
- Utilisez IP2 sur NSX pour le trafic VLAN.
- Utilisez IP1 pour le trafic de gestion sur l'hôte.
Topologie 2 :
- pNIC2 et pNIC3 configurées comme interface de liaison dans NSX.
- Utilisez IP2 pour TEP sur NSX pour le trafic de superposition.
- Utilisez IP1 pour le trafic de gestion sur l'hôte.
Association de cartes réseau configurée sur NSX sans LACP
Dans cette configuration, vous créez un profil de liaison montante à l'aide de la stratégie d'association par défaut Actif-En veille ou Actif-Actif sans configurer le profil LACP avec la stratégie d'association.
- Dans une fenêtre de navigateur, ouvrez l'interface utilisateur de NSX Manager.
- Accédez à .
- Créez un profil de liaison montante, UPPROF-NON-LACP-AA et vous pouvez utiliser la stratégie d'association comme source de basculement ou d'équilibrage de charge.
- Le champ Liaisons montantes actives peut être défini sur plusieurs liaisons montantes, par exemple, uplink1, uplink2, uplink3, uplink4. Ces liaisons montantes seront mappées ultérieurement lors de la configuration du nœud de transport aux adaptateurs Ethernet sur le serveur physique Windows.
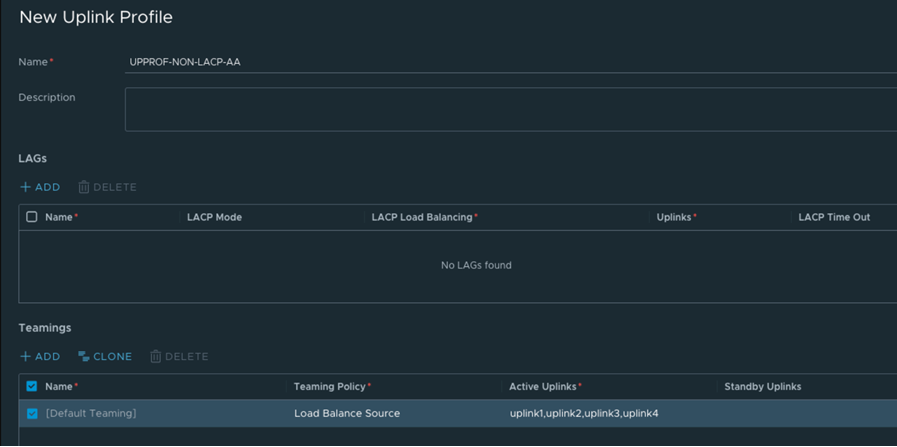
- Pour préparer l'hôte Windows en tant que nœud de transport, accédez à .
- Sélectionnez le serveur physique Windows puis cliquez sur Configurer NSX.
- Dans la fenêtre Ajouter une configuration de commutateur d'hôte, sélectionnez le profil de liaison montante pour UPPROF-NON-LACP-AA.
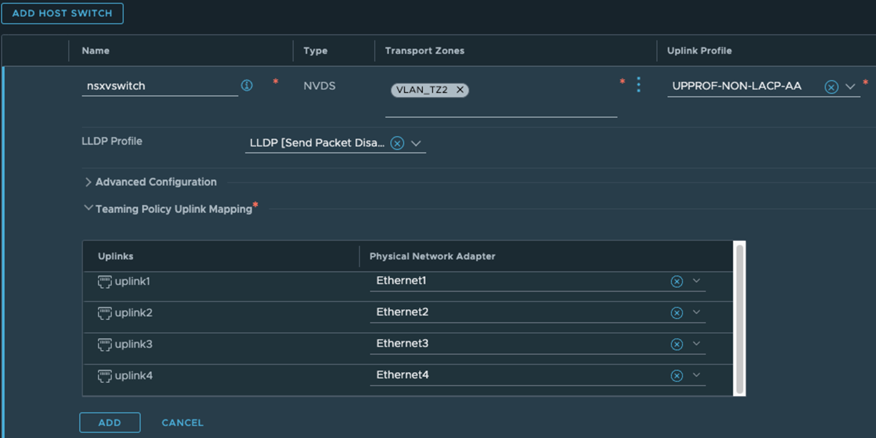
- Dans la section Mappage de liaison montante de stratégie d'association, mappez uplink1 à Ethernet1, uplink2 à Ethernet2, uplink3 à Ethernet3 et uplink4 à Ethernet4.
- Déployez le serveur physique Windows en tant que nœud de transport. Le nœud de transport déployé sera configuré pour transporter le trafic à l'aide des adaptateurs Ethernet qui sont mappés aux liaisons montantes dans le commutateur hôte.
Association de cartes réseau configurée sur NSX avec LACP
Dans cette configuration, vous créez un profil de liaison montante à l'aide de la stratégie d'association par défaut Actif-Actif avec configuration LACP.
- Dans une fenêtre de navigateur, ouvrez l'interface utilisateur de NSX Manager.
- Accédez à .
- Créez un profil de liaison montante, tel que UPPROF-LAG.
- Créez un profil LAG, tel que LAG, le mode LACP pour Actif et le mode d'équilibrage de charge LACP pour Adresse MAC source et de destination.
- Utilisez la stratégie d'association comme basculement et définissez la liaison montante active sur LAG.
- Ces liaisons montantes seront mappées ultérieurement lors de la configuration du nœud de transport aux adaptateurs Ethernet sur le serveur physique Windows.
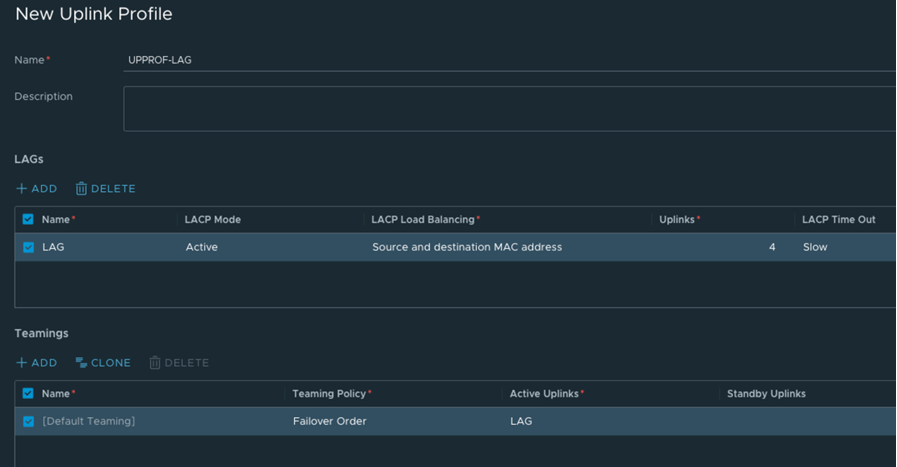
- Pour préparer l'hôte Windows en tant que nœud de transport, accédez à .
- Sélectionnez le serveur physique Windows puis cliquez sur Configurer NSX.
- Dans la fenêtre de configuration Ajouter un commutateur d'hôte, sélectionnez le profil de liaison montante pour UPPROF-LAG.
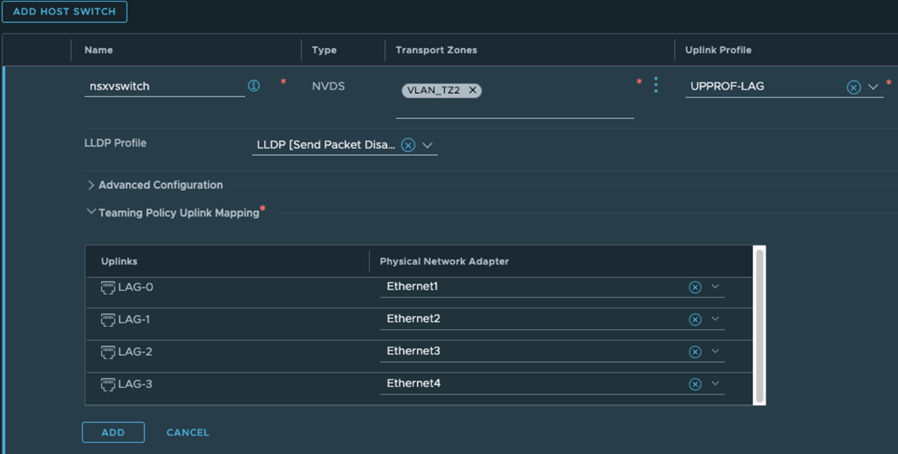
- Dans la section Mappage de liaison montante de stratégie d'association, mappez LAG-0 à Ethernet1, LAG-1 à Ethernet2, LAG-2 à Ethernet3, LAG-3 à Ethernet4.
- Déployez le serveur physique Windows en tant que nœud de transport. Le nœud de transport déployé sera configuré pour transporter le trafic à l'aide des adaptateurs Ethernet qui sont mappés aux liaisons montantes dans le commutateur hôte.