Vous pouvez afficher les détails des passerelles connectées à un dispositif Edge spécifique.
Pour afficher les passerelles :
Procédure
- Dans le portail d'entreprise, cliquez sur l'option Ouvrir la nouvelle interface utilisateur d'Orchestrator (Open New Orchestrator UI) disponible en haut de la fenêtre.
- Cliquez sur Lancer la nouvelle interface utilisateur d'Orchestrator (Launch New Orchestrator UI) dans la fenêtre contextuelle. L'interface utilisateur s'ouvre dans un nouvel onglet affichant les options de surveillance.
- Cliquez sur Dispositifs Edge (Edges) pour afficher les dispositifs Edge associés à l'entreprise.
- Cliquez sur le lien d'accès à un dispositif Edge et cliquez sur l'onglet Passerelles (Gateways).
Résultats
L'onglet Passerelles (Gateways) affiche les détails des passerelles connectées au dispositif Edge sélectionné.
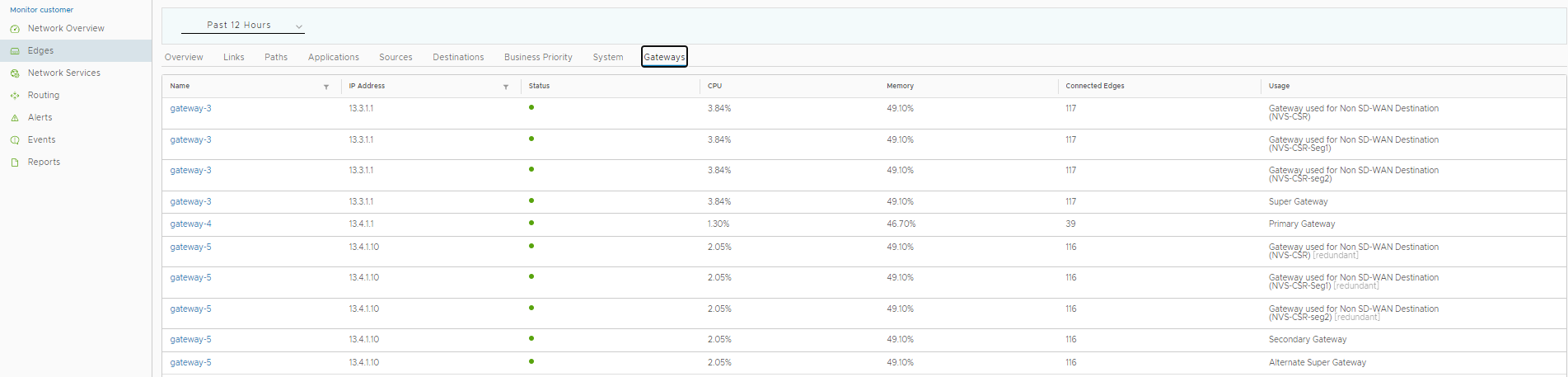
En haut de la page, vous pouvez choisir une période spécifique pour afficher les détails des passerelles connectées pour la durée sélectionnée.
La page affiche les détails suivants :
- Nom (Name) : nom de la passerelle. Cliquez sur le lien d'accès à un nom pour afficher plus de détails de la passerelle.
- Adresse IP (IP Address) : adresse IP de la passerelle.
- État (Status) : état du service de la passerelle. L'état peut être l'un des suivants : En service (In Service), Hors service (Out of Service) ou Suspendu (Quiesced).
- CPU : pourcentage d'utilisation du CPU par la passerelle.
- Mémoire (Memory) : pourcentage d'utilisation de la mémoire par la passerelle.
- Dispositifs Edge connectés (Connected Edges) : nombre de dispositifs Edge connectés à la passerelle.
- Utilisation (Usage) – Description du mode d'utilisation de la passerelle dans le réseau.
Vous pouvez également trier le rapport en cliquant sur l'en-tête de chaque colonne. Vous pouvez utiliser l'icône Filtre (Filter) affichée en regard de l'en-tête pour filtrer les détails selon le nom de passerelle ou l'adresse IP spécifique.