Décrit tous les tests de diagnostics à distance possibles que vous pouvez exécuter sur un dispositif Edge pour obtenir des informations de diagnostics. Ces informations contiennent des journaux spécifiques à un dispositif Edge à des fins d'analyse.
VMware SD-WAN Orchestrator permet d'exécuter divers tests de diagnostics distants sur un dispositif Edge sélectionné dans le menu Tester et dépanner (Test & Troubleshoot) > Diagnostics à distance (Remote Diagnostics).
- Vidage de la table ARP (ARP Table Dump)
- Effacer le cache ARP (Clear ARP Cache)
- Test DNS (DNS Test)
- Redémarrage du service DNS/DHCP (DNS/DHCP Service Restart)
- État DSL (DSL Status)
- Vider les sessions de pare-feu (Flush Firewall Sessions)
- Vider les flux (Flush Flows)
- Vider la NAT (Flush NAT)
- Passerelle (Gateway)
- État de GPON (GPON Status)
- Informations sur HA (HA Info)
- Vidage de la table ND IPv6
- Effacer le cache ND IPv6
- État de l'interface (Interface Status)
- Informations sur le modem LTE (LTE Modem Information)
- Basculement de SIM LTE (LTE SIM Switchover)
- Répertorier les sessions de pare-feu actives (List Active Firewall Sessions)
- Répertorier les flux actifs (List Active Flows)
- Répertorier les clients (List Clients)
- Chemins de liste (List Paths)
- MIB pour un dispositif Edge (MIBs for Edge)
- Vidage de la table NAT (NAT Table Dump)
- Vidage NTP (NTP Dump)
- Test ping (Ping Test)
- Réinitialiser le modem USB (Reset USB Modem)
- Vidage de la table de routage (Route Table Dump)
- Vidage de l'interface source
- Informations système (System Information)
- Détermination de la route (Traceroute)
- Dépanner BFD - Afficher l'état des homologues BFD (Troubleshoot BFD - Show BFD Peer Status)
- Dépanner BFD - Afficher les compteurs des homologues BFD (Troubleshoot BFD - Show BFD Peer Counters)
- Dépanner BFD - Afficher le paramètre BFD (Troubleshoot BFD - Show BFD Setting)
- Routes BGP multi-hop (Multi-hop BGP Routes)
- Dépanner BGP - Répertorier les routes redistribuées BGP
- Dépanner BGP - Répertorier les routes BGP
- Dépanner BGP - Répertorier les routes par préfixe
- Dépanner BGP - Afficher les routes annoncées du BGP Neighbor
- Dépanner BGP - Afficher les routes apprises du BGP Neighbor
- Dépanner BGP - Afficher les routes reçues du BGP Neighbor
- Dépanner BGP - Afficher les détails du BGP Neighbor
- Dépanner BGP - Afficher les routes BGP par préfixe
- Dépanner BGP - Afficher le résumé BGP
- Dépanner BGP - Afficher la table BGP
- Dépanner OSPF - Répertorier les routes redistribuées OSPF (Troubleshoot OSPF - List OSPF Redistributed Routes)
- Dépanner OSPF - Répertorier les routes OSPF (Troubleshoot OSPF - List OSPF Routes)
- Dépanner OSPF - Afficher la base de données OSPF (Troubleshoot OSPF - Show OSPF Database)
- Dépanner OSPF - Afficher la base de données OSPF pour les routes E1 générées automatiquement (Troubleshoot OSPF - Show OSPF Database for E1 Self-Originate Routes)
- Dépanner OSPF - Afficher les neighbors OSPF (Troubleshoot OSPF - Show OSPF Neighbors)
- Dépanner OSPF - Afficher la table de routage OSPF (Troubleshoot OSPF - Show OSPF Route Table)
- Dépanner OSPF - Afficher le paramètre OSPF (Troubleshoot OSPF - Show OSPF Setting)
- Test VPN (VPN Test)
- Test de bande passante du lien WAN (WAN Link Bandwidth Test)
Vidage de la table ARP (ARP Table Dump)
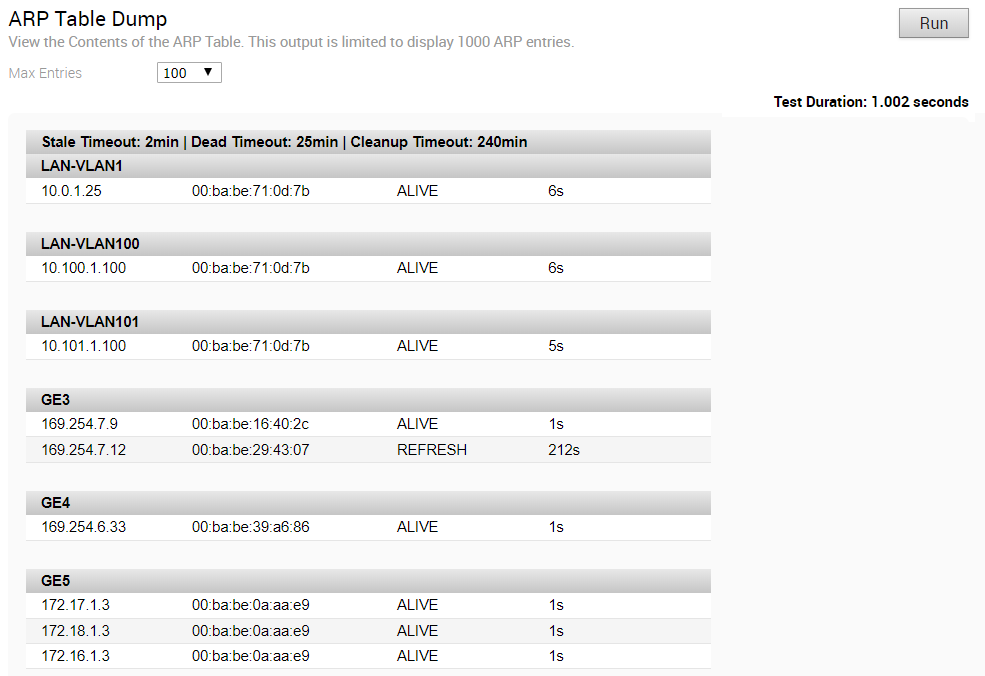
Effacer le cache ARP (Clear ARP Cache)

Test DNS (DNS Test)
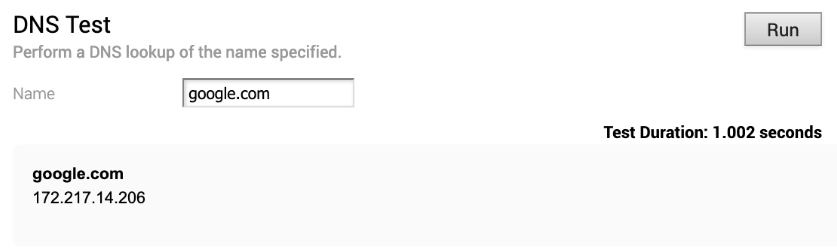
Redémarrage du service DNS/DHCP (DNS/DHCP Service Restart)

État DSL (DSL Status)
Le test de diagnostic DSL n'est disponible que pour les périphériques 610. Dans la version 4.3, les tests sont également disponibles pour les périphériques 620, 640 et 680. Exécutez ce test pour indiquer l'état DSL, qui comporte des informations telles que le mode (Standard ou DSL), le profil, le mode xDSL, etc., comme indiqué dans l'image ci-dessous.
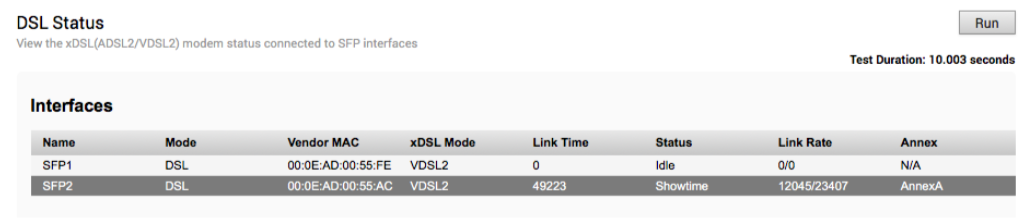
Vider les sessions de pare-feu (Flush Firewall Sessions)

Vider les flux (Flush Flows)

Vider la NAT (Flush NAT)

Gateway

État de GPON (GPON Status)
Exécutez ce test sur n'importe quel périphérique Edge 6x0 sélectionné pour afficher l'état de SFP GPON, notamment l'adresse MAC du fournisseur, l'état du lien de l'hôte, le débit du lien, la puissance de transmission et de réception et l'état optique.
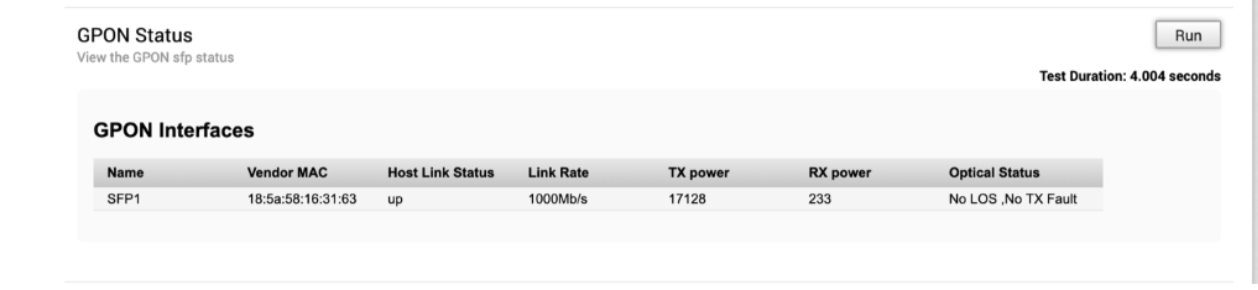
Informations sur HA (HA Info)
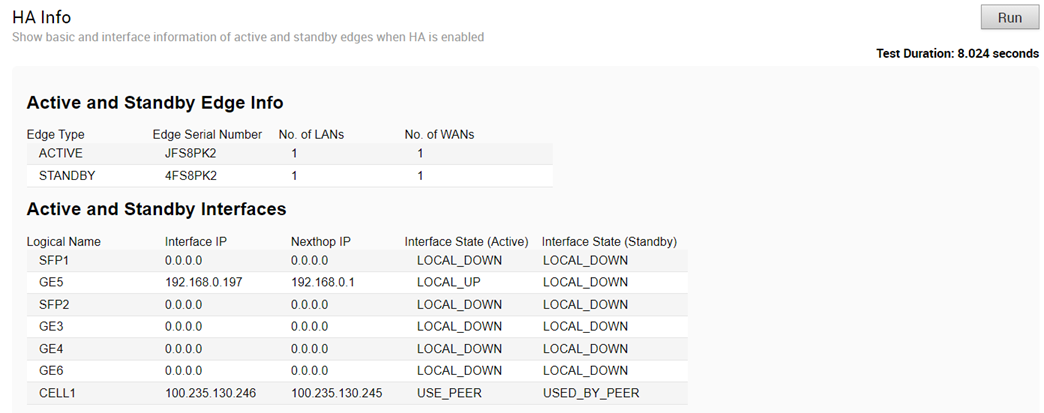
Vidage de la table ND IPv6
Exécutez ce test pour afficher les détails de l'adresse IPv6 de la table ND (Neighbor Discovery).
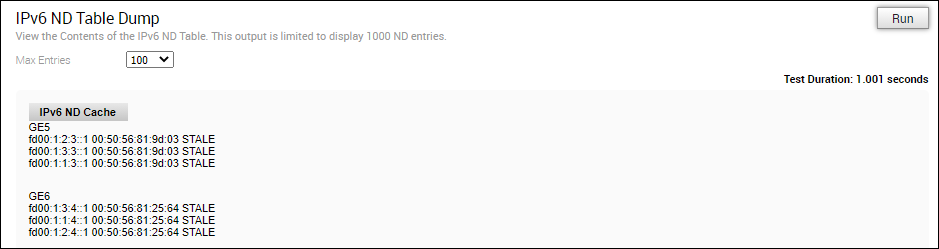
Effacer le cache ND IPv6
Exécutez ce test pour effacer le cache de la table ND pour l'interface sélectionnée.

État de l'interface (Interface Status)
Exécutez ce test pour afficher l'adresse MAC et l'état de connexion des interfaces physiques.
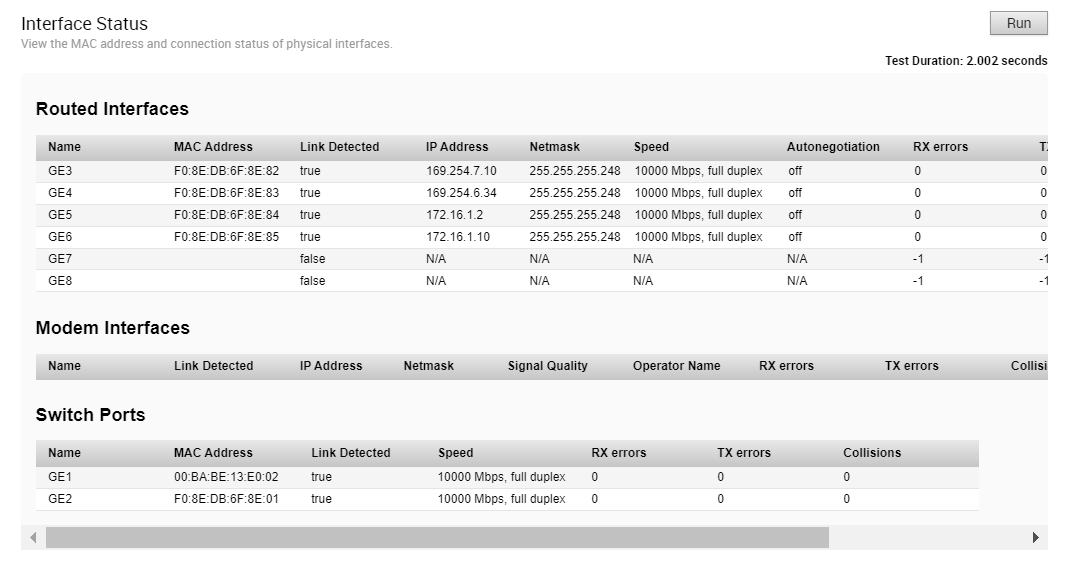
Informations sur le modem LTE (LTE Modem Information)
Exécutez ce test sur un dispositif Edge sélectionné disposant d'un module LTE intégré, tel que 510-LTE ou 610-LTE pour collecter des détails de diagnostic tels que les informations sur le modem, les informations sur la connexion, les informations sur l'emplacement, les informations sur le signal et les informations sur l'état du modem LTE interne.
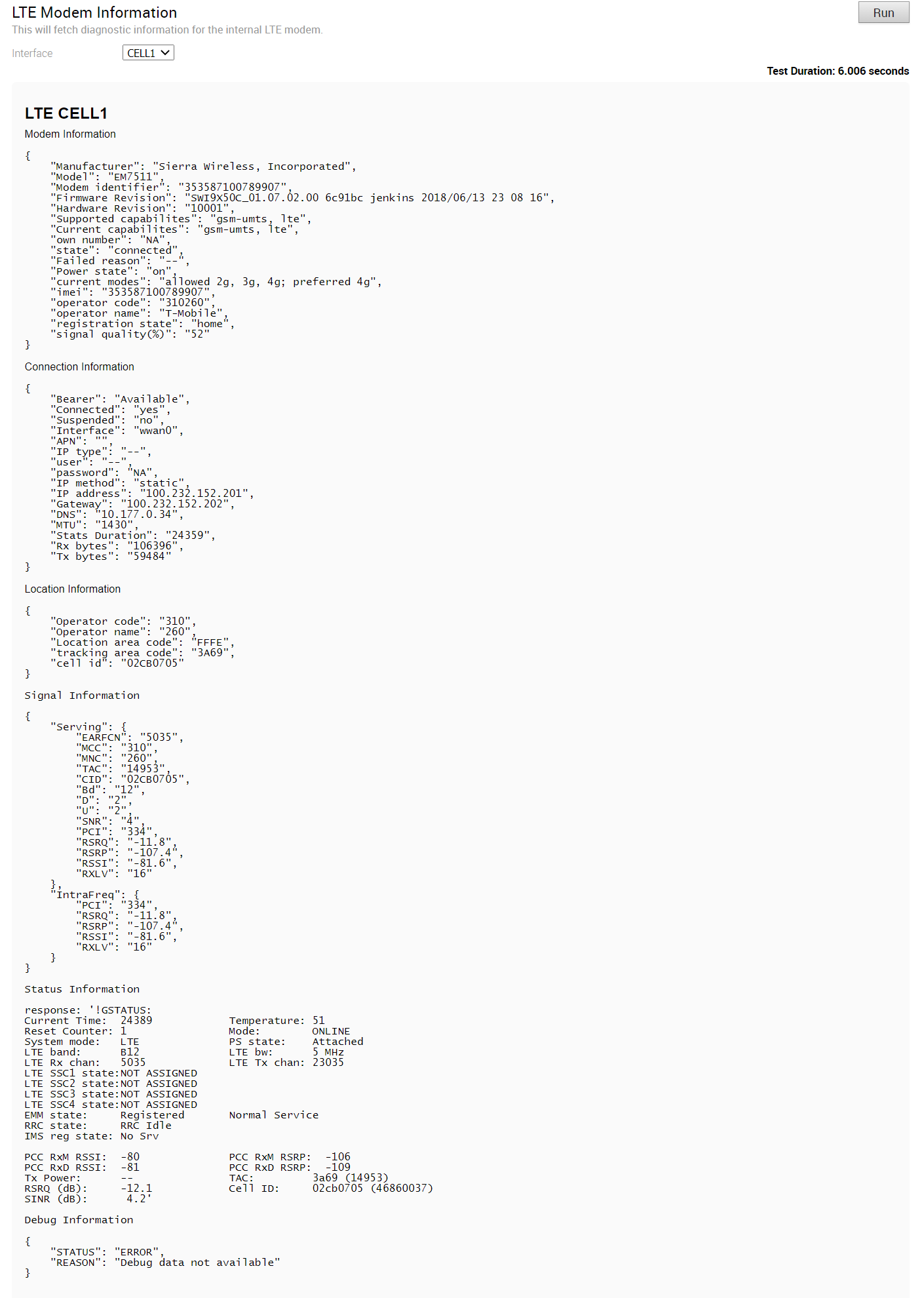
Basculement de SIM LTE (LTE SIM Switchover)
Pour les périphériques 610-LTE uniquement, exécutez ce test pour échanger les cartes SIM actives. Pour exécuter ce test, vous devez insérer les deux cartes SIM. Le test prend environ quatre à cinq minutes.

Une fois le test réussi, vous pouvez vérifier l'état de l'interface active actuelle dans SD-WAN Orchestrator sous l'onglet Surveiller (Monitor) -> Dispositifs Edge (Edges) - > Présentation (Overview).
Répertorier les sessions de pare-feu actives (List Active Firewall Sessions)
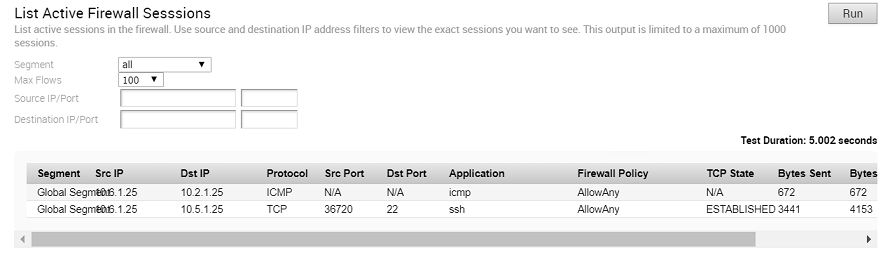
- LISTEN : représente l'attente d'une demande de connexion à partir de n'importe quel TCP et port distant. (Cet état ne s'affiche pas dans les résultats de diagnostic à distance).
- SYN-SENT : représente l'attente d'une demande de connexion correspondante après avoir envoyé une demande de connexion.
- SYN-RECEIVED : représente l'attente d'un accusé de réception de la demande de connexion après avoir reçu et envoyé une demande de connexion.
- ESTABLISHED : représente une connexion ouverte, les données reçues peuvent être livrées à l'utilisateur. État normal de la phase de transfert de données de la connexion.
- FIN-WAIT-1 : représente l'attente d'une demande d'arrêt de connexion à partir du TCP distant ou un accusé de réception de la demande d'arrêt de connexion précédemment envoyée.
- FIN-WAIT-2 : représente l'attente d'une demande d'arrêt de connexion à partir du TCP distant.
- CLOSE-WAIT : représente l'attente d'une demande d'arrêt de connexion de l'utilisateur local.
- CLOSING : représente l'attente d'un accusé de réception de demande d'arrêt de connexion à partir du TCP distant.
- LAST-ACK : représente l'attente d'une confirmation de la demande d'arrêt de connexion envoyée précédemment au TCP distant (ce qui inclut un accusé de réception de sa demande d'arrêt de connexion).
- TIME-WAIT : représente un temps d'attente suffisant pour garantir que le TCP distant a reçu l'accusé de réception de sa demande d'arrêt de connexion.
- CLOSED : ne représente aucun état de connexion.
Répertorier les flux actifs (List Active Flows)
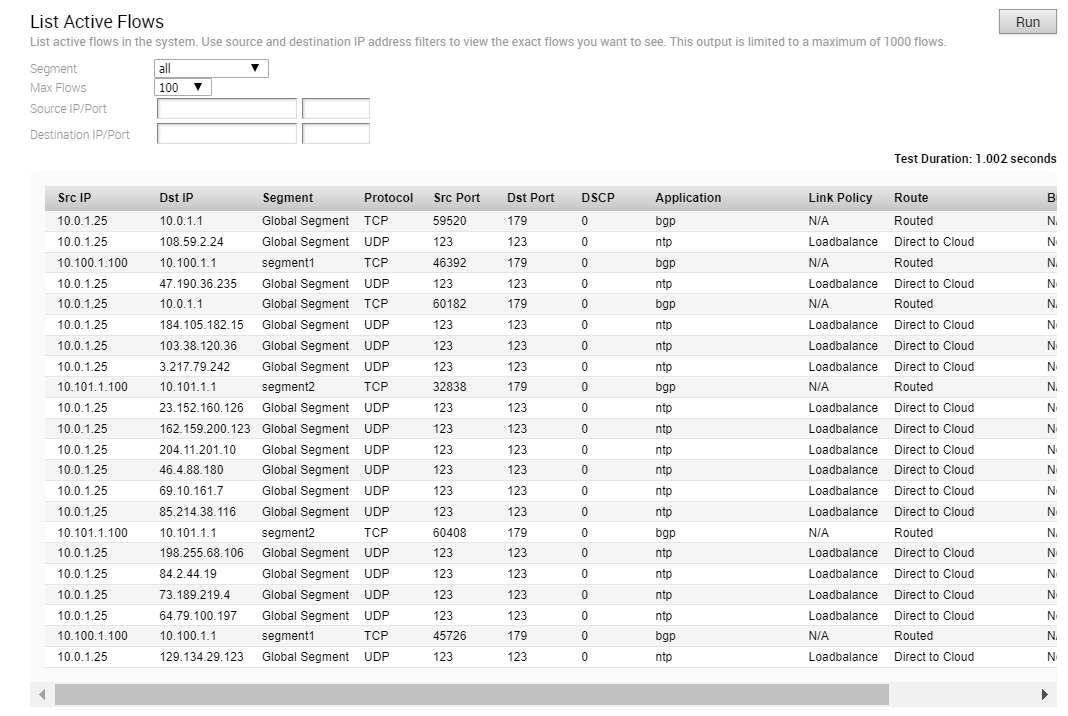
Répertorier les clients (List Clients)
Exécutez ce test pour afficher la liste complète de clients.

Chemins de liste (List Paths)
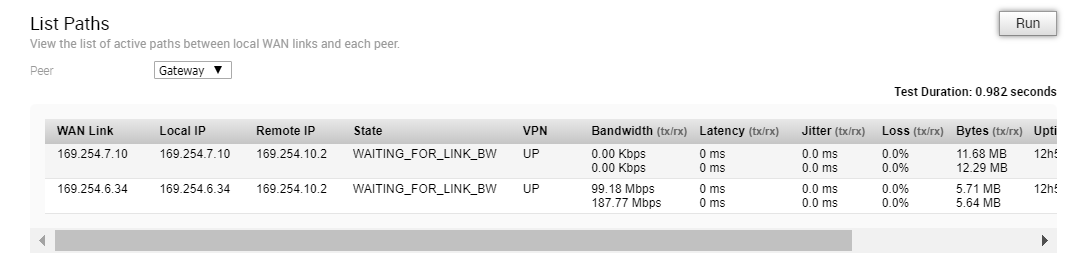
MIB pour un dispositif Edge (MIBs for Edge)
Exécutez ce test pour vider les MIB d'un dispositif Edge.
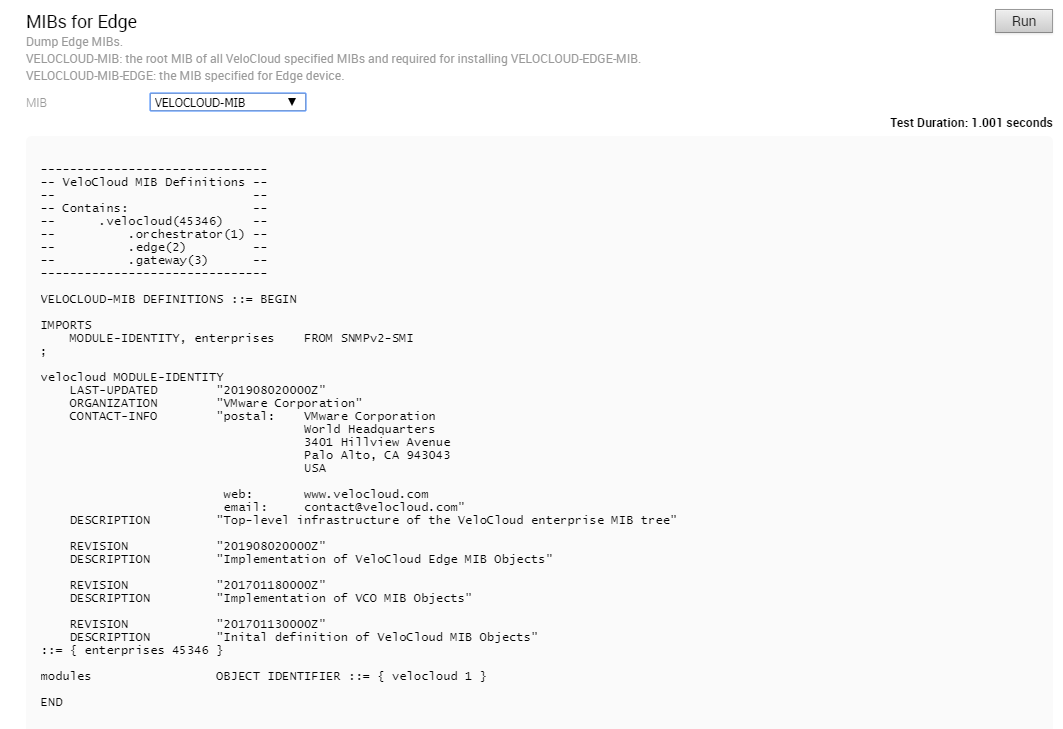
Vidage de la table NAT (NAT Table Dump)
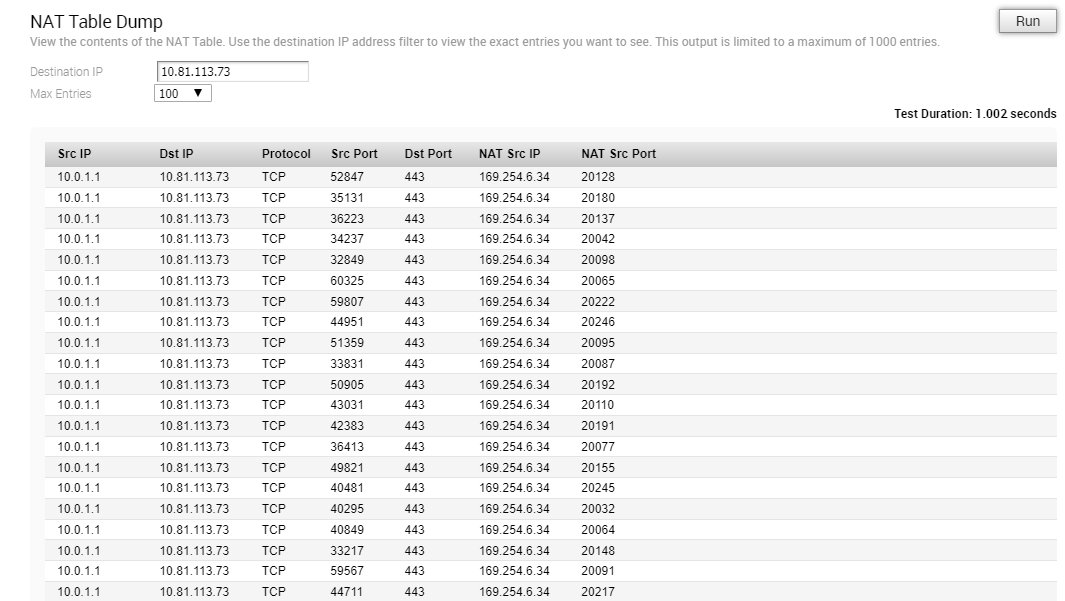
Vidage NTP (NTP Dump)
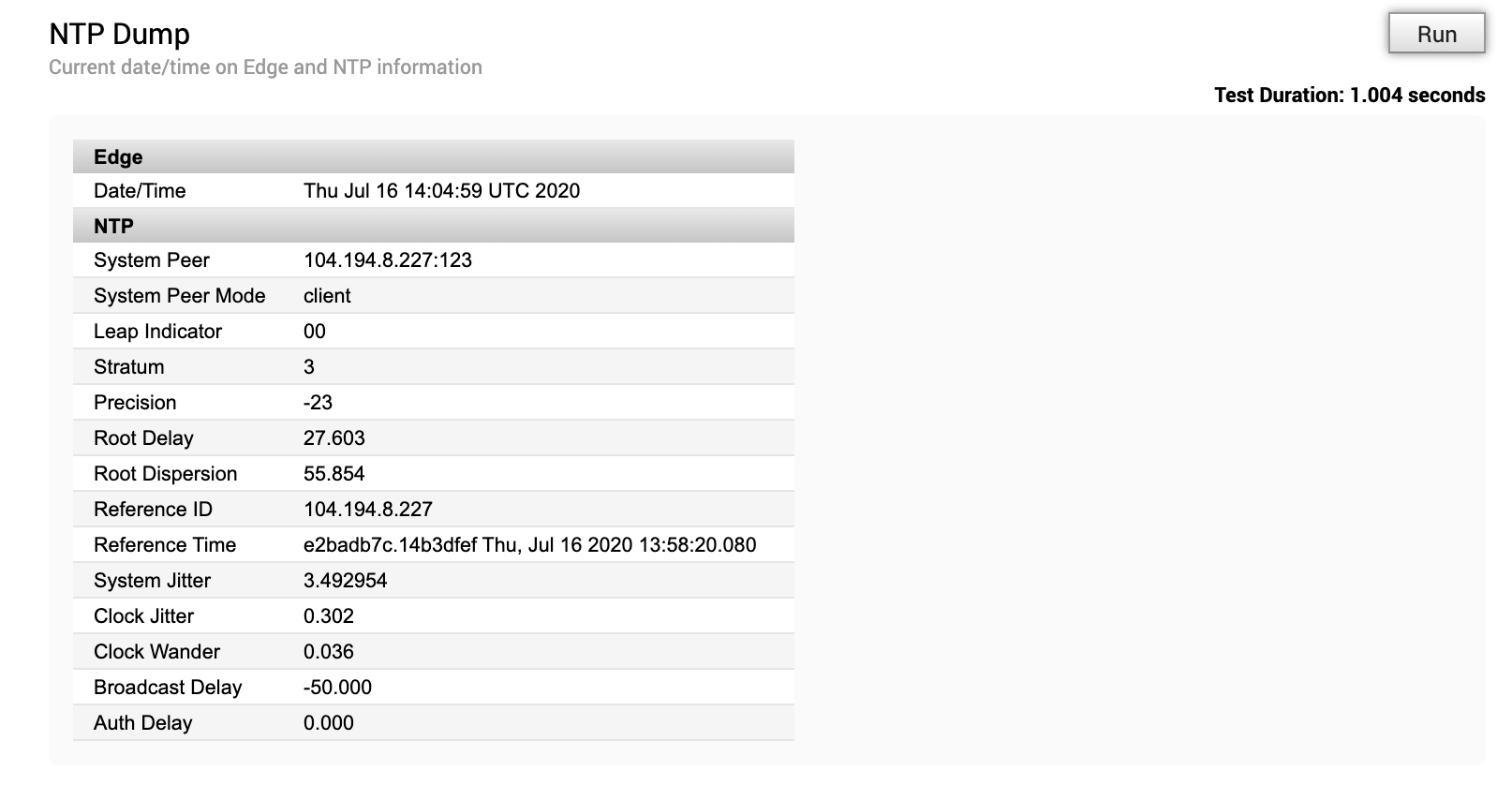
Test ping (Ping Test)
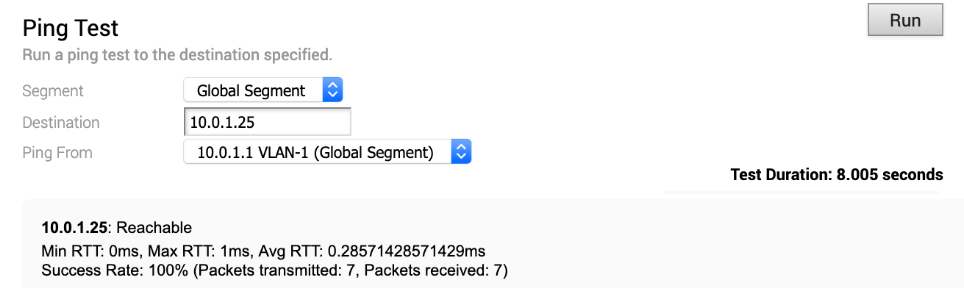
Réinitialiser le modem USB (Reset USB Modem)
Exécutez ce test sur une interface Edge sélectionnée pour réinitialiser un modem USB défectueux connecté à l'interface donnée. Notez que les modems USB ne prennent pas tous en charge ce type de réinitialisation à distance.

Vidage de la table de routage (Route Table Dump)
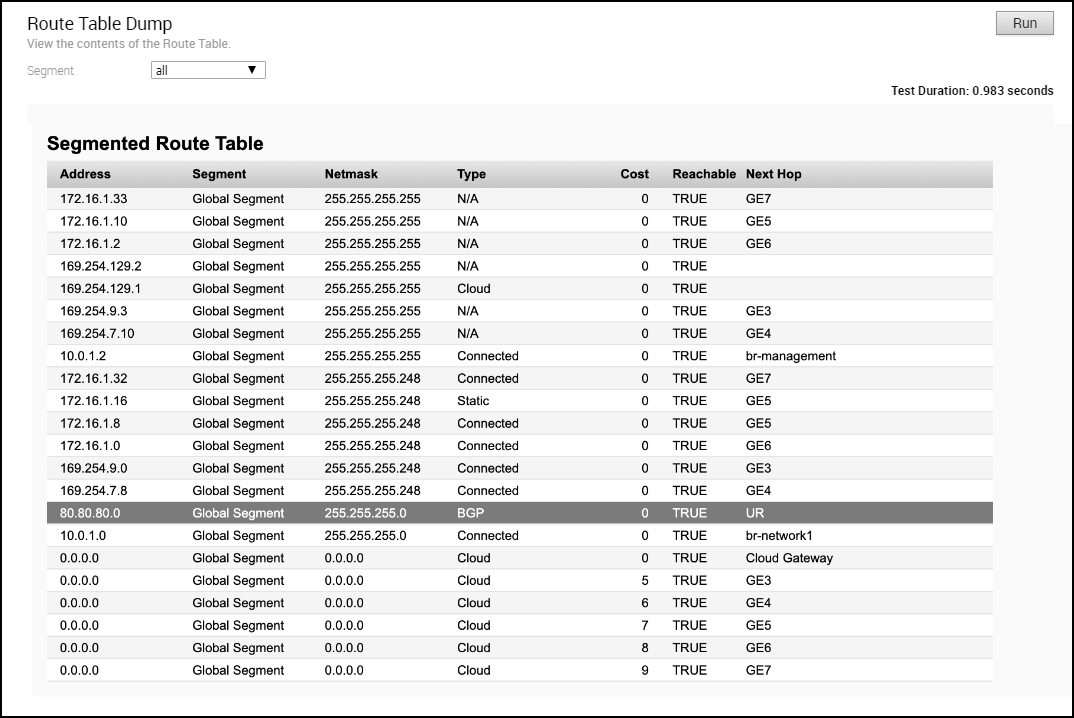
Vidage de l'interface source
Exécutez ce test pour afficher la liste des interfaces sources utilisées par divers services pour un segment.
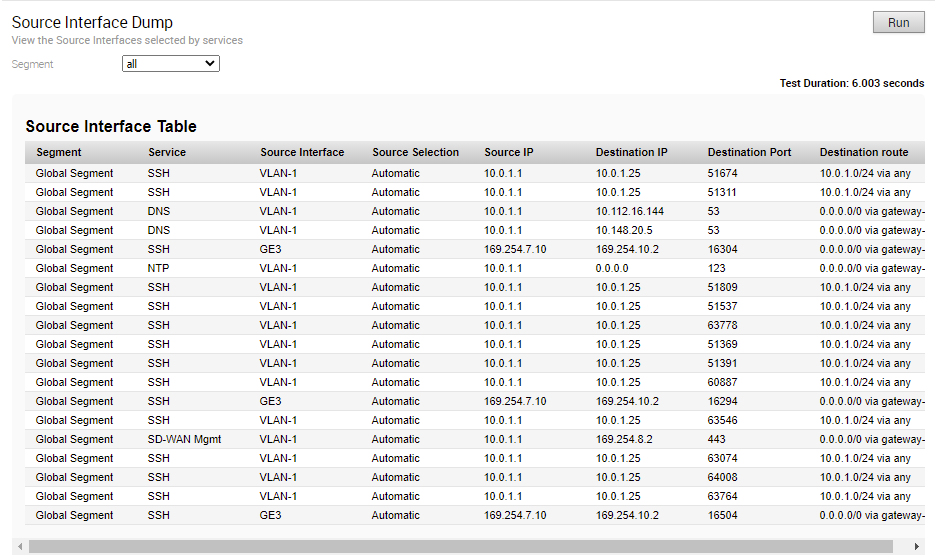
Informations système (System Information)
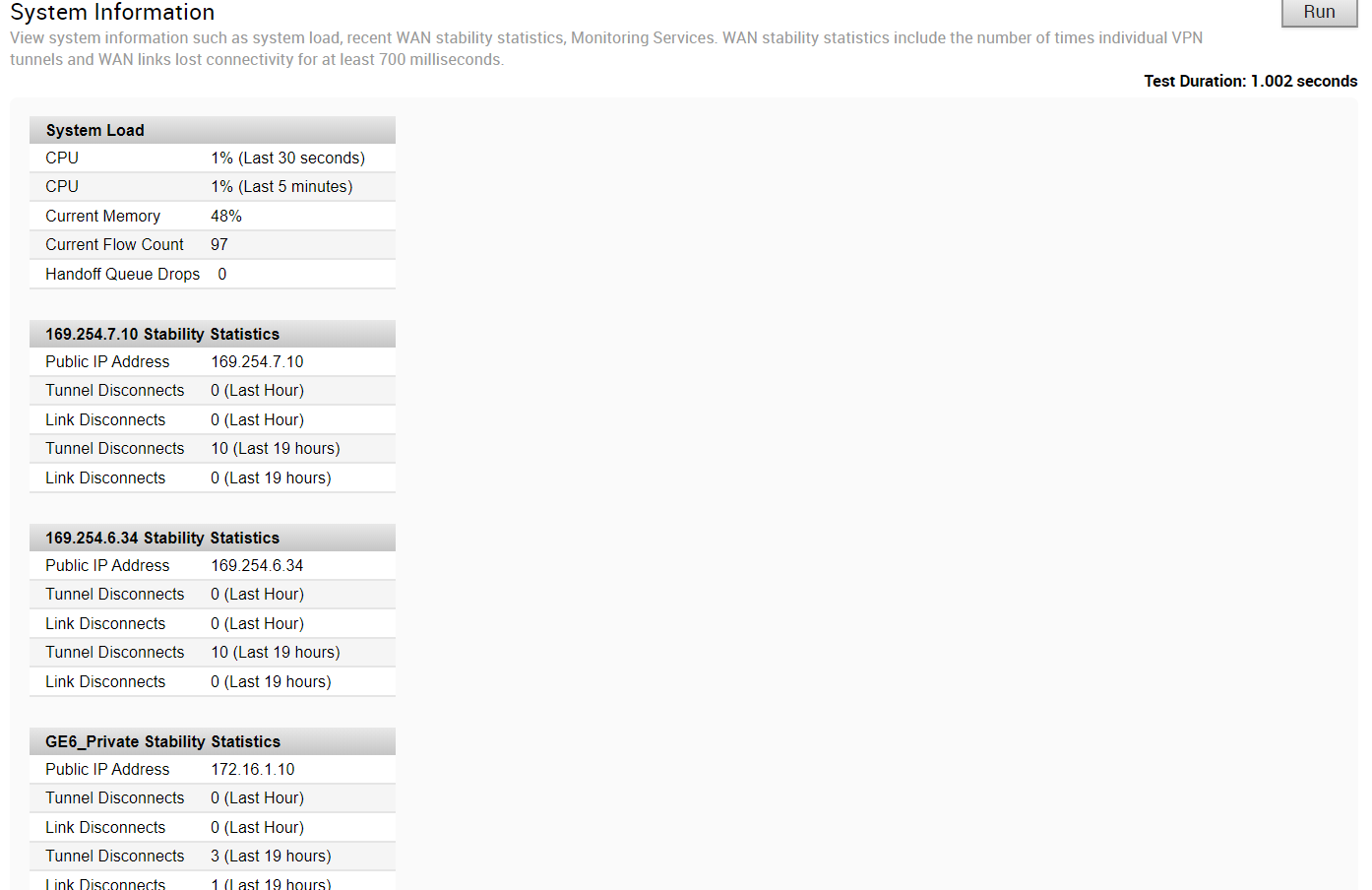
Détermination de la route (Traceroute)
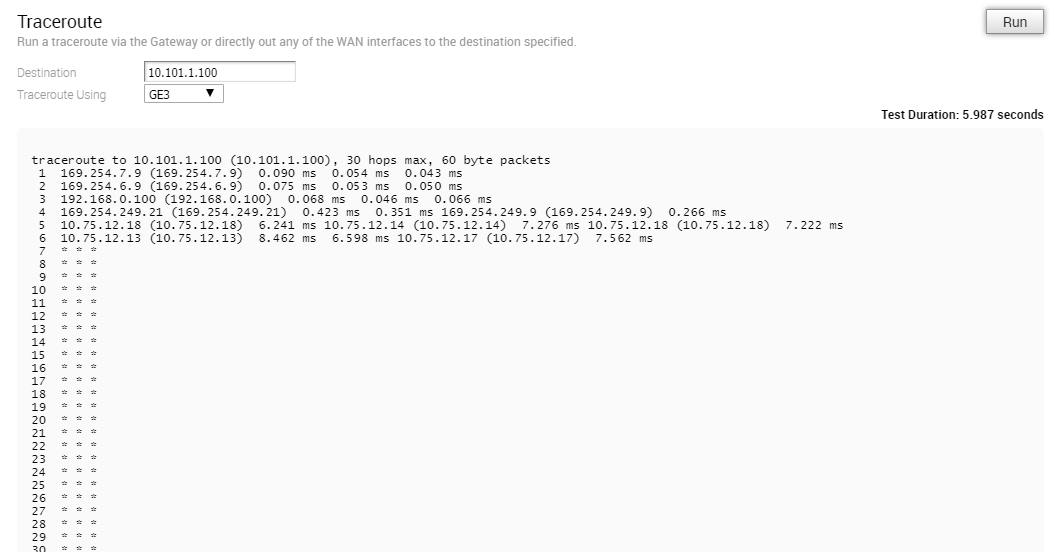
Dépanner BFD - Afficher l'état des homologues BFD (Troubleshoot BFD - Show BFD Peer Status)
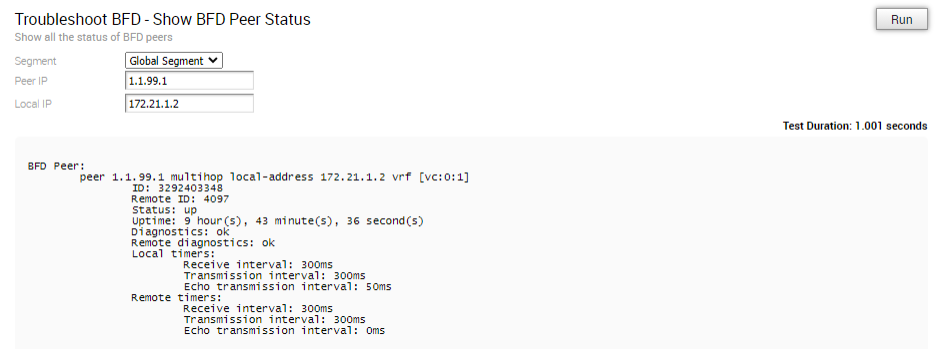
Dépanner BFD - Afficher les compteurs des homologues BFD (Troubleshoot BFD - Show BFD Peer Counters)
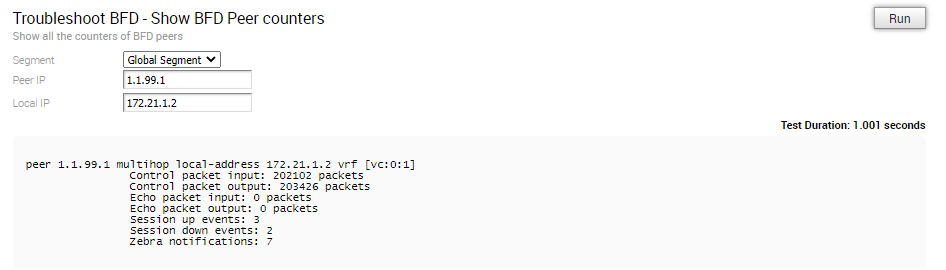
Dépanner BFD - Afficher le paramètre BFD (Troubleshoot BFD - Show BFD Setting)

Routes BGP multi-hop (Multi-hop BGP Routes)
Sur BGP multi-hop, le système peut apprendre les routes qui nécessitent une recherche récursive. Ces routes disposent d'une adresse IP de next-hop qui ne se trouve pas dans un sous-réseau connecté et qui ne comporte aucune interface de sortie valide. Dans ce cas, l'adresse IP de next-hop des routes doit être résolue à l'aide d'une autre route dans la table de routage qui dispose d'une interface de sortie. En cas de trafic pour une destination pour laquelle ces routes doivent être recherchées, les routes nécessitant une recherche récursive sont résolues en une interface et une adresse IP next-hop connectées. Tant que la résolution récursive n'a pas lieu, les routes récursives pointent vers une interface intermédiaire.
Dépanner BGP - Répertorier les routes redistribuées BGP
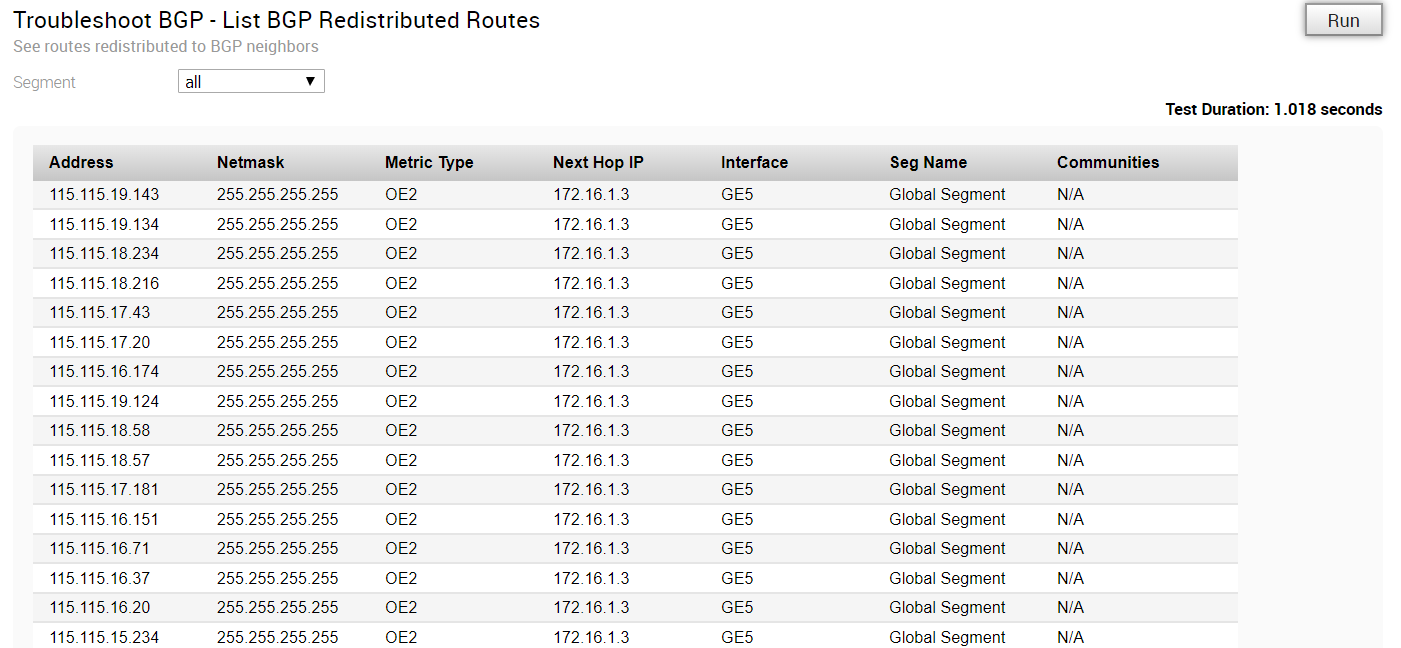
Dépanner BGP - Répertorier les routes BGP
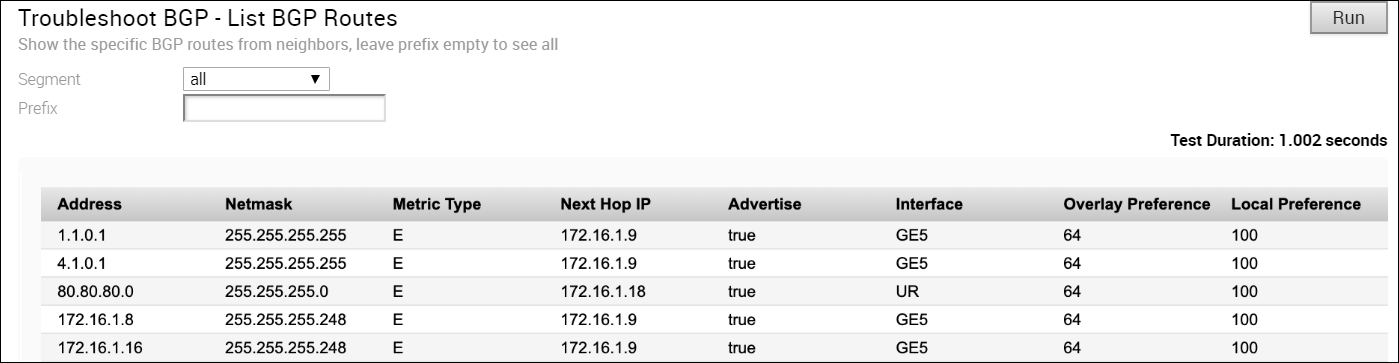
Dépanner BGP - Répertorier les routes par préfixe

Dépanner BGP - Afficher les routes annoncées du BGP Neighbor
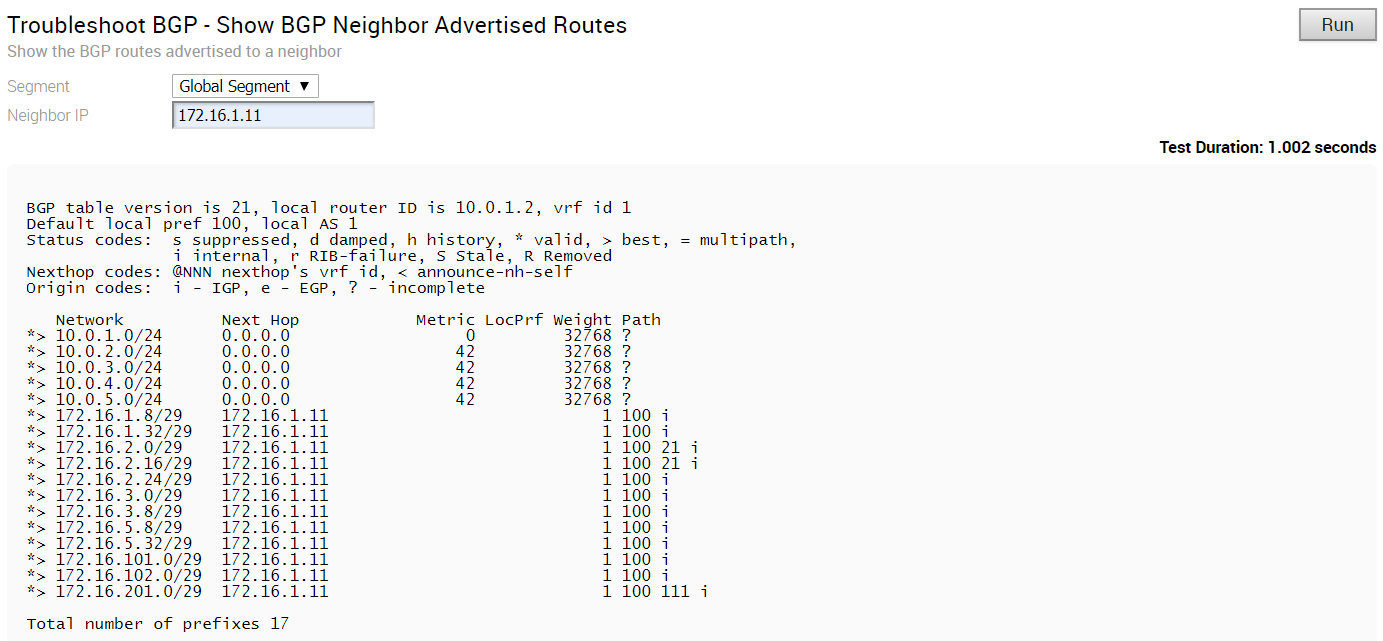
Dépanner BGP - Afficher les routes apprises du BGP Neighbor
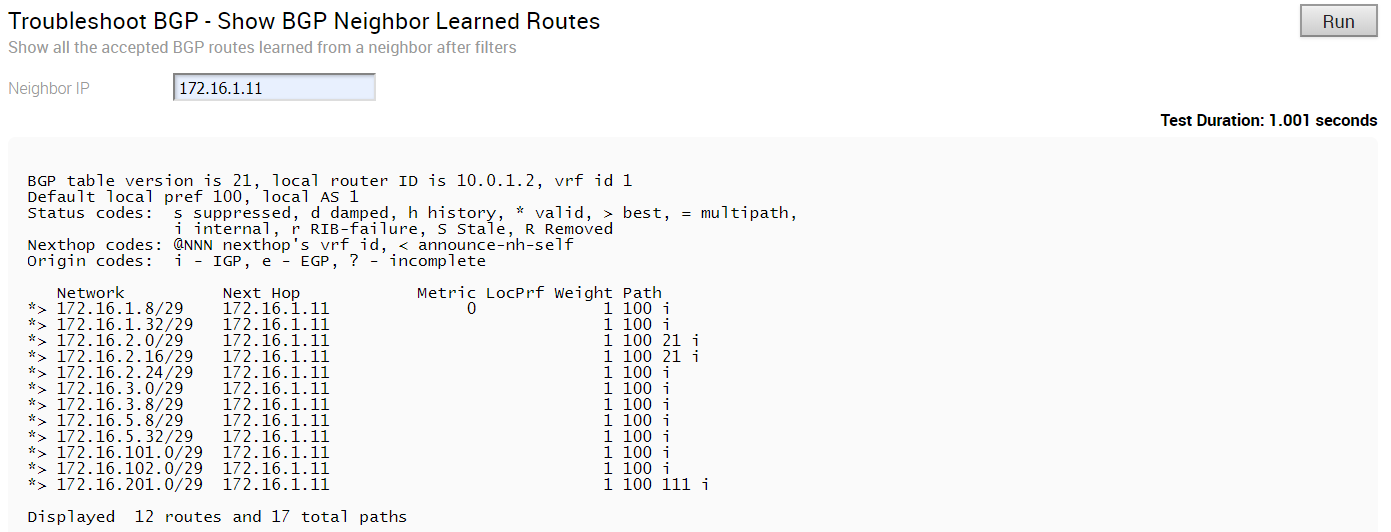
Dépanner BGP - Afficher les routes reçues du BGP Neighbor
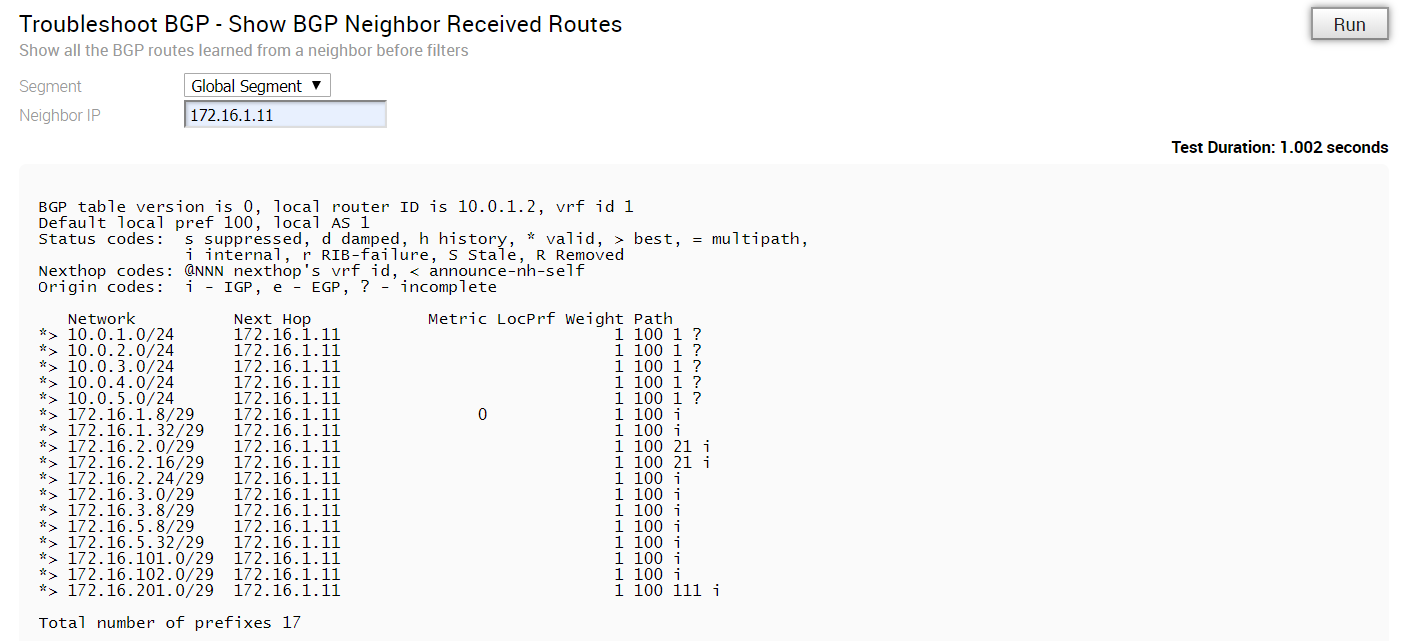
Dépanner BGP - Afficher les détails du BGP Neighbor
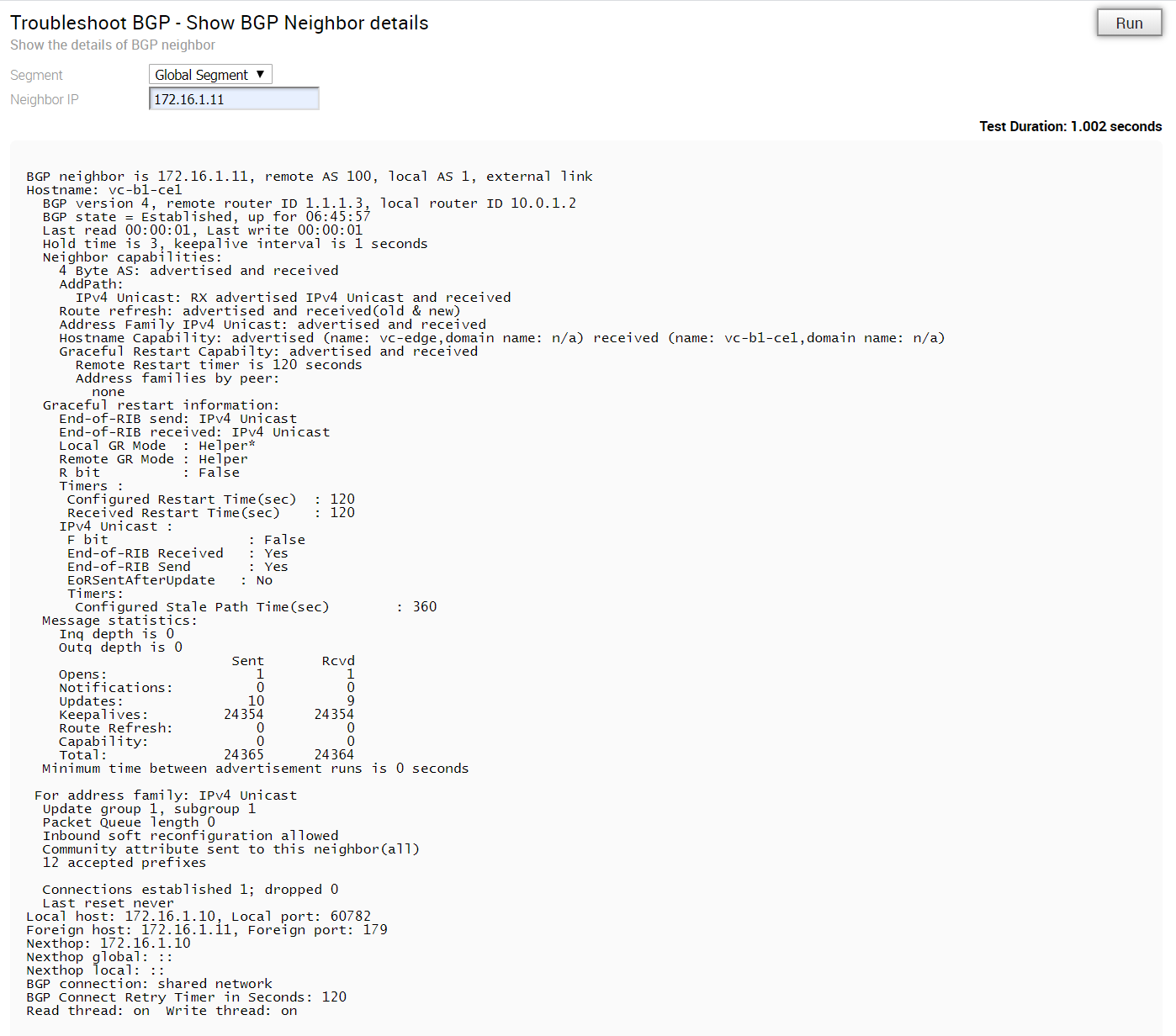
Dépanner BGP - Afficher les routes BGP par préfixe
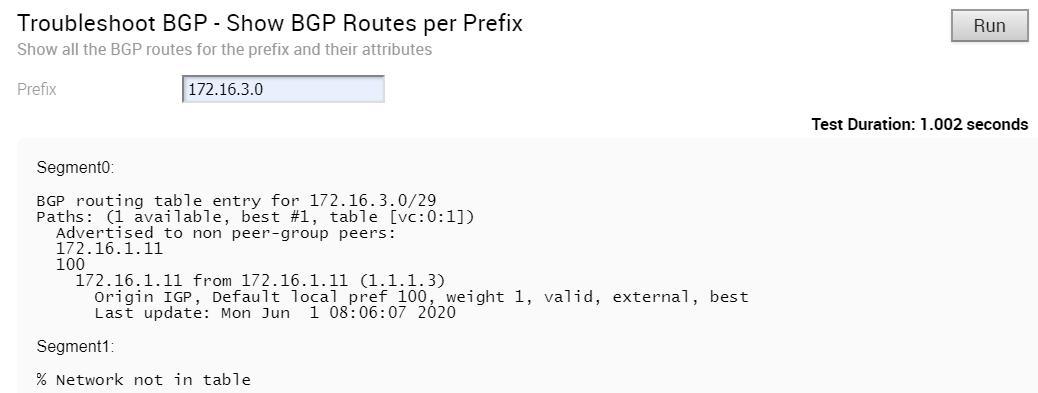
Dépanner BGP - Afficher le résumé BGP
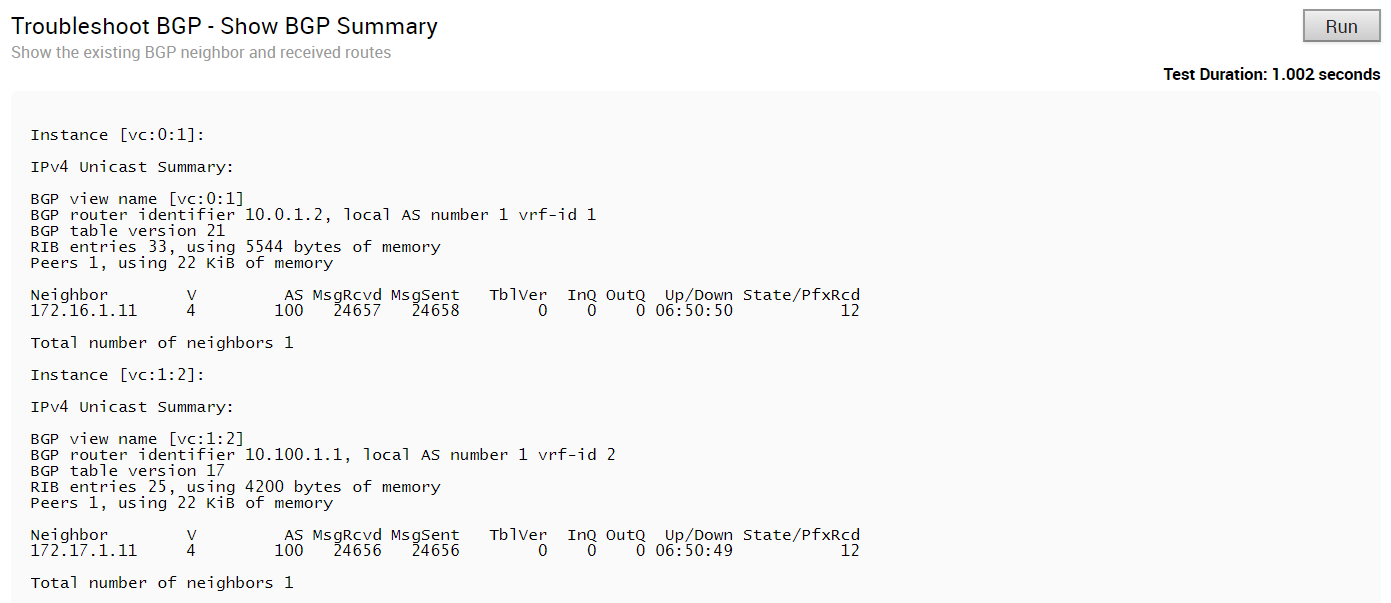
Dépanner BGP - Afficher la table BGP
Exécutez ce test pour afficher la table BGP.
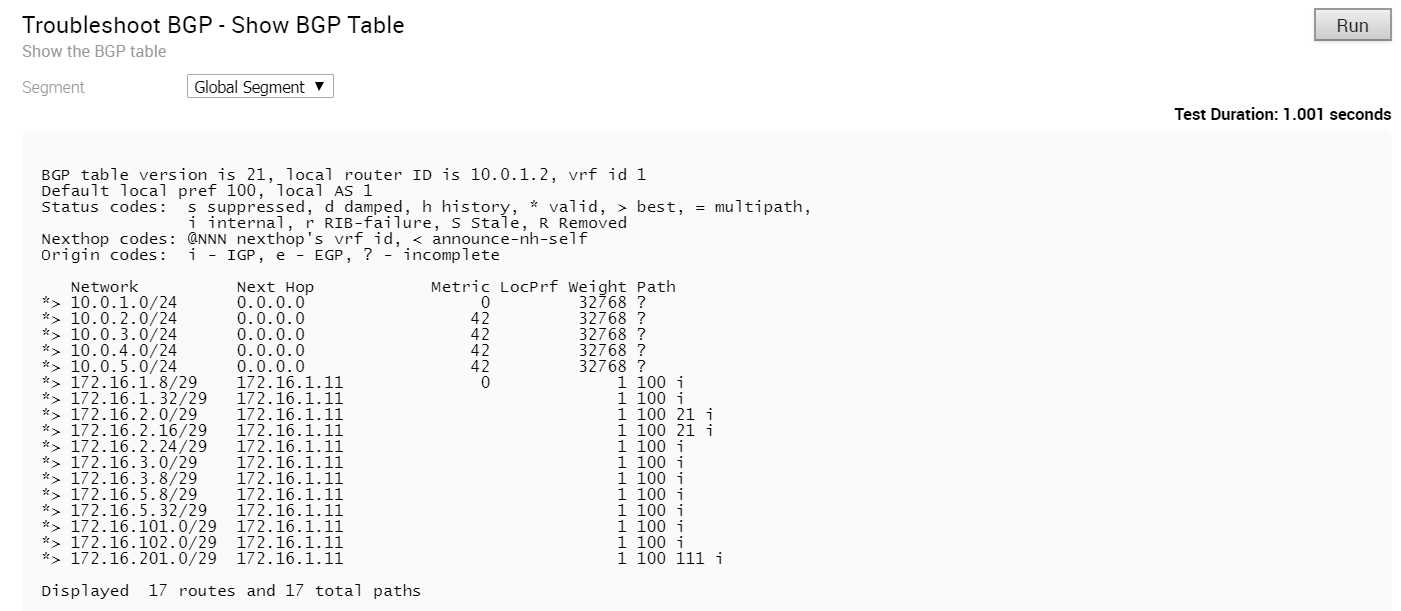
Dépanner OSPF - Répertorier les routes redistribuées OSPF (Troubleshoot OSPF - List OSPF Redistributed Routes)
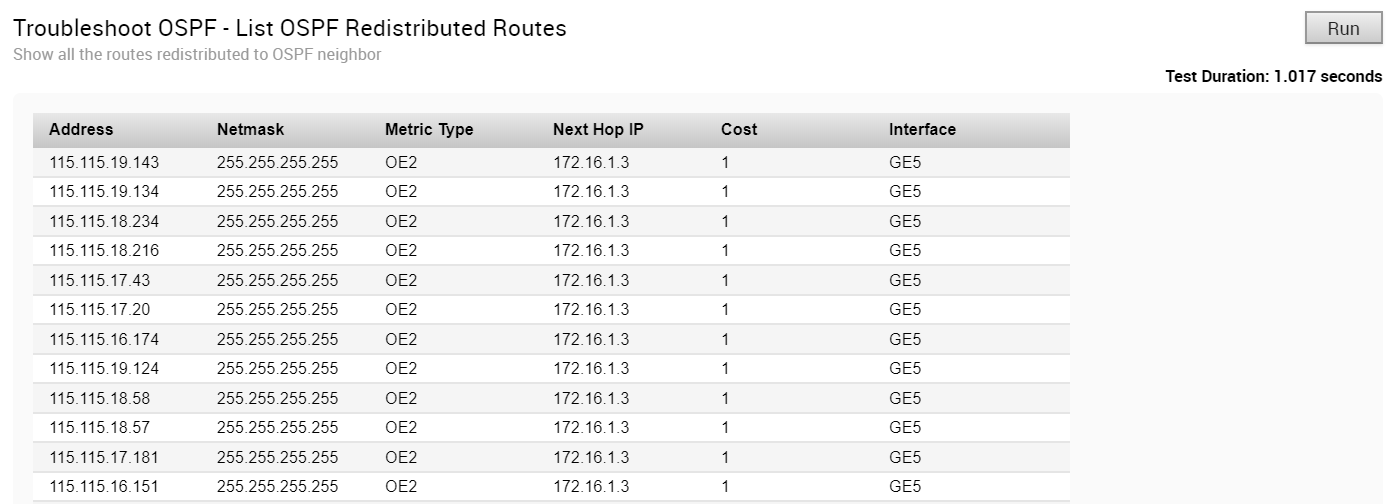
Dépanner OSPF - Répertorier les routes OSPF (Troubleshoot OSPF - List OSPF Routes)
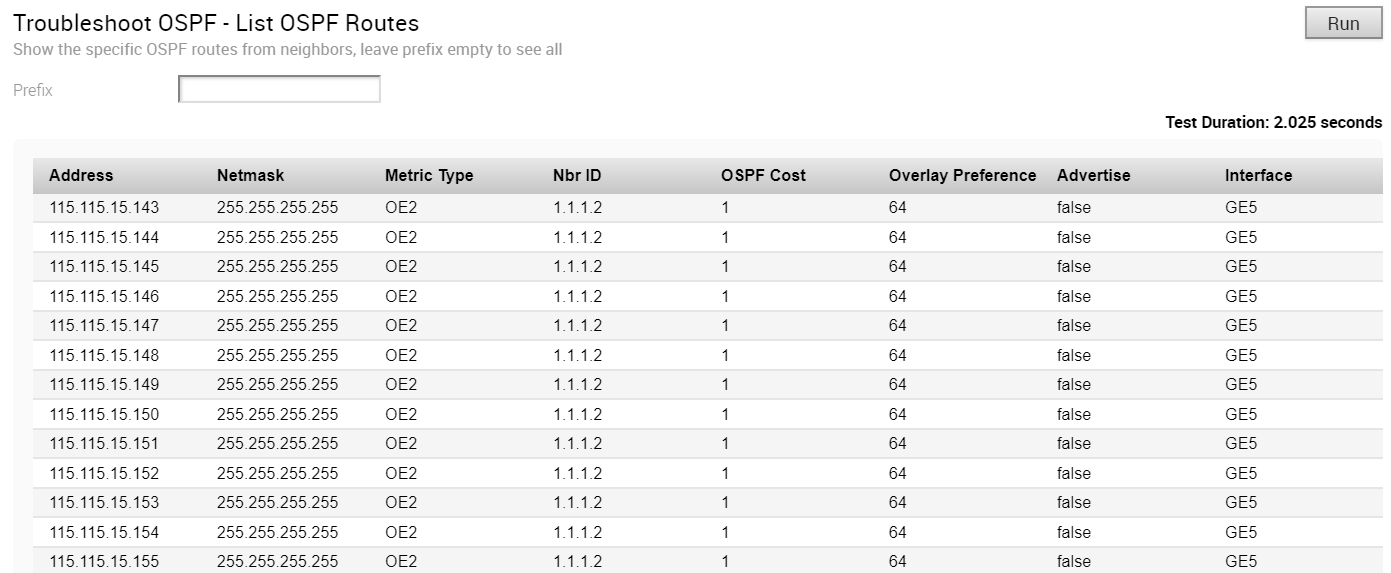
Dépanner OSPF - Afficher la base de données OSPF (Troubleshoot OSPF - Show OSPF Database)
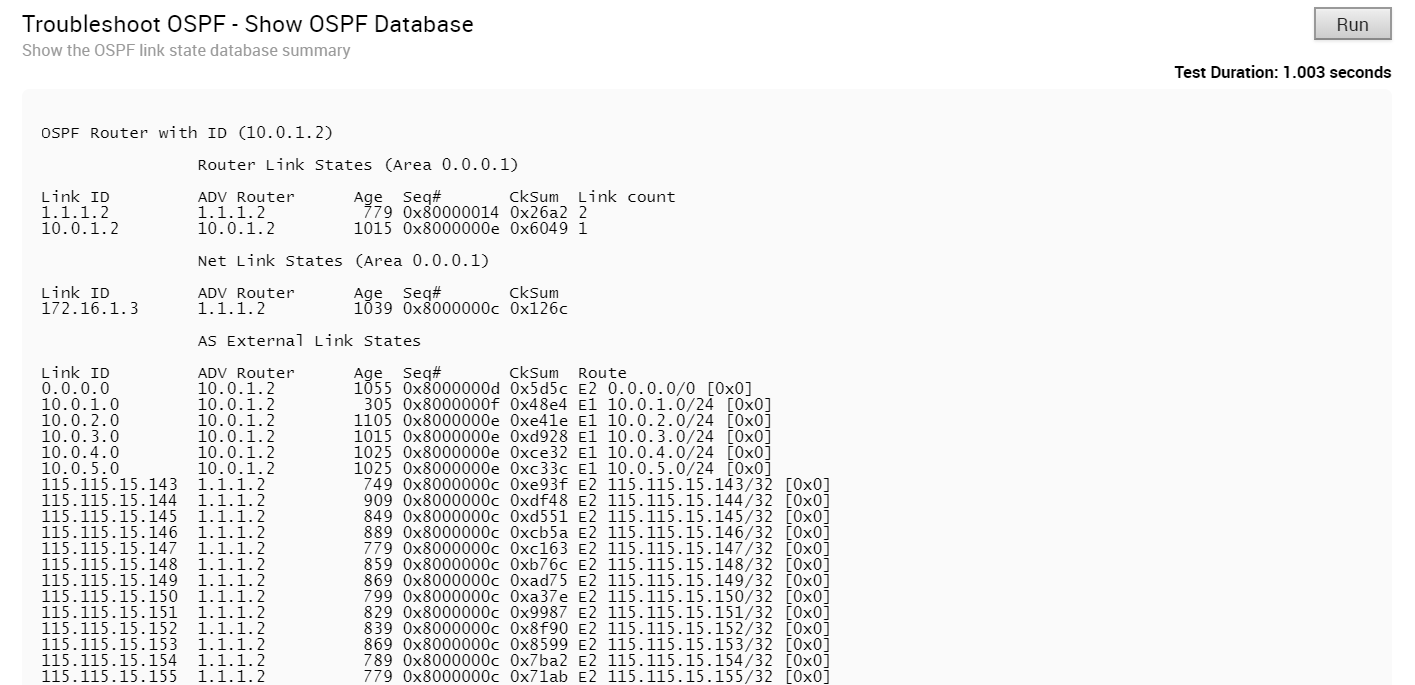
Dépanner OSPF - Afficher la base de données OSPF pour les routes E1 générées automatiquement (Troubleshoot OSPF - Show OSPF Database for E1 Self-Originate Routes)
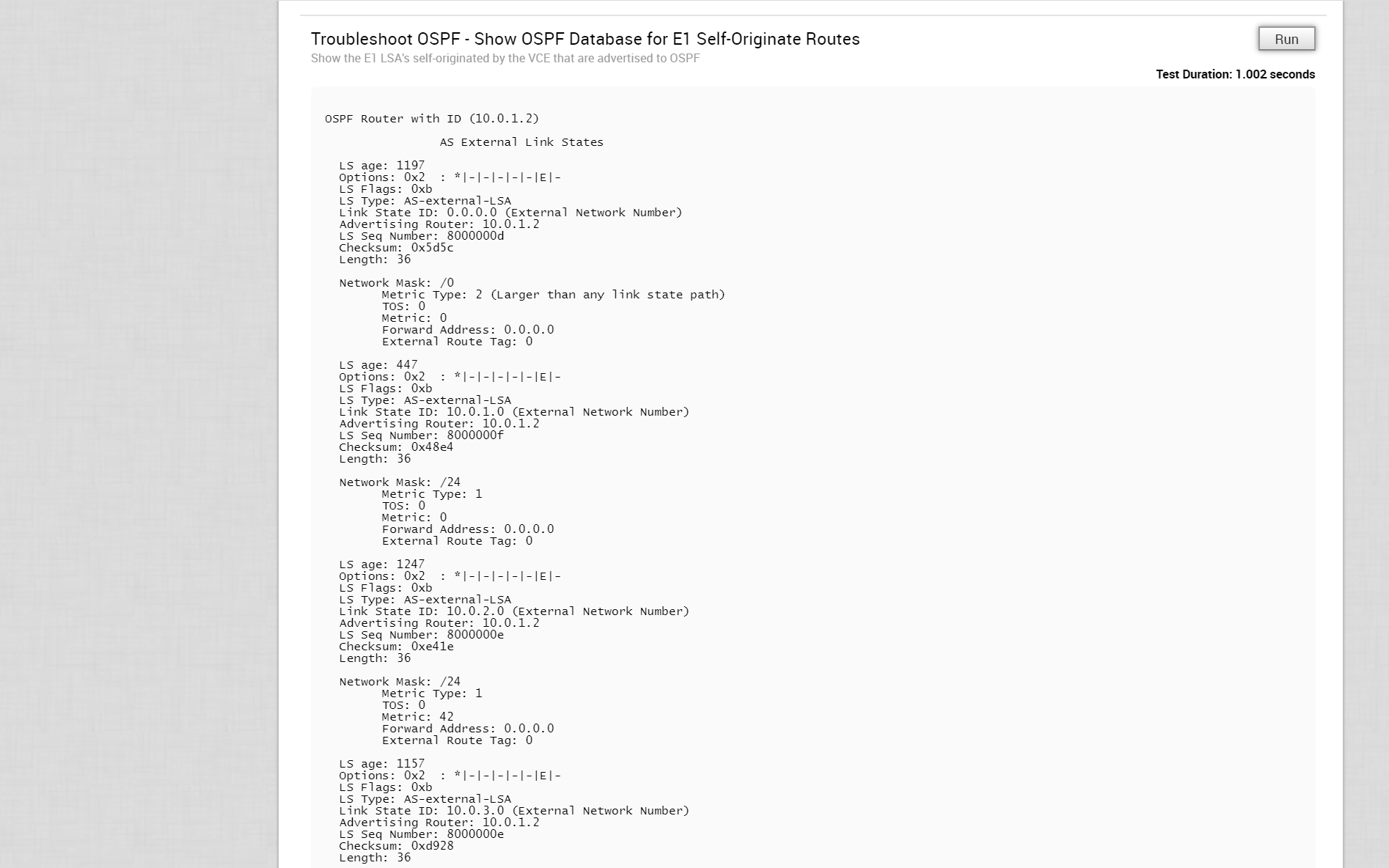
Dépanner OSPF - Afficher les neighbors OSPF (Troubleshoot OSPF - Show OSPF Neighbors)

Dépanner OSPF - Afficher la table de routage OSPF (Troubleshoot OSPF - Show OSPF Route Table)
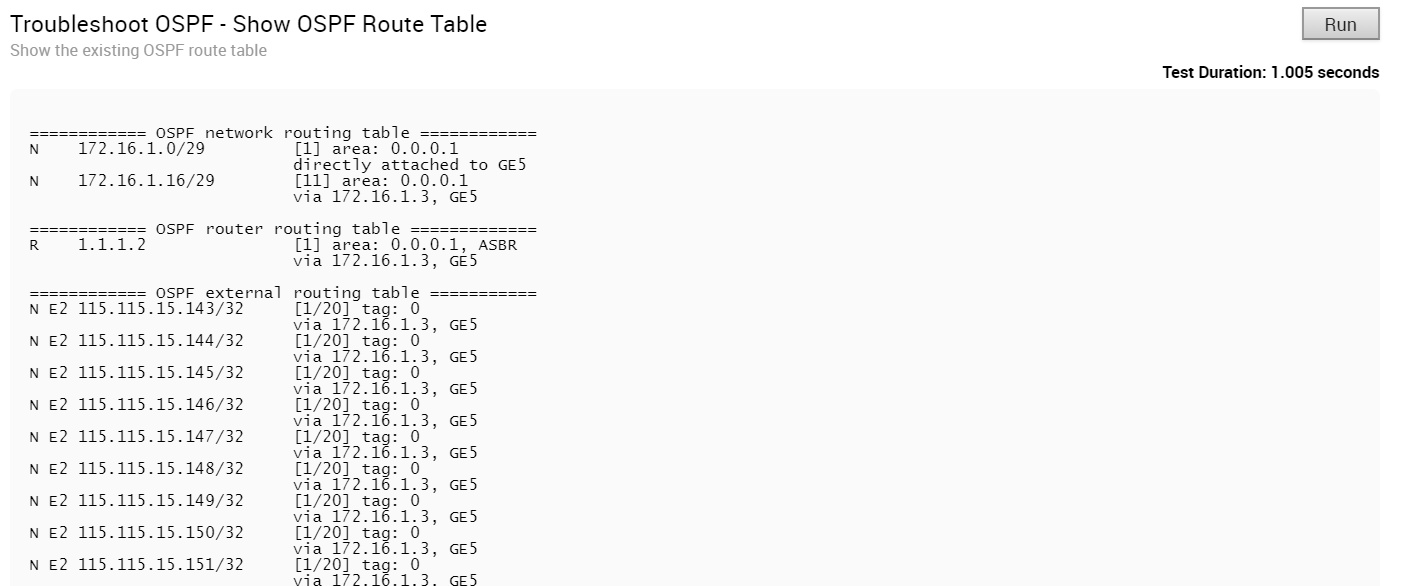
Dépanner OSPF - Afficher le paramètre OSPF (Troubleshoot OSPF - Show OSPF Setting)

Test VPN (VPN Test)
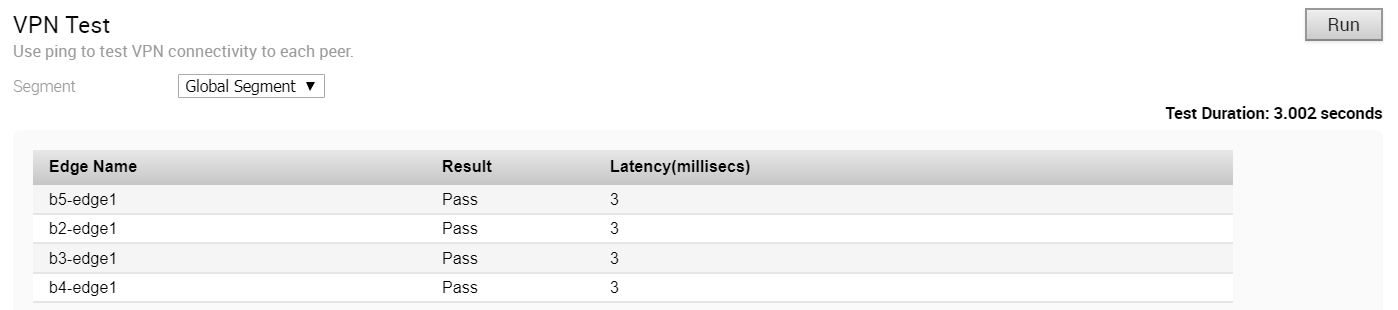
- Il doit s'agir d'une adresse IP de route connectée
- Elle doit être accessible et les routes doivent être annoncées
Lorsque le dispositif Edge ne peut pas sélectionner une adresse IP valide comme adresse IP source pour lancer la demande de tunnel, le test VPN échoue avec l'erreur suivante.
Branch-to-Branch vpn is disabled. Please enable it before running the test
Test de bande passante du lien WAN (WAN Link Bandwidth Test)

Comme le test de bande passante est exécuté lorsque le tunnel se reconnecte après une certaine période d'instabilité, il peut arriver que le lien ait été récupéré suffisamment pour la connectivité de tunnel, mais pas suffisamment pour mesurer avec précision la bande passante du lien WAN. Pour résoudre ces scénarios, si le test de bande passante échoue ou mesure une valeur considérablement réduite, la dernière mesure « correcte » connue sera utilisée et un nouveau test du lien sera programmé pendant 30 minutes après l'établissement du tunnel pour garantir une mesure correcte.